キーボードのロックを解除する方法を知りたい!
キーボードが突然打てなくなったけど、どうすればいい!?
入力してもキーボードが反応しない...。
キーボードが入力できなくなって困っていませんか?
キーボードの入力ができなくなったときは、なにかの拍子でキーボードにロックがかかってしまった可能性があります。
ロックを解除することで、正常に入力できるようになります。
ただ、キーボードのロックには、いくつか種類があるのでどんなロックがかかっているのか、原因を突き止めることが重要です。
そこで、今回はキーボードのロックを解除する方法をわかりやすく解説していきます。
ひとつずつ試して、キーボードのロックを解除してみてください。
キーボードのロックを解除する方法

突然キーボードで入力ができなくったときは、何かしらのロックがかかっている可能性があります。
キーボードで入力できない内容によって、ロックを解除する方法が違います。
- テンキーがロックされて数字が入力できない!NumLock
- スクロールがロックされて動かない!ScrollLock
- 入力したら大文字でロックされている!CapsLock
- ファンクションキーがロックされて動かない!fn lock/F-lock
- 連続でキーが入力できない!フィルター機能を無効
入力できない内容に合わせて、ロックを解除してみてください!
テンキーがロックされて数字が入力できない!Num Lock
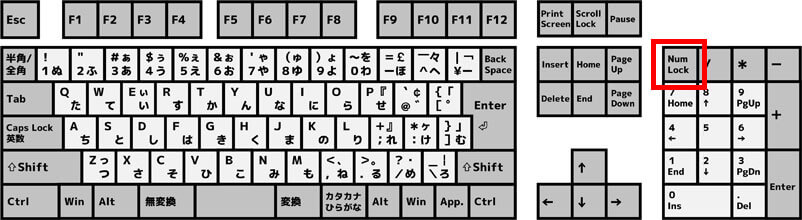
数字が入力できないときは、テンキーがロックされている可能性が高いです。
Num Lockを解除することで、数字が入力できるようになります。
一般的にNum Lockを有効にする方法は2つです。
- 「Num Lock」キーを押す
- 「fn」キーを押しながら「Num Lock」キーを押す
キーボードによっては、「num lk」という表記になっているので注意してください!

スクロールがロックされて動かない!ScrollLock
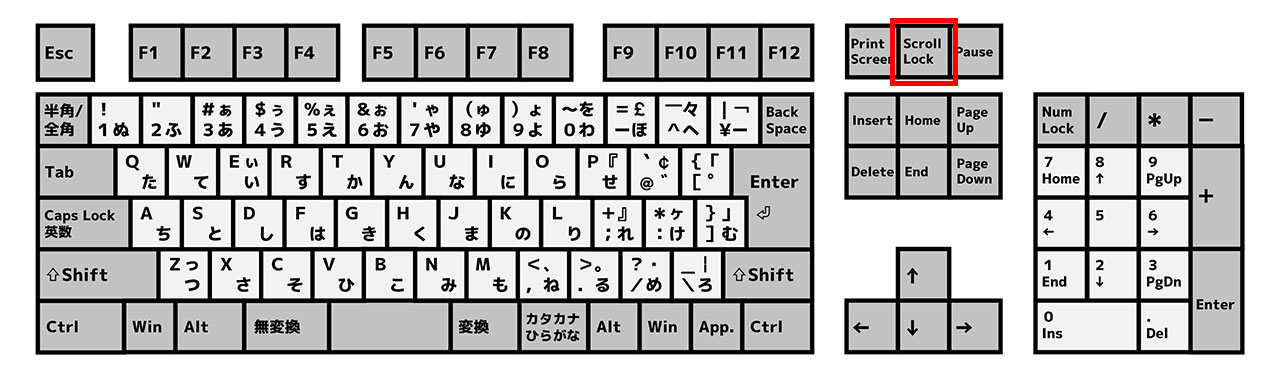
Excelなどのアプリで、カースルキーを押したときに、画面が動いてしまう場合はScroll Lockが有効になっている可能性が高いです。
Scroll Lockを無効にすることで、通常に動くようになります。
Scroll Lockとは、矢印キーを使ってカーソルの位置やセルを移動せずに、画面だけをスクロールできる設定に切り替える機能です。
Scroll Lockは、Excelなどの特定のアプリでしか機能しないためトラブルの原因になることも多いです。
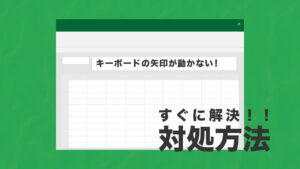
入力したら大文字でロックされている!CapsLock
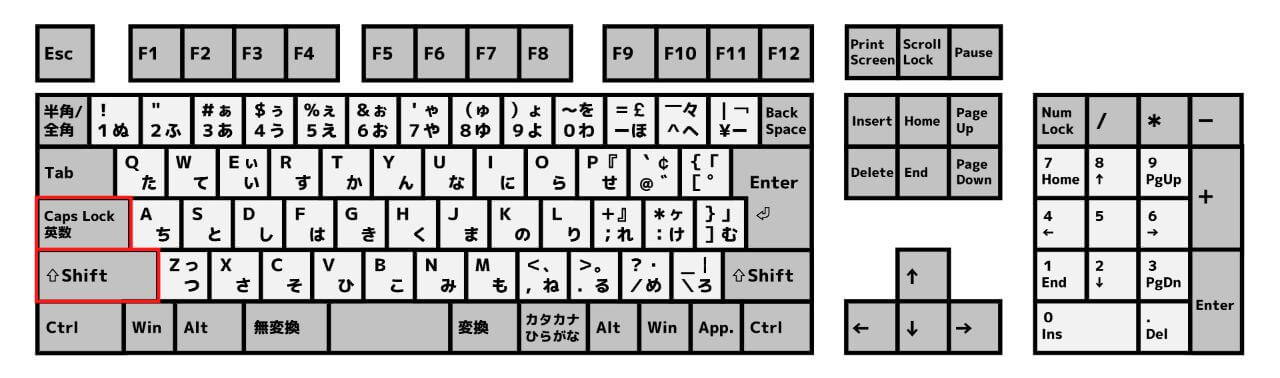
入力した英字が大文字になってしまう場合は、CapsLockが原因の可能性が高いです。
「Shift」+「CapsLock」を押せば、小文字に戻せます。
間違って「Shift」+「CapsLock」を押してしまって、英字が大文字になることが多いです。
「Shift」+「CapsLock」で大文字・小文字が切り替えられることを覚えておきましょう!


ローマ字入力ができない!かなロック
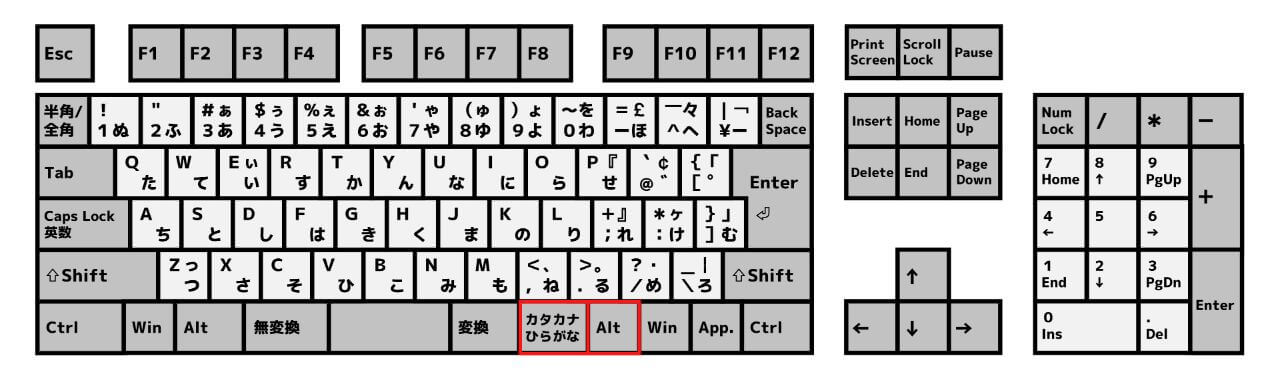
ローマ字入力ができない場合は、かなロックが原因の可能性が高いです。
かなロックは下記の方法で解除できます。
- 「Alt」キー+「カタカナ・ひらがな」キー
- 「Ctrl」キー+「CapsLock」キー
- 「Ctrl」キー+「Shift」キー+「カタカナ・ひらがな」キー
「Alt」キーと「カタカナ・ひらがな」キーがとなりにあるので、間違って押してしまうことが多いです。
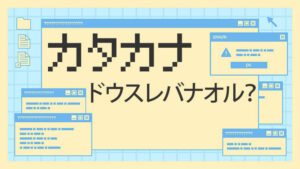
ファンクションキーがロックされて動かない!fn lock/F-lock
F1キー・F2キーなどのキーが使えない場合は、ファンクションキーがロックされている可能性が高いです。
ファンクションキーのロックを解除する方法は、キーボードによって違います。
通常であれば、Fnキーと特定のキーを同時押しすることでロックを解除できます。
対応しているキーには、Fnの南京錠がついていることが多いです。
主要なメーカーのFnキーをロック解除するショートカットキーは下記になります。
- Fnキー+ESCキー(DELL・ASUS・Lenovo・富士通など)
- Fnキー+CapsLockキー(Microsoftなど)
- Fnキー+左Shiftキー(HPなど)
- Fnキー+Num Lockキー(Lenovoなど)
- Shiftキー+Num Lockキー
- Fnキー+Shiftキー
使っているノートパソコン・キーボードの型番でGoogle検索をすれば、Web上でマニュアルを確認できます。

連続でキーが入力できない!フィルター機能を無効
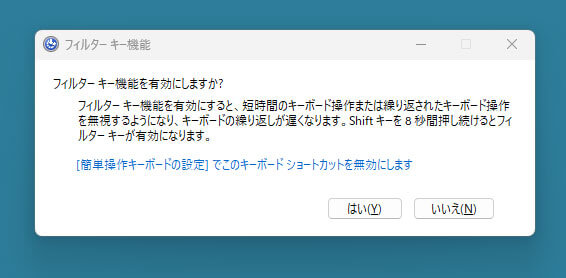
キーを押してから、次のキーを入力できるまで時間がかかる場合は、フィルター機能が有効になっている可能性が高いです。
フィルター機能を無効にすれば、連続で入力できるようになります。
右の「Shift」キーを8秒以上長押しすることで、フィルター機能を無効にできます。
フィルター機能は、連続入力を制御することで、繰り返し入力されるのを防ぐ機能です。
普通はなかなか使う機会がない機能です。
ロックを解除できないときの対処方法

いろいろ試しても、キーボードのロックが解除できない場合は下記を試してみてください。
- キーボードを挿し直す
- キーボードの電源を確認する
- パソコンを再起動
- キーボードドライバーを再インストール
これらを試してもキーボードの入力がおかしい場合は、キーボードが故障している可能性があります。
キーボードを挿し直す
キーボードを挿し直すことで、ロックを解除できる可能性があります。
空いているUSBポートがあれば、そこに差し直して問題なく動くか試してみましょう。
USBポート自体が故障している場合もあります。
キーボードの電源を確認する
ロックが解除できないときは、キーボードの電源を確認してみてください。
- 接続は問題ないか
- ワイヤレスの場合充電・電池は問題ないか
キーを入力して反応しないときは、単純にキーボードに電源が入っていないこともあります。
パソコンを再起動
パソコンを再起動することで、キーボードのロックを解除できる可能性があります。
不具合があったら、とりあえず再起動することで解決することが多いです。

キーボードドライバーを再インストール
キーボードドライバーを再インストールすることで、ロックを解除できる可能性があります。
バージョンが古かったり、壊れていると不具合が起きます。
キーボードドライバーを再インストールする方法は下記です。
- Windowsアイコンを右クリック
- デバイスマネージャーを選択
- キーボードをクリックして展開
- 使っているキーボードデバイスを選択して右クリック
- アンインストール
- 再起動すれば自動でインストール
わかりにくい方は『キーボードドライバの再インストール方法を画像付きでわかりやすく解説!』で詳しく解説しているので参考にしてみてください!

キーボードが故障している場合

キーボードが故障している場合は、修理か買い替えになります。
保証期間内なら無料で修理してくれるので、サポートセンターに連絡してみましょう。
保証期間外だと、修理費用が高くなるので買い替えたほうが安くなることが多いです。
高級なキーボードなら修理したほうがいいですが、そうでないのなら買い替えたほうがいいでしょう。

コスパの高いキーボード

コスパの高いオススメのキーボードを紹介します!
シンプルで使いやすいキーボードを紹介しているので、買い替える場合は、参考にしてみてください。
ロジクール ワイヤレスキーボード K275

ロジクールから発売されているコスパが高いキーボードです。
2,000円前後で買えるキーボードですが、ワイヤレスで接続できたり、ホットキーが搭載されていたりと機能は十分!
テンキーが搭載されているワイヤレスキーボードに買い替えたい方は、K275がオススメです。
BUFFALO スタンダードキーボード ブラック BSKBU105BK

BUFFALOから発売されているコスパ最強キーボードです。
価格が約1,000円のキーボードなので、とりあえず代わりのキーボードが欲しい人にオススメ。
タイピング音も静かなので、オフィスでも使いやすいです。
特別な機能はありませんが、普通に使う分にはまったく問題ありません。

まとめ
キーボードがロックされて入力できないときは、入力できない内容によってロックを解除する方法が違います。
- テンキーがロックされて数字が入力できない!NumLock
- スクロールがロックされて動かない!ScrollLock
- 入力したら大文字でロックされている!CapsLock
- ファンクションキーがロックされて動かない!fn lock/F-lock
- 連続でキーが入力できない!フィルター機能を無効
キーボードがロックされてしまう原因は、ほとんどが何かの拍子にキーを押してしまったときです。
ロックされた原因を突き止めて、ロックを解除しましょう!




