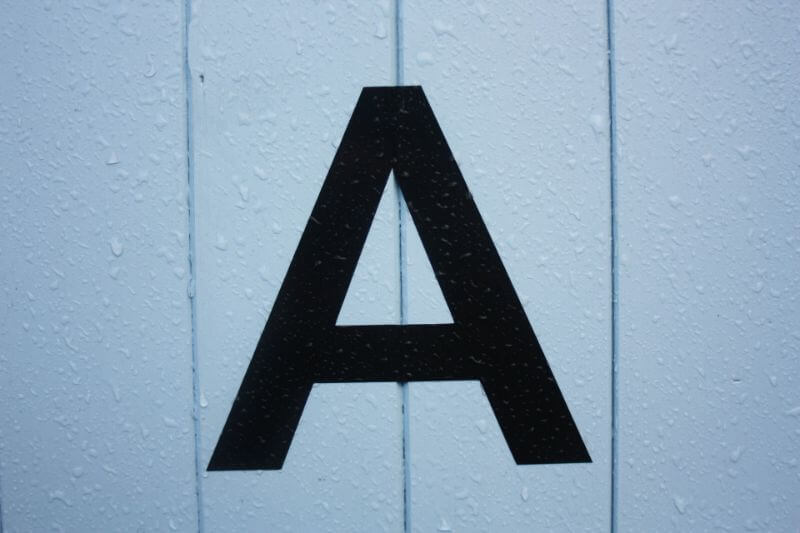いつのまにかキーボードが大文字しか打てなくなった!
どうやって小文字に戻せばいいの!?
いますぐに小文字に戻したい!
何かの拍子にキーボードが大文字しか打てなくなって悩んでいませんか?
地味に使いずらいので、さっさと小文字に打てるように戻したいですよね。
そこで、今回は英字が大文字になったときに小文字に切り替える方法を紹介します。
1秒でできちゃうので、ぜひ試してください。
キーボードで小文字が入力できなくなったの解決方法

英字が大文字入力になったときは、
Shift+Caps Lock
で小文字に戻せます。
これで解決!
大文字に変わった原因は、恐らく何かの拍子に「Shift」と「Caps Lock」を同時押ししてしまった可能性が高いです。
定期的にイラッとさせられる現象なので、この機会に「Shift」 + 「Caps Lock」で大文字・小文字を切り替えられることを覚えておきましょう。
キーボードにあるCaps Lockとは?
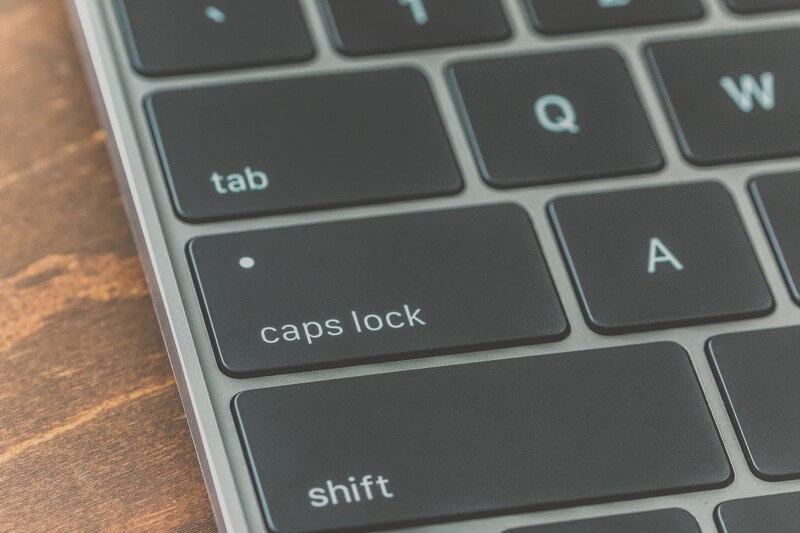
そもそもCaps Lock( キャプスロック)ってなんなの?って思いますよね。
「もしかしたら隠された超便利な機能があるのでは!?」
と思っている方も少なからずいるのではないでしょうか。
Capsは、Capital lettersの略です。
Capital lettersとは、大文字という意味。
つまり、Cpas Lockは「英字を大文字で入力できるようにキーボードを固定する」ということです。
英語入力の人たちには便利な機能ですが、日本語入力がメインの私たちには、ほぼ意味をなさないキーです。
その他入力モードの切り替え
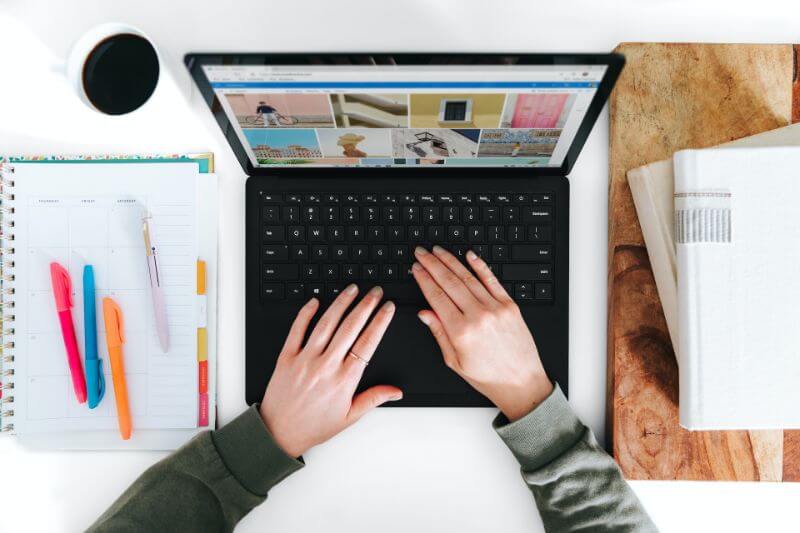
「Caps Lock」と同じように、キーの同時入力で入力モードを切り替える方法があるので紹介します。
| カタカナ/半角カタカナ/ひらがなモード | 無変換 |
|---|---|
| 全角英数/半角英数モード | Shift + 無変換 |
| 半角スペースを入力(全角入力モードのとき) | Shift + スペース |
| ローマ字/カタカナひらがなモード | Alt + カタカナ ひらがな |
これらは普段あまり使うことがありませんが、微妙に役立つときがあるので覚えておいて損はありません。
Webデザインをしたり、ブログを書いたりする人は、半角スペースを入力することができる「Shift」 + 「スペース」は覚えておくと便利です。(使うことが多い!)
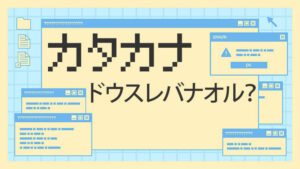


Caps Lockがないキーボード

高級キーボードのHHKB Professional HYBRID Type-S 日本語配列には、「Caps Lock」がありません。
HHHKBは一般的なキーボードの「Caps Lock」の位置に「Control」があります。
「Caps Lock」よりも「Control」のほうが使用頻度が高いので、この配置のほうが助かります。
「Caps Lock」の機能がないというわけではなく、「Fn」 + 「Shift」 + 「Tab」 でCapsLockを切り替えることができます。

ローマ字入力で小文字を1文字入力する方法
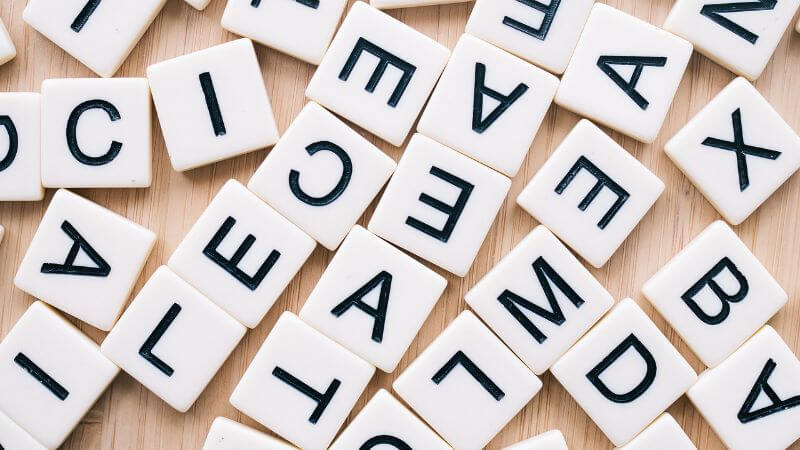
日本語の小文字をキーボードでどうやって入力すればいいのか悩んでいる人も多いので、こちらを参考にしてみてください。
覚えておくとタイピングの速度も速くなります。
| 文字 | キー入力 |
|---|---|
| ぁ | LAまたはXA |
| ぃ | LIまたはXI |
| ぅ | LUまたはXU |
| ぇ | LEまたはXE |
| ぉ | LOまたはXO |
| ゃ | LYAまたはXYA |
| ゅ | LYUまたはXYU |
| ょ | LYOまたはXYO |
| ゎ | LWAまたはXWA |

その他よくあるキーボードトラブル

キーボードでよく起こるトラブルをまとめてみました。
- キーボードで入力した英数字がすべて全角になる
- キーボード入力がカタカナになる
- キーボードが勝手に連打される
- キーボードでローマ字入力ができない
- ディの打ち方がわからない!
- キーボードに水をこぼした!
頭の片隅に入れておくと、トラブルが起きたときに対処できます!
キーボードで入力した英数字がすべて全角になる
突然キーボードの入力が全角になってしまって、戻し方がわからなくなるのもよくあるトラブルです。
キーボードの入力が全角になってしまったときの対処方法は2つです。
- 無変換キーを押して半角に戻す
- IMEアイコンから半角に戻す
キーボードの入力が全角になってしまったときは、「無変換」キーを押すことで半角に戻せます。
全角にする場合は、「SHIFT」+「無変換」を押します。
無変換キーを他のキーに割り当てている人などは、IMEアイコンから半角に戻しましょう!
タイピングしているときに、誤って「SHIFT」+「無変換」を押してしまったのが全角になってしまう原因です。

キーボード入力がカタカナになる
キーボードのカタカナ入力を直す方法は、キーボード左下にある「無変換キー」を押すだけです!
「無変換キー」を押すと、「あ(ひらがな)」→「ア(カタカナ)」→「_ア(半角カタカナ)」の順番で入力が切り替わります。
「あ(ひらがな)」にすれば、もとに戻せます。
ほとんど使わない機能なので、無効化すれば事前にトラブルを避けられるので使わない人は無効化しておきましょう。
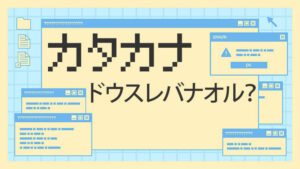
キーボードが勝手に連打される
キーボードが突然勝手に連打される現象もよくあるトラブルです。
ほとんどの場合は、下記の方法で不具合は解消されます。
- キーキャップに異常がないか確認
- キーボードの差し直しをする
- パソコンの再起動する
- キーボードの充電を確認する
これらを試しても解決しない場合は、しっかり調べる必要があるので下記の記事を参考にしてみてください。

キーボードでローマ字入力ができない
キーボードでローマ字入力ができなくなるトラブルも多いです。
キーボードでローマ字入力できないときの対処法は4つです。
- IMEアイコンを右クリックしてローマ字入力に変更
- IMEプロパティでローマ字入力に変更
- ショートカットキーでローマ字入力に変更
- Google日本語入力でローマ字入力に変更
Windowsのバージョンや使用しているIMEで、ローマ字に変更する方法が違うので注意してください。
変更方法がよくわからない方は、下記記事でわかりやすく解説しているので参考にしてみてください。

ディの打ち方がわからない!
微妙にわからないローマ字入力ってありますよね。
効率的な入力方法を知っていれば、効率よくタイピングができるのでタイピング速度も上がります!
ちなみに「ディ」の打ち方は3パターンあります。
- D+H+I(ディ)
- D+E+X+I(ディ)
- D+E+L+I(ディ)
この3つが「ディ」の打ち方です。
最も効率がいい「ディ」の打ち方は、
D+H+I(ディ)
です。
単順に他の打ち方よりも、キーを押す回数が少ないので速くタイピングできます。



キーボードに水をこぼした!
キーボードに水をこぼしてしまうトラブルも多いです!
僕も何回かやらかしたことがあります...。
とくにノートパソコンは、パソコン本体が壊れてしまう可能性があるので適切な処置が重要です。
ノートパソコンのキーボードに、水をこぼしてしまったときの対処法は下記になります。
- 電源を切る
- 周辺機器をすべて取り外す
- 柔らかい布で水を拭き取る
- パソコンをさかさまにして水を出す
- パソコンを乾燥させる
- 電源を入れて動作を確かめる
水をこぼしてしまったら、とにかく通電させないことが重要です!

まとめ
英字が大文字に変わってしまったときは、キーボードの「Shift」 + 「Caps Lock」で小文字に切り替えることができます。
大文字に変わってしまう原因は、たまたま「Shift」 + 「Caps Lock」を押してしまうことがほとんどです。
度々このトラブルはあるので、この機会に「Shift」 + 「Caps Lock」で大文字、小文字の切り替えができることを覚えておきましょう。