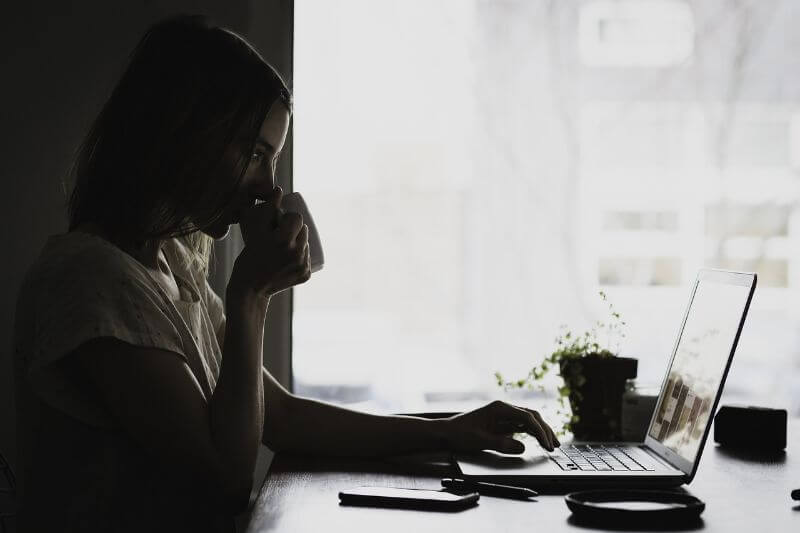キーボードで数字しか打てない!どうすればいい!?
急にキーボードで数字しか打てなくなって困っている...
キーボードで数字しか打てないときの対処方法を教えて!
さっきまで普通に使えていたのに、突然キーボードの入力が数字しか打てない状況になっていませんか?
このままだと、作業もできないので、すぐに元に戻したいですよね!
キーボードで数字しか打てないときは、Num Lockが有効になっていることがほとんどです。
Num Lockを無効にすることで、通常通り入力ができます。
ただ、パソコンによってはNum Lockの切り替え方が若干違うことがあるので注意してください。
そこで、今回はキーボードの入力が数字しか打てないときの対処方法を、わかりやすく解説していきます。
記事通りに行っていただければ、すぐに元通りにできるのでぜひ参考にしてみてください!
キーボードで数字しか打てないときの対処方法

キーボードで数字しか打てないときの対処方法を解説していきます。
メーカーによって対処方法が違うので、使用しているパソコンのメーカーを確認しておきましょう!
統一してくれると助かるんですけどね...。
NumLockを無効にする

キーボードで数字しか打てないときの対処方法は、NumLockを無効化することで直ります。
急に数字しか打てなくなったときは、なにかの拍子にNum Lockが有効化してしまったのが原因です。
Num Lockを有効化すると、特定のキーがテンキーと同じような数字入力に切り替わります。
通常は、Num Lockキーがあるので、Num Lockキーを押せば無効化できますが、キーボードによってはNum Lockキーがありません。
メーカーによってNum Lockの切り替える方法が違うので注意してください。
| メーカー | Nmu Lock解除方法 |
|---|---|
| 東芝 | 左下の「Fn」キーを押しながら「F11」キーを押す |
| シャープ | 左下の「Fn」キーを押しながら右上の「Insert/NumLk」キーを押す |
| SONY・富士通・IBM | 「Shift」キーを押しながら右上に配置されている「ScrLk/NumLk」キーを押す |
| DELL | 「Fn」キーを押しながら右上の「ScrollLk/NumLk」キーを押す。 |
| NEC | 左上にある「NumLk」キーを押す |
| HP | 左下の 「Fn」キーを押しながら「F8」キーを押す |
Num Lockとは、テンキーがついていないキーボードでもテンキー操作ができるようになる機能です。
ノートパソコンのような、テンキーがついていないコンパクトなキーボードで数字入力をするときに、Num Lock機能を使うと便利です。
自分も出先でエクセルを使うときに、Num Lockを有効化して使うことがたまにあります。
ただ、活用している人をあまり見たことがありません...。

NumLockがオンなのに数字が入力できないときの対処方法
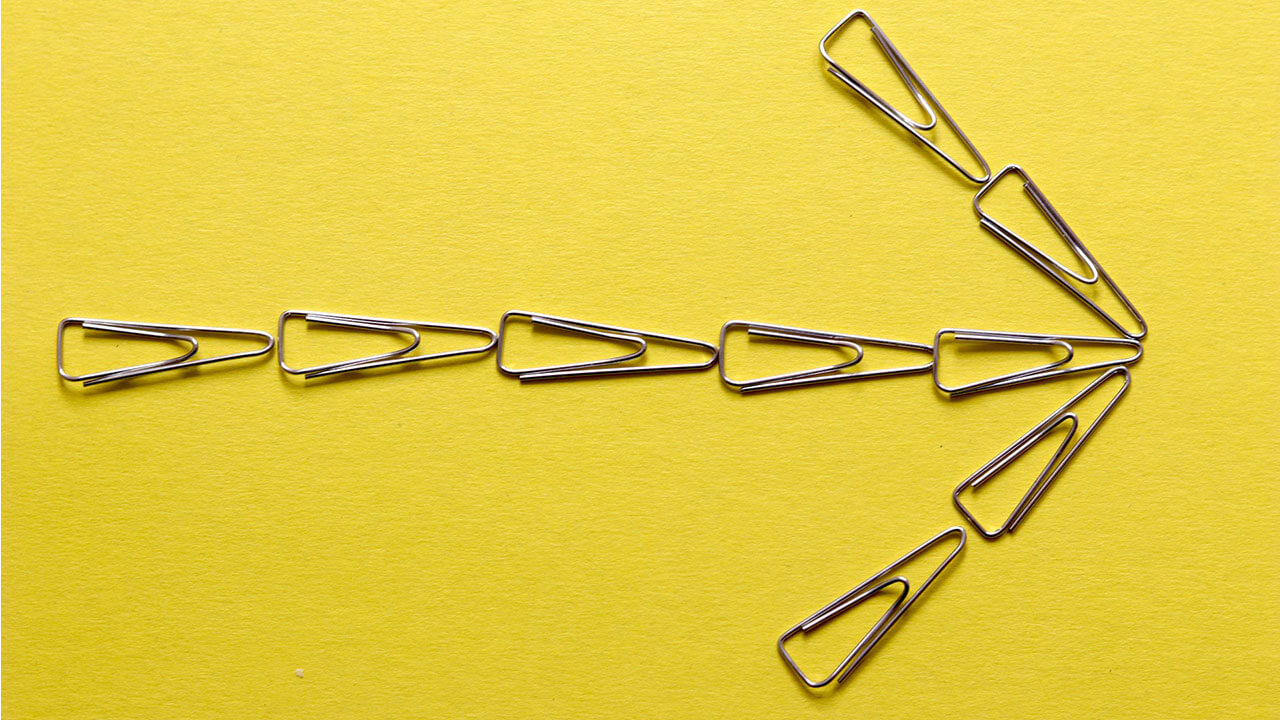
NumLockがオンになっているにもかかわらず、数字の入力ができないときは「マウスキー機能」が有効になっている可能性があります。
マウスキー機能とは、テンキーを使用してマウスカーソルを動かす機能です。
マウスキー機能を無効化すればテンキーで数字が入力できるようになります。
キーボードでマウスキー機能を切り替える方法
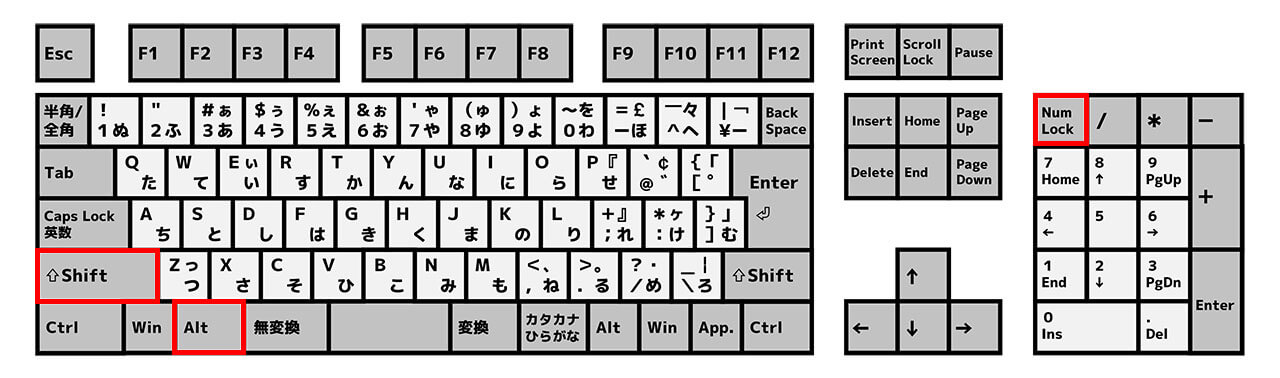
左側の「Shift」キーと「Alt」キーを押しながら「Num Lock」キーを押すことで、マウスキー機能を「有効/無効」にできます。
「Num Lock」キーに「Insert」が印字されているキーボードは、左側の「Shift」キーと「Alt」キーを押しながら「Fn」キーと「Num Lock」キーを押すことでマウスキー機能を「有効/無効」にできます。
マウスの設定でマウスキー機能を切り替える方法
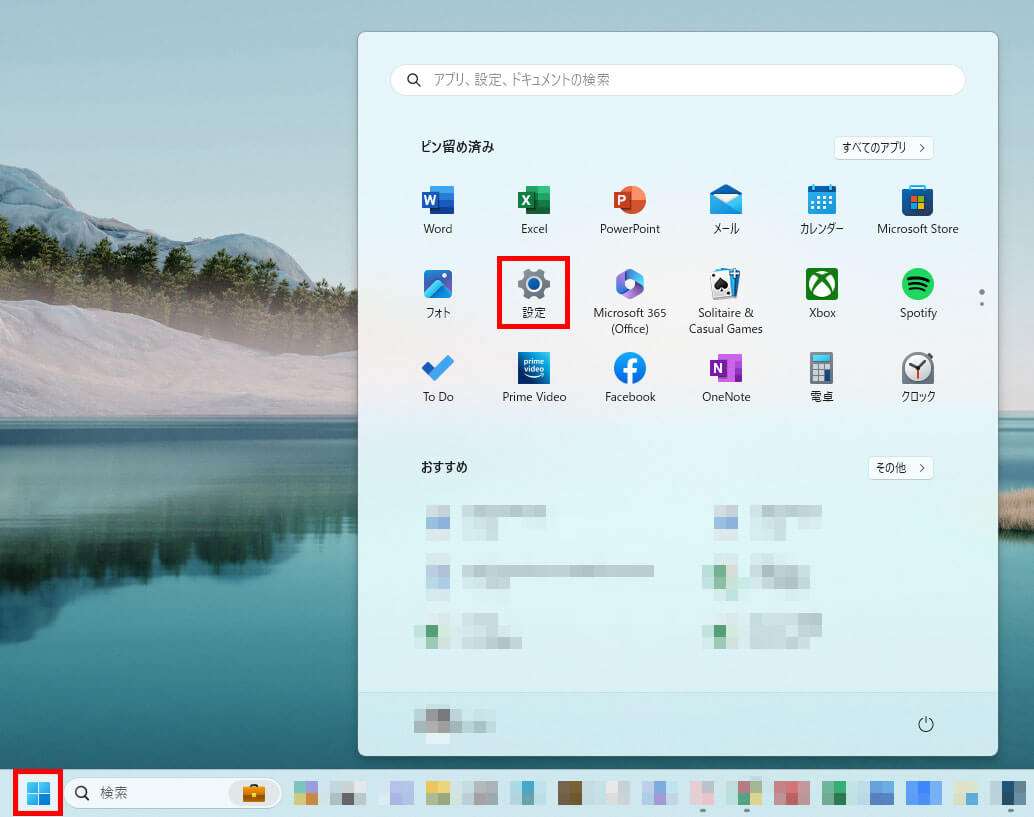
Windowsアイコンをクリックして「設定」を選択
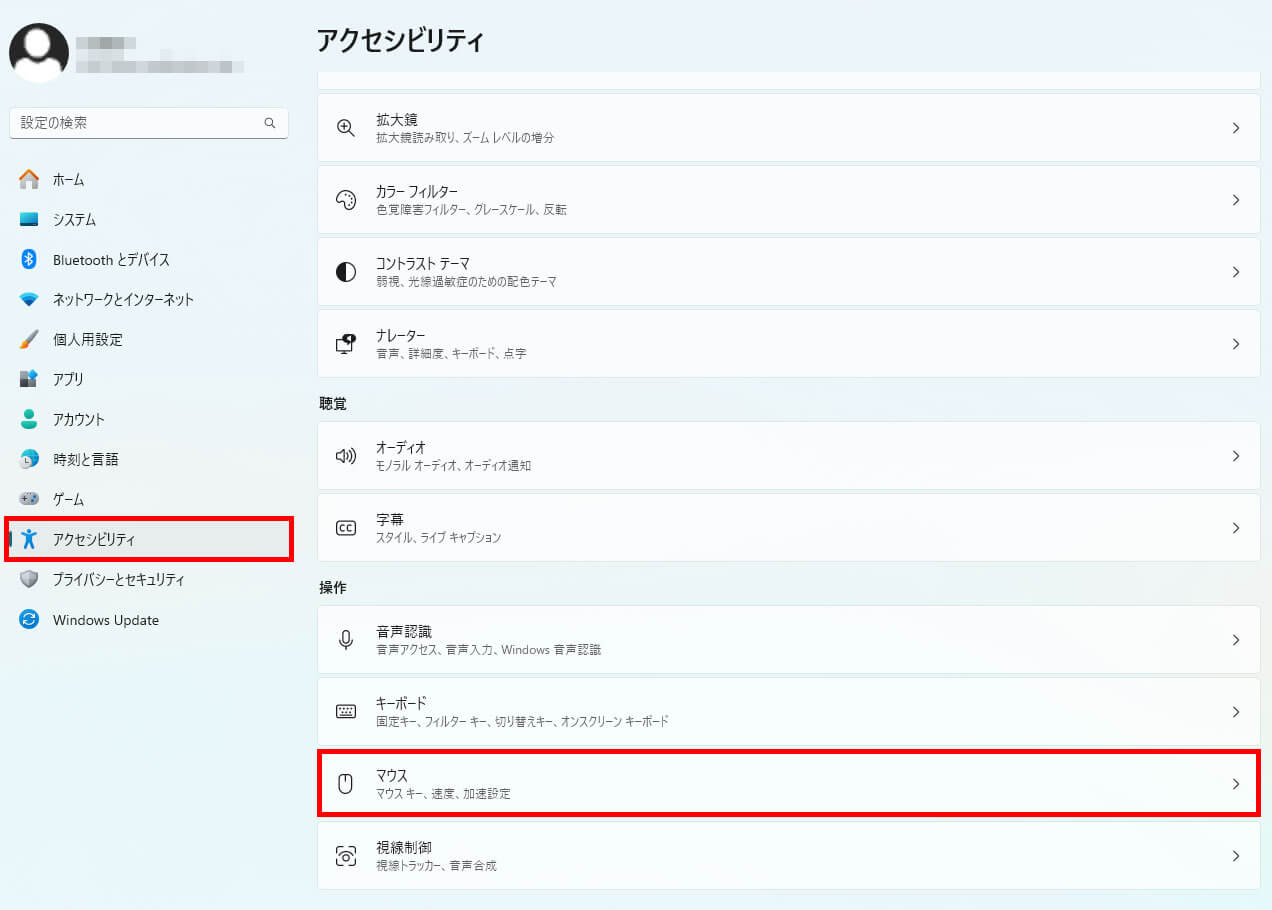
左メニューから「アクセシビリティ」をクリックし「マウス」を選択
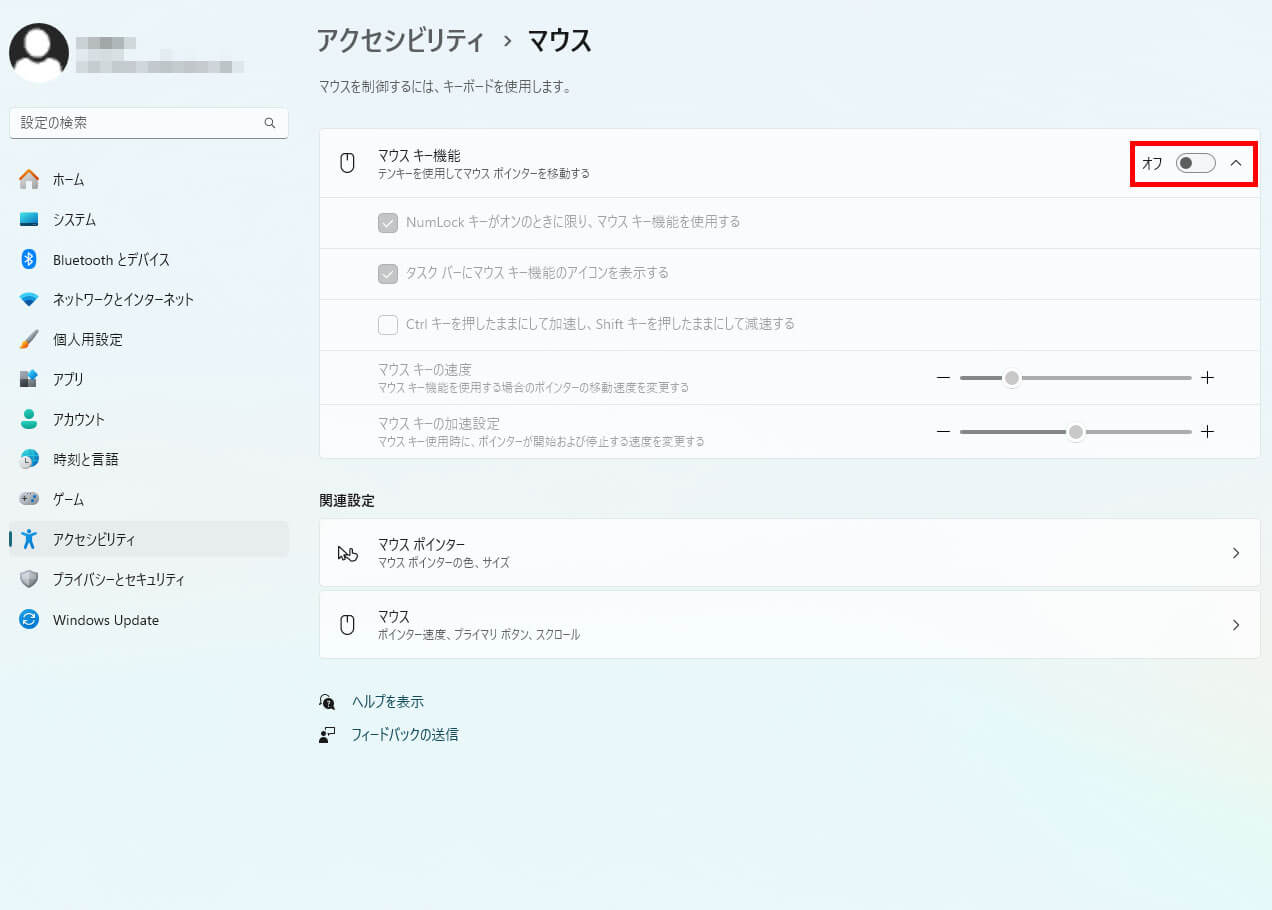
マウスキー機能をオフにして無効化する
キーボードが打てない・反応しないトラブル

キーボードで数字しか打てないときのトラブルのように、キーボードでよく起こるトラブルをまとめてみました。
- キーボードがロックされた
- キーボード入力がカタカナになる
- キーボードが勝手に連打される
- キーボードでローマ字入力ができない
- ディの打ち方がわからない!
- キーボードに水をこぼした!
頭の片隅に入れておくと、トラブルが起きたときに対処できます!
キーボードがロックされた
突然キーボードで入力ができなくなったときは、何かしらのロックがかかっている可能性があります。
キーボードで入力できない内容によって、ロックを解除する方法が違います。
- テンキーがロックされて数字が入力できない!【NumLock】
- スクロールがロックされて動かない!【ScrollLock】
- 入力したら大文字でロックされている!【CapsLock】
- ファンクションキーがロックされて動かない!【fn lock/F-lock】
- 連続でキーが入力できない!【フィルター機能を無効】
キーを押してもキーボードのロックが解除されない場合は、キーボードの差し直しやパソコンの再起動、ドライバの再インストールなどを試してみましょう!

キーボード入力がカタカナになる
キーボードのカタカナ入力を直す方法は、キーボード左下にある「無変換キー」を押すだけです!
「無変換キー」を押すと、「あ(ひらがな)」→「ア(カタカナ)」→「_ア(半角カタカナ)」の順番で入力が切り替わります。
「あ(ひらがな)」にすれば、もとに戻せます。
ほとんど使わない機能なので、無効化すれば事前にトラブルを避けられるので使わない人は無効化しておきましょう。
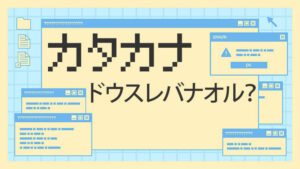
キーボードが勝手に連打される
キーボードが突然勝手に連打される現象もよくあるトラブルです。
ほとんどの場合は、下記の方法で不具合は解消されます。
- キーキャップに異常がないか確認
- キーボードの差し直しをする
- パソコンの再起動する
- キーボードの充電を確認する
これらを試しても解決しない場合は、しっかり調べる必要があるので下記の記事を参考にしてみてください。

キーボードでローマ字入力ができない
キーボードでローマ字入力ができなくなるトラブルも多いです。
キーボードでローマ字入力できないときの対処法は4つです。
- IMEアイコンを右クリックしてローマ字入力に変更
- IMEプロパティでローマ字入力に変更
- ショートカットキーでローマ字入力に変更
- Google日本語入力でローマ字入力に変更
Windowsのバージョンや使用しているIMEで、ローマ字に変更する方法が違うので注意してください。
変更方法がよくわからない方は、下記記事でわかりやすく解説しているので参考にしてみてください。

ディの打ち方がわからない!
微妙にわからないローマ字入力ってありますよね。
効率的な入力方法を知っていれば、効率よくタイピングができるのでタイピング速度も上がります!
ちなみに「ディ」の打ち方は3パターンあります。
- D+H+I(ディ)
- D+E+X+I(ディ)
- D+E+L+I(ディ)
この3つが「ディ」の打ち方です。
最も効率がいい「ディ」の打ち方は、
D+H+I(ディ)
です。
単順に他の打ち方よりも、キーを押す回数が少ないので速くタイピングできます。


キーボードに水をこぼした!
キーボードに水をこぼしてしまうトラブルも多いです!
僕も何回かやらかしたことがあります...。
とくにノートパソコンは、パソコン本体が壊れてしまう可能性があるので適切な処置が重要です。
ノートパソコンのキーボードに、水をこぼしてしまったときの対処法は下記になります。
- 電源を切る
- 周辺機器をすべて取り外す
- 柔らかい布で水を拭き取る
- パソコンをさかさまにして水を出す
- パソコンを乾燥させる
- 電源を入れて動作を確かめる
水をこぼしてしまったら、とにかく通電させないことが重要です!

まとめ
キーボードで数字しか打てないときは、なにかの拍子にNum Lockを有効化したのが原因です。
キーボードで数字しか打てないときの対処方法は、Num Lockを無効化することで解決します。
メーカーによってNum Lockを切り替える方法が違うので、この記事を参考にしていただくか、説明書を確認をしてみましょう!