キーボードにあるキーの名前(名称)がわからない!
キーの名前と使い方を知りたい!
よく使うキーボードのキーってなに?
キーボードにあるキーの名前がわからなくて困っていませんか?
キーの名前がわからないと、どのキーを使えばいいのか説明をされてもわかりませんよね。
よく使うキーの名前と使い方を覚えておけば、キーボードで作業をするときに便利です。
ショートカットなど、キーボードの使い方を説明されているときは、キーの名前で教えられることがほとんどです。
そこで、今回はキーボードにあるキーの名前をわかりやすく紹介していきます。
よく使うキーを中心に紹介するので、この記事を読んでいただければキーの名前はバッチリです!
キーボードにあるキーの名前(名称)

キーボードで、よく使うキーの名前と使い方を紹介していきます!
キーの名前を覚えておけば、キーボードの会話にも困らないので、ぜひ覚えておきましょう♪
Enter『エンターキー』
Enterは、決定するときや文章を改行するときに使用します。
右手小指で押すと、効率的かつ静かにEnterを押せます。
Shift『シフトキー』
Shiftは、他のキーを組み合わせて使うキーです。
「Shift」を押しながら、他のキーを押すとキーに書かれた記号を入力できます。
たとえば、「Shift」を押しながらキーボード左上の「! 1 ぬ」を押すと「!」が入力されます。
Back Space『バックスペースキー』
Back Spaceは、カーソル左側の文字を消せます。
文章を入力しているときによく使うキーです。
Delete『デリートキー』
Deleteは、カーソル右側の文字を消せます。
ファイルを削除したり、画像を削除したりするときも「Delete」で削除できるので便利です。
Tab『タブキー』
Tabは、入力場所を移動できるキーです。
Excelでは次のセルに移動したり、会員登録などでは次の入力箇所に移動したりできます。
マウスをいちいち使わなくていいので、「Tab」押せば効率的に入力が可能です。
Ctrl『コントロールキー』
Ctrlは、他のキーと組み合わせてシュートカットキーとして使用されます。
たとえば、テキストをドラッグして選択して「Ctrl」を押しながら「C」を押せば、選択されたテキストをコピーできます。
コピーしたテキストを貼り付けるときは「Ctrl」を押しながら「V」を押すと貼り付けが可能です。
Alt『オルトキー』
Altは、他のキーと組み合わせてショートカットキーとしてよく使われます。
たとえば、「Alt」を押しながら「Tab」を押せば、現在開いているウィンドウを選択できます。
呼び方がオルトキー以外にも、オルタキーやアルトキーもありますが一般的にオルタキーなので注意してください。
オルタキーやアルトキーでは、通じないことがほとんどです。
Space『スペースキー』
Spaceは、文字を変換したり、スペースを空けるときに使用します。
ただ、「Space」を使ってスペースを空けるクセがつくと、見にくくなってしまう可能性があるので注意してください。
スペースを空けるときは、半角と全角のどちらでスペースを空けるか統一しておくとキレイになります。
ESC『エスケープキー』
ESCは、ESCは、Escapeの略になります。
キャンセルしたり、中止したりするときに使用するキーです。
全画面表示を元に戻したり、選択した画像をキャンセルしたり、ソフトによって使い方がたくさんあります。
とりあえず、困ったら「ESC」を押してみましょう!
F1~F12『ファンクションキー』
F1~F12は、さまざまな機能が割り当てられたキーです。
よく使うのが、Webページを見ているときにページを更新する「F5」や、文字を変換するときに「F7」を押して全角カタカナに変換する機能です。
ファンクションキーの使い方を覚えておくと、効率的に作業ができるのでよく使う機能は覚えておきましょう!

テンキー
テンキーは、数字を入力するときに使うキーです。
Excelなどの表計算ソフトを使う人には、必須のキーになります。
数字の入力がしやすいように、「Enter」や「Tab」などのキーが近くに配置されています。
コンパクトなキーボードでは、テンキーがないキーボードも多いです。

←↑→↓『カーソルキー』
カーソルキーは、カーソルを矢印方向に動かせるキーです。
「Shift」を押しながらカーソルキーを押すことで、ドラッグしなくてもテキストを選択できるので便利です。
キーボードによってキーの数が違う
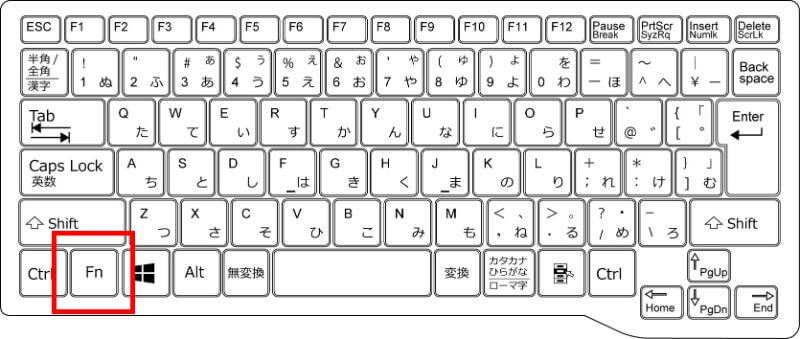
キーボードによっては、キーがあったりなかったりします。
とくにサイズが小さいキーボードには、テンキーやカーソルキーがないことがあるので注意が必要でです。
ただ、キーの数が少ないキーボードは、キーの組み合わせで入力できるようになっていることが多いです。
たとえば、サイズが小さいキーボードには「Fn」というキーがあります。
「Fn」キーと他のキーを組み合わせることで、さまざまな機能が使えます。
ノートパソコンのキーボードには「Fn」キーが搭載されていることが多いので、ノートパソコンを使っている人は確認してみましょう!

よく使うショートカットキー
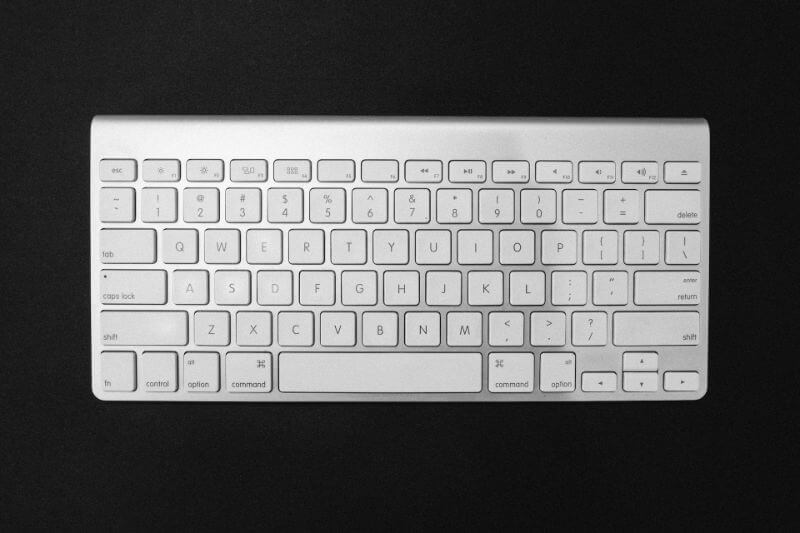
キーボードには、便利なショートカットが多数あります。
よく使用するショートカットを覚えておけば、作業も効率的に進められるのでぜひ覚えておきましょう!
コピー【必須のショートカットキー】
Ctrl+C
コピーは絶対に覚えたいショートカットキーです。
右クリックしてコピーを選択している人は、今日から「Ctrl」+「C」を使いましょう!
貼り付け【必須のショートカットキー】
Ctrl+V
コピーしたものを貼り付けるときに使えるショートカットキーです。
「Ctrl」+「C」とセットで覚えましょう!
切り取り【削除する手間が省ける】
Ctrl+X
切り取ったものを他の場所にコピーするときに便利なショートカットキーです。
コピーしたものをバックスペースで削除する手間が省けます。
全選択【問答無用ですべてを選択!】
Ctrl+A
テキストや画像などすべてを選択できます。
マウスでドラッグするのがめんどくさいときや、画面に収まりきれないものを選択するときに便利なショートカットキーです。
ひとつ前に戻す【手軽にやり直し可能!】
Ctrl+Z
テキストを間違えたときや、エクセルでひとつ前に戻りたいときに便利なショートカットキーです。
何回も押せば戻り続けることができます。
間違った!と思ったら、とりあえず「Ctrl」+「Z」を押す!
やり直し【戻しすぎても後悔しない!】
Ctrl+Y
「Ctrl」+「Z」で戻しすぎたときに、戻す前の状態にできます。
戻しすぎて後悔したときは、「Ctrl」+「Y」を押せば一安心!
検索【テキストが探せないときに大活躍!】
Ctrl+F
「Ctrl」+「F」で検索ウィンドウを開くけます。
ウィンドウに検索したい文字を打ち込めば、該当の箇所を教えてくれます。
上のセルをコピー【エクセルで大活躍間違いなし!】
Ctrl+D
上のセルをコピーできます。
意外に使っている人がいないショートカットキーなので、他の人よりも効率よく作業が進みます!


よくあるキーボードトラブル

キーボードでよく起こるトラブルをまとめてみました。
- テンキーが使えない
- キーボード入力がカタカナになる
- キーボードが勝手に連打される
- キーボードでローマ字入力ができない
- ディの打ち方がわからない!
- キーボードに水をこぼした!
頭の片隅に入れておくと、トラブルが起きたときに対処できます!
テンキーが使えない
テンキーが使えなくなるのもキーボードでよくあるトラブルです。
テンキーが使えなくなる原因は主に4つあります。
- Num Lockが無効になっている
- マウスキー機能の設定が有効になっている
- テンキーが正しく接続できていない
- テンキーの故障
テンキーが使えないときは、Num Lockが無効になっていることが多いです。
キーボードで数字しか入力できないときの逆ですね!
Num Lockが有効になっているのに、テンキーが使えない場合は他のトラブルが起こっています。
そのような方は、下記記事も合わせてご確認ください。

キーボード入力がカタカナになる
キーボードのカタカナ入力を直す方法は、キーボード左下にある「無変換キー」を押すだけです!
「無変換キー」を押すと、「あ(ひらがな)」→「ア(カタカナ)」→「_ア(半角カタカナ)」の順番で入力が切り替わります。
「あ(ひらがな)」にすれば、もとに戻せます。
ほとんど使わない機能なので、無効化すれば事前にトラブルを避けられるので使わない人は無効化しておきましょう。
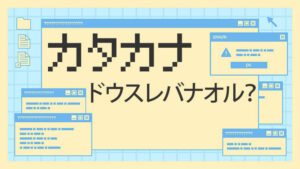
キーボードが勝手に連打される
キーボードが突然勝手に連打される現象もよくあるトラブルです。
ほとんどの場合は、下記の方法で不具合は解消されます。
- キーキャップに異常がないか確認
- キーボードの差し直しをする
- パソコンの再起動する
- キーボードの充電を確認する
これらを試しても解決しない場合は、しっかり調べる必要があるので下記の記事を参考にしてみてください。

キーボードでローマ字入力ができない
キーボードでローマ字入力ができなくなるトラブルも多いです。
キーボードでローマ字入力できないときの対処法は4つです。
- IMEアイコンを右クリックしてローマ字入力に変更
- IMEプロパティでローマ字入力に変更
- ショートカットキーでローマ字入力に変更
- Google日本語入力でローマ字入力に変更
Windowsのバージョンや使用しているIMEで、ローマ字に変更する方法が違うので注意してください。
変更方法がよくわからない方は、下記記事でわかりやすく解説しているので参考にしてみてください。

ディの打ち方がわからない!
微妙にわからないローマ字入力ってありますよね。
効率的な入力方法を知っていれば、効率よくタイピングができるのでタイピング速度も上がります!
ちなみに「ディ」の打ち方は3パターンあります。
- D+H+I(ディ)
- D+E+X+I(ディ)
- D+E+L+I(ディ)
この3つが「ディ」の打ち方です。
最も効率がいい「ディ」の打ち方は、
D+H+I(ディ)
です。
単順に他の打ち方よりも、キーを押す回数が少ないので速くタイピングできます。


キーボードに水をこぼした!
キーボードに水をこぼしてしまうトラブルも多いです!
僕も何回かやらかしたことがあります...。
とくにノートパソコンは、パソコン本体が壊れてしまう可能性があるので適切な処置が重要です。
ノートパソコンのキーボードに、水をこぼしてしまったときの対処法は下記になります。
- 電源を切る
- 周辺機器をすべて取り外す
- 柔らかい布で水を拭き取る
- パソコンをさかさまにして水を出す
- パソコンを乾燥させる
- 電源を入れて動作を確かめる
水をこぼしてしまったら、とにかく通電させないことが重要です!

まとめ『キーボードにあるキーの名前(名称)』
キーボードでよく使う、キーの名称を紹介していきました。
よく使うキーの名前と特徴を覚えておけば、ショートカットも覚えやすく作業も効率的に進みます。
また、友達や同僚と話をするときに、共通の名前を知っておけば会話もスムーズです♪
いきなり全部覚えるのは大変なので、よく使うキーから先に覚えるようにしましょう!



