キーボードで半角カタカナを入力するのってどうやるの?
キーボードで半角カタカナに変換する方法を知りたい!
半角カタカタにするショートカットキーを教えて!
キーボードで半角カタカナを打つことはあまりないので、入力する方法がよくわからない人は多いのではないでしょうか。
キーボードで半角カタカナに変換する方法は、文字を入力してから「F8」キーを押せば、半角カタカナに変換できます。
ただ、一時的に半角カタカナにできるだけなので、常に半角カタカナで文字を入力したいときは設定を変更しましょう!
そこで、今回はキーボードで半角カタカナを入力する方法をわかりやすく紹介していきます。
基本的に半角カタカナは使わないほうがいいので、日常的に半角カタカナを使う人は注意してください!
キーボードで半角カタカナを入力する方法

キーボードで半角カタカナを入力する方法は3つあります。
- 「F8」キーを押して半角カタカナに変換する
- 入力モードを半角カタカナにする
- すでに入力した文字を変換して半角カタカナにする
それぞれ特徴があるので、状況に合わせて使い分けましょう!
「F8」キーを押して半角カタカナに変換する
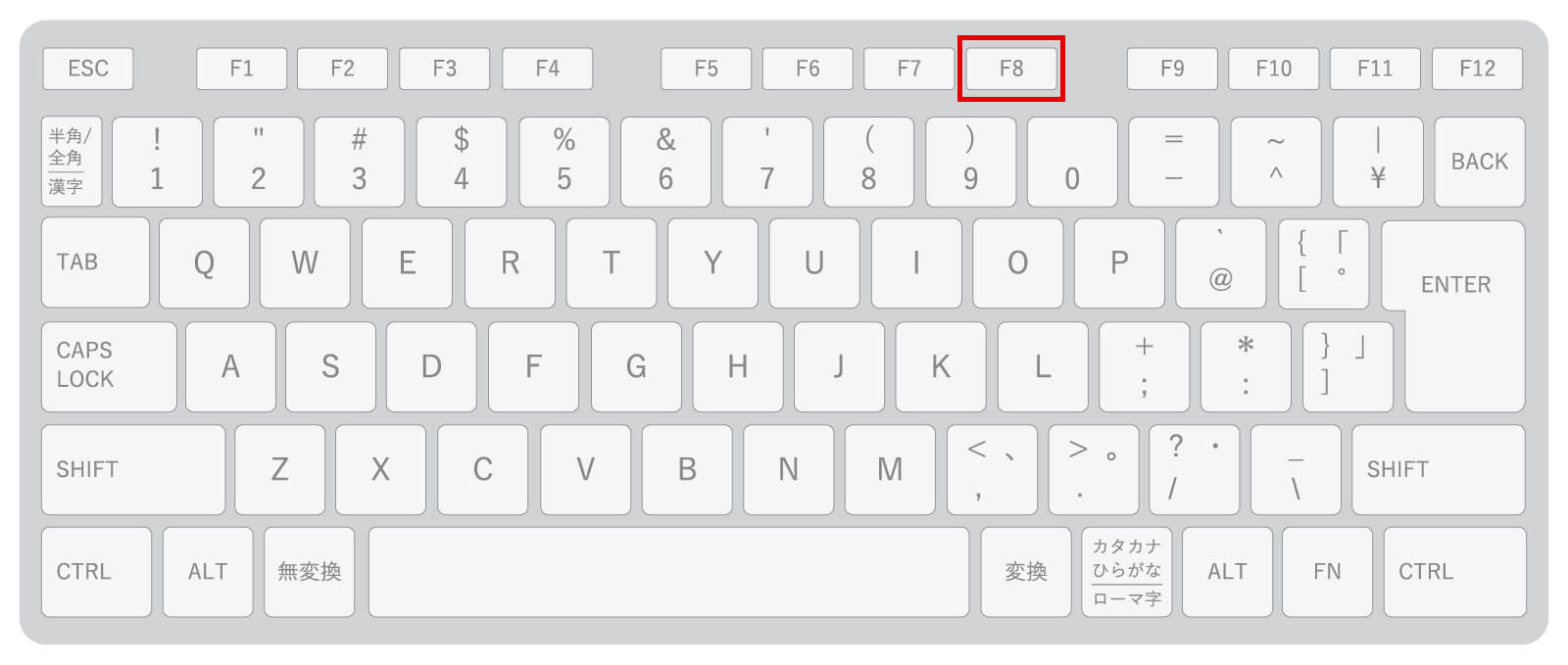
文字を入力してからEnterで確定する前に『F8』キーを押せば、半角カタカナに変換できます。
半角カタカナは使用頻度が低いので、F8キーを押して変換できるのを覚えておけば、困ることはほとんどありません。
F8キーを押したあとに、再度変換したい場合は「スペース」キーを押せば通常通り変換できます。
入力モードを半角カタカナにする
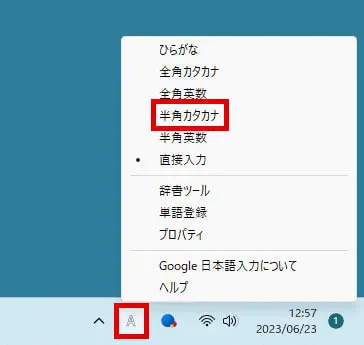
画面右下にある「あ」や「A」のアイコンを右クリックします。
「半角カタカナ」を選択すれば、半角カタカナで常に入力できるようになります。
住所など、半角カタカナで入力する必要がある場合は、常に入力できたほうが楽です。
すでに入力した文字を変換して半角カタカナにする
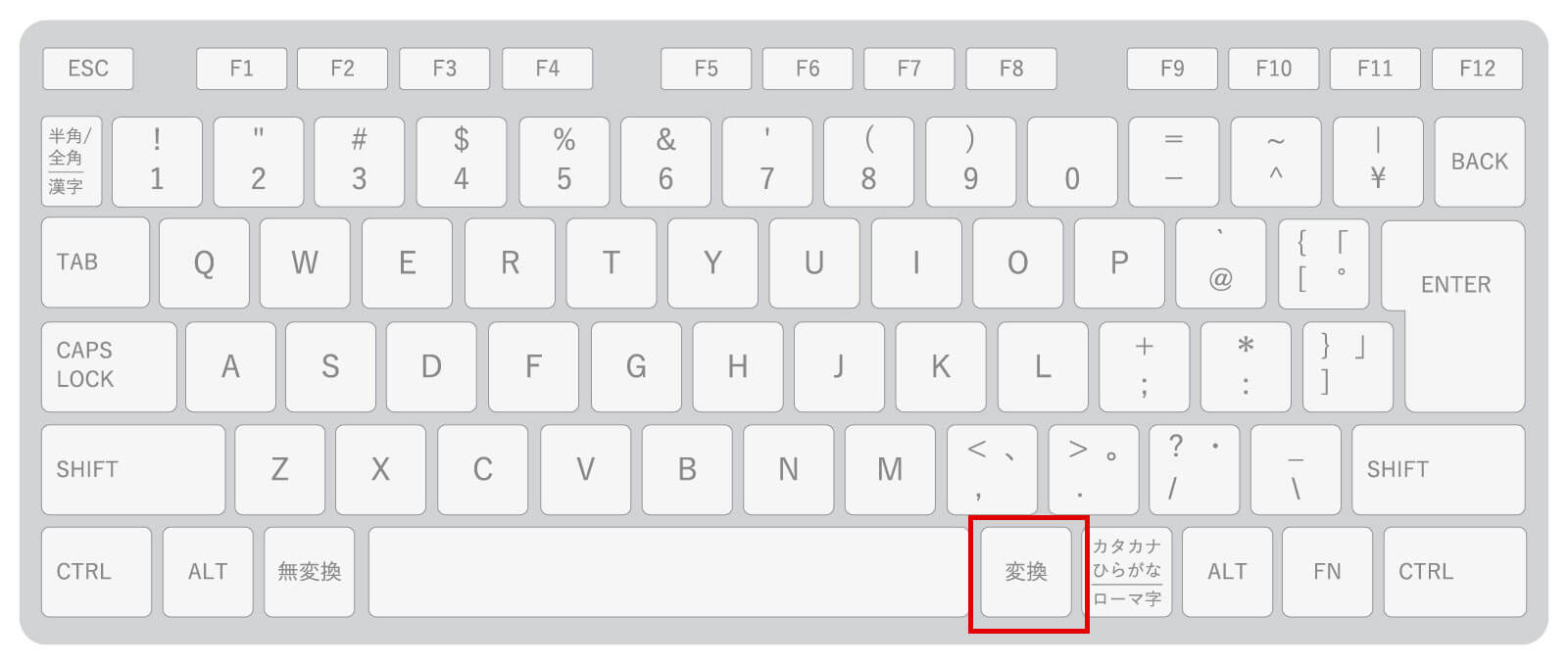
すでに入力した文字を半角カタカナに変換することもできます。
変換したい文字をドラッグして選択してください。
選択したら「変換」キーを押して、F8キーを押せば半角カタカナに変換できます。
「変換」キーは、半角カタカナ以外にも、確定してしまった文字の変換もできるので便利です!
基本的に半角カタカナは使わない
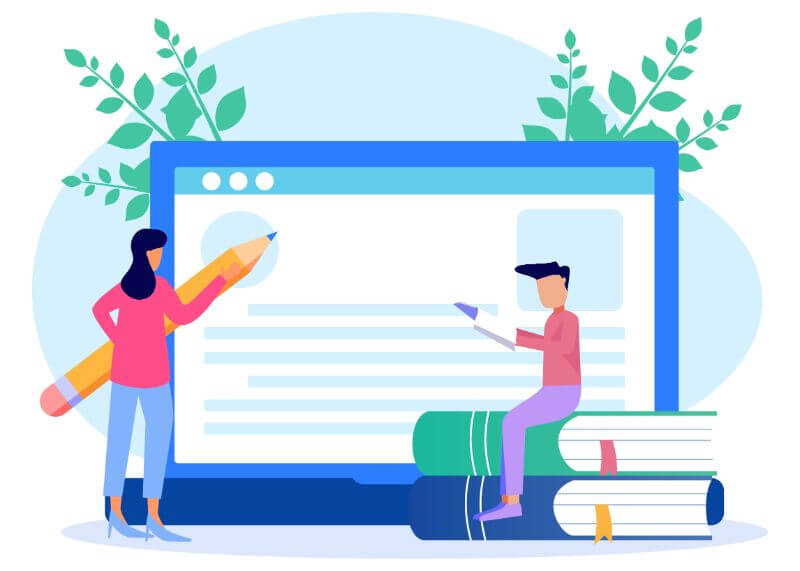
基本的に、半角カタカナは使わないようにしましょう。
理由は下記です。
- 読みにくい
- 文字化けのリスクが多少なりともある
個人的には読みにくいのが1番使わないほうがいい理由です。
半角カタカナで入力を求められるときはしかたありませんが、普段は使わないほうが無難です!
参考:総務省
その他よくあるキーボードトラブル

キーボードでよく起こるトラブルをまとめてみました。
- テンキーが使えない
- キーボード入力がカタカナになる
- キーボードが勝手に連打される
- キーボードでローマ字入力ができない
- ディの打ち方がわからない!
- キーボードに水をこぼした!
頭の片隅に入れておくと、トラブルが起きたときに対処できます!
テンキーが使えない
テンキーが使えなくなるのもキーボードでよくあるトラブルです。
テンキーが使えなくなる原因は主に4つあります。
- Num Lockが無効になっている
- マウスキー機能の設定が有効になっている
- テンキーが正しく接続できていない
- テンキーの故障
テンキーが使えないときは、Num Lockが無効になっていることが多いです。
キーボードで数字しか入力できないときの逆ですね!
Num Lockが有効になっているのに、テンキーが使えない場合は他のトラブルが起こっています。
そのような方は、下記記事も合わせてご確認ください。

キーボード入力がカタカナになる
キーボードのカタカナ入力を直す方法は、キーボード左下にある「無変換キー」を押すだけです!
「無変換キー」を押すと、「あ(ひらがな)」→「ア(カタカナ)」→「_ア(半角カタカナ)」の順番で入力が切り替わります。
「あ(ひらがな)」にすれば、もとに戻せます。
ほとんど使わない機能なので、無効化すれば事前にトラブルを避けられるので使わない人は無効化しておきましょう。
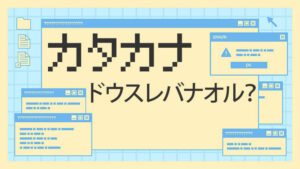
キーボードが勝手に連打される
キーボードが突然勝手に連打される現象もよくあるトラブルです。
ほとんどの場合は、下記の方法で不具合は解消されます。
- キーキャップに異常がないか確認
- キーボードの差し直しをする
- パソコンの再起動する
- キーボードの充電を確認する
これらを試しても解決しない場合は、しっかり調べる必要があるので下記の記事を参考にしてみてください。

キーボードでローマ字入力ができない
キーボードでローマ字入力ができなくなるトラブルも多いです。
キーボードでローマ字入力できないときの対処法は4つです。
- IMEアイコンを右クリックしてローマ字入力に変更
- IMEプロパティでローマ字入力に変更
- ショートカットキーでローマ字入力に変更
- Google日本語入力でローマ字入力に変更
Windowsのバージョンや使用しているIMEで、ローマ字に変更する方法が違うので注意してください。
変更方法がよくわからない方は、下記記事でわかりやすく解説しているので参考にしてみてください。

ディの打ち方がわからない!
微妙にわからないローマ字入力ってありますよね。
効率的な入力方法を知っていれば、効率よくタイピングができるのでタイピング速度も上がります!
ちなみに「ディ」の打ち方は3パターンあります。
- D+H+I(ディ)
- D+E+X+I(ディ)
- D+E+L+I(ディ)
この3つが「ディ」の打ち方です。
最も効率がいい「ディ」の打ち方は、
D+H+I(ディ)
です。
単順に他の打ち方よりも、キーを押す回数が少ないので速くタイピングできます。




キーボードに水をこぼした!
キーボードに水をこぼしてしまうトラブルも多いです!
僕も何回かやらかしたことがあります...。
とくにノートパソコンは、パソコン本体が壊れてしまう可能性があるので適切な処置が重要です。
ノートパソコンのキーボードに、水をこぼしてしまったときの対処法は下記になります。
- 電源を切る
- 周辺機器をすべて取り外す
- 柔らかい布で水を拭き取る
- パソコンをさかさまにして水を出す
- パソコンを乾燥させる
- 電源を入れて動作を確かめる
水をこぼしてしまったら、とにかく通電させないことが重要です!

まとめ『キーボードで半角カタカナを入力する方法』
キーボードで半角カタカナを入力する方法は3つあります。
- 「F8」キーを押して半角カタカナに変換する
- 入力モードを半角カタカナにする
- すでに入力した文字を変換して半角カタカナにする
一時的に半角カタカナを使う場合は、「F8」キーを押して変換するのが最も簡単です!
半角カタカナは読みにくいので、入力を求められたとき以外は使わないのが無難です。



