パソコンが勝手に再起動して困っている
パソコンが勝手に何回も再起動するんだけど壊れた?
パソコンが勝手に再起動するときの対処方法を知りたい!
パソコンが勝手に再起動して困っている人は多いのではないでしょうか?
作業中にパソコンが再起動してしまうと、やり途中の仕事や作業が中断してしまうので困りますよね。
パソコンが勝手に再起動するときは、Windowsアップデートやパソコンの故障、ウィルス感染などの可能性があります。
まずは、勝手に再起動してしまう原因をハッキリさせて対処するようにしましょう!
そこで、今回はパソコンが勝手に再起動してしまうときの対処方法をわかりやすく紹介していきます。
パソコンがいきなり再起動してしまったり、繰り返し再起動されてしまったりするときの参考にしてみてください!

たいち
リサイクルショップのガジェット大好きWeb担当者
20個以上のキーボードとマウスを所持!
休みの日は新商品のキーボード・マウスを探したり、中古のキーボードやマウスを漁っています。
キーボード・マウスで作業をするのが大好きです♪
PCが勝手に再起動するときの対処方法

パソコンが勝手に再起動するときの対処方法を9つ紹介します。
- Windows Updateを確認
- 自動再起動を無効にする
- たこ足配線を確認
- ドライバーに不具合がないか確認
- ウィルスに感染していないか確認
- ハードディスクに問題がないか確認
- メモリーに問題がないか確認
- 熱が高すぎないか確認
- マザーボード・電源の故障は修理か交換が必要
簡単に直ればいいのですが、再起動を繰り返す症状はパソコンの寿命が近い可能性もあります。
ひと通り試してみて、原因がわからない場合は修理業者に出すことも検討しましょう。
Windows Updateを確認
Windows Updateが行われている場合は、更新内容によっては自動で再起動されることがあります。
通常のアップデートなので、とくに気にする必要はありません。
ただ、勝手に再起動されるのは困るので、アクティブ時間を設定しておきましょう。
アクティブ時間を設定しておくと、その時間帯はWindowsの自動更新を避けてくれます。
デフォルトでは、アクティブ時間が「自動的に確認する」になっています。
これは自動的にパソコンを使用する時間帯を避けてくれる機能です。
決まった時間にパソコンを使わない人は、手動で時間を設定しておきましょう!
アクティブ時間を設定する方法は下記になります。
- Windowsアイコンをクリック
- 「設定」
- 左メニューの「Windows Update」をクリック
- 「詳細オプション」
- 「アクティブ時間」
自動再起動を無効にする
自動再起動が有効になっていると、PCが勝手に再起動してしまうことがあります。
自動再起動は、一定時間後にPCを再起動させる機能です。
勝手に再起動してしまう場合は、自動再起動を無効にしておきましょう!
自動再起動を無効にする方法は下記になります。
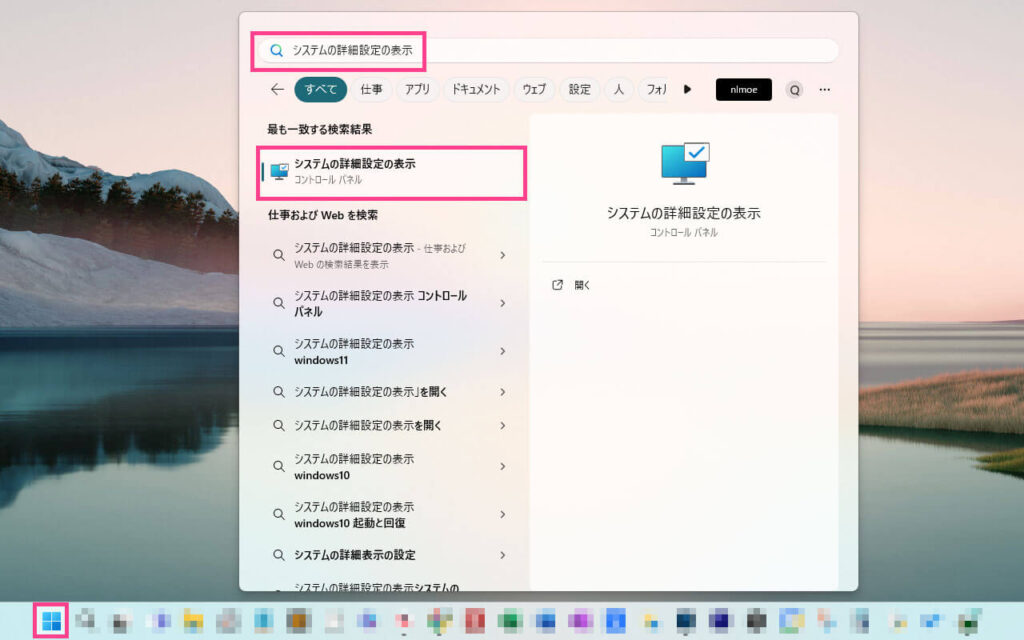
Windowsアイコンをクリック、検索窓に「システムの詳細設定の表示」と入力し、「システムの詳細設定の表示」を開きます。
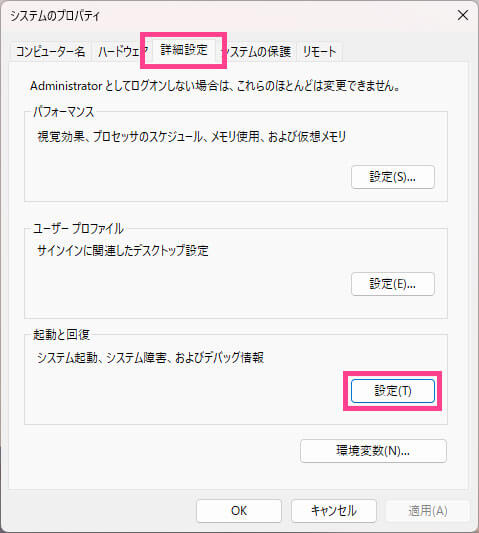
「詳細設定」タブが開かれていることを確認して、起動と回復の「設定」をクリックします。
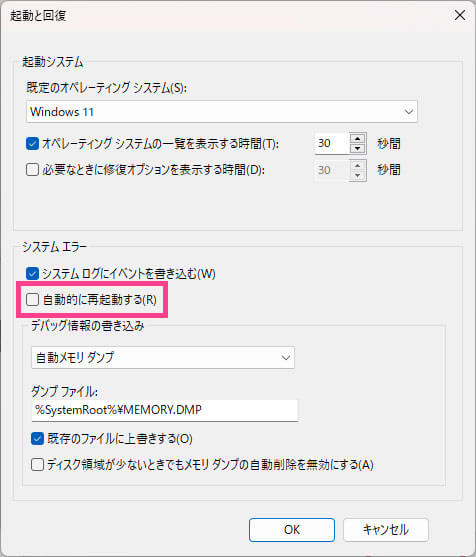
「自動的に再起動する」のチェックを外して「OK」をクリックします。
「OK」をクリックしたらPCを再起動して、変更を適用します。
たこ足配線を確認
たこ足配線が原因で、十分な電力供給ができずにパソコンが再起動してしまうことがあります。
パソコン以外のケーブルを外して起動してみてください。
再起動する不具合が直った場合は、タコ足配線が原因の可能性が高いです。
配線を分けるなどの対応をしましょう!
ドライバーに不具合がないか確認
ドライバーに不具合が起きて、再起動を繰り返すことがあります。
プリンター・キーボード・マウスなど、USBポートに接続されている機器などのドライバーに不具合が起きていないか確認してみましょう。
パソコンをセーフモードで起動して、再起動を繰り返さない場合、ドライバーに不具合が起きている可能性があります。
怪しいドライバーの更新・再インストールを試してみてください。
ドライバー更新・再インストールする方法
※マウスドライバーの再インストールを例に解説しています。
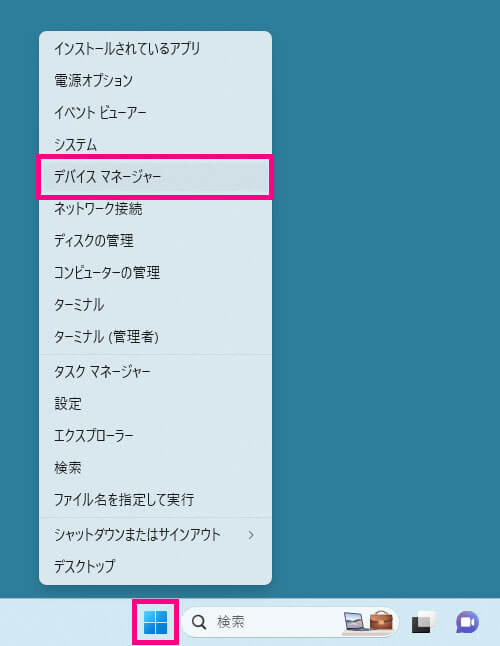
Windowsアイコンを右クリックしてデバイスマネジャーをクリック
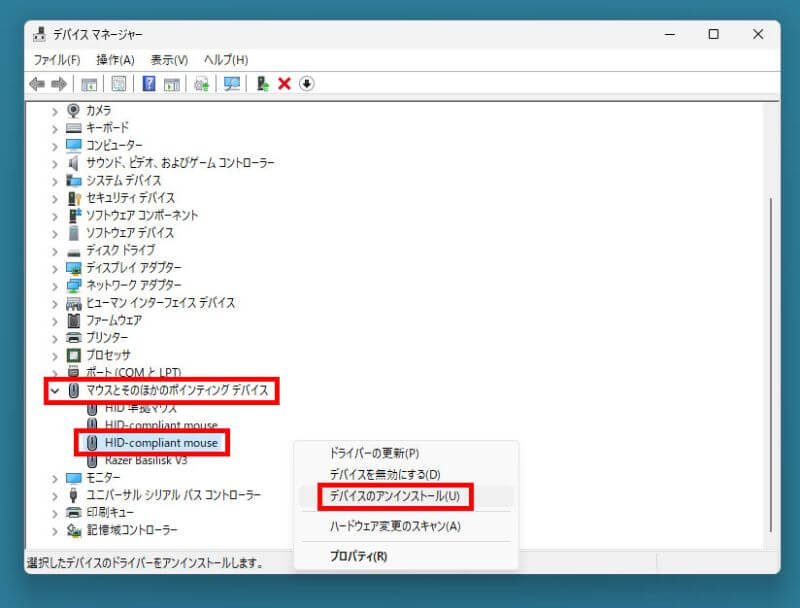
「マウスとそのほかのポインティング デバイス」を展開
使用しているマウスを選択して、右クリック
デバイスのアインインストールをクリック
※更新する場合は「ドライバーの更新」をクリック
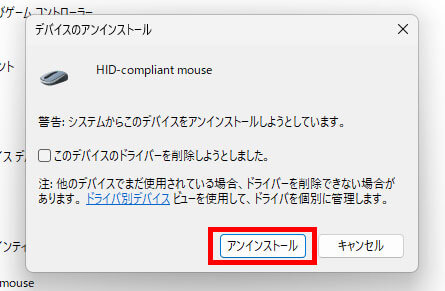
アインインストールをクリック
※「このデバイスのドライバーを削除しようとしました。」にチェックを入れると完全に削除されるのでチェック入れないようにしてください。
ウィルスに感染していないか確認
ウイルスに感染していると、Windowsを起動したときに再起動してしまったり、パソコン操作中に再起動がかかったりしてしまうことがあります。
まずはウイルスに感染していないか、Windows セキュリティで調べてみます。
Windows セキュリティでウイルスの有無を調べる方法は下記です。
- Windowsアイコンをクリック
- 「すべてのアプリ」をクリック
- 「Windows セキュリティ」をクリック
- 「ウイルスの脅威の防止」をクリック
- 「クイックスキャン」をクリック
ウイルスが見つかった場合は除去します。
自分で対処できない場合は、セキュリティソフトの導入や修理業者に相談をしてみましょう。
ウイルスに感染するとデータ流出の恐れもあるので、早めの対応が重要です。
ハードディスクに問題がないか確認
ハードディスクが故障していると再起動を繰り返す原因になるいことがあります。
ハードディスクにエラーがないか調べて、エラーがある場合は修復をしてみましょう。
それでも直らない場合は、ハードディスクを交換する必要があります。
完全に壊れてしまう前に、必ずバックアップを取っておきましょう。
ハードディスクのエラーをチェックする方法は下記になります。
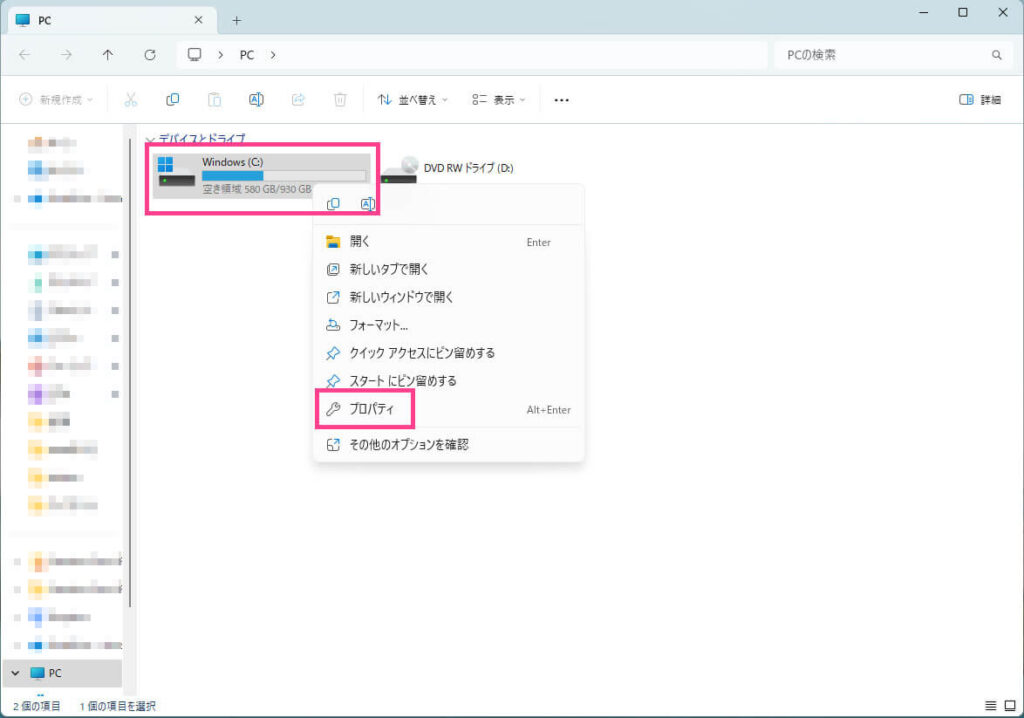
エラーをチェックしたいドライバーを右クリックしてプロパティをクリック
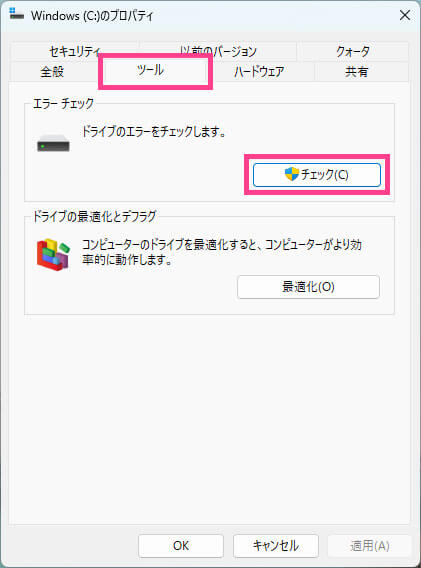
ツールタブになっていることを確認して、「チェック」をクリックします。
エラーがあった場合は、修復します。
メモリーに問題がないか確認
パソコンのメモリーが故障していると、突然再起動してしまうことがあります。
僕も経験があるのですが、メモリーがなにかの拍子に外れてしまって起動しないことがありました。
デスクトップパソコンの場合は、メモリーが接触不良を起こさないように定期的に中の掃除をしておくといいです。
メモリーが故障してしまった場合は、交換する必要があります。

熱が高すぎないか確認
パソコン内部の熱が高すぎると再起動を繰り返す原因になります。
吸気口のホコリをキレイにするようにしましょう。
僕が昔に使っていたパソコンも、熱が原因で再起動を繰り返すようになったことがあります。
どうにもならないので、パソコンケースを開けっ放しで使っていたことも...。
マザーボード・電源の故障は修理か交換が必要
パソコンを長く使っていると、内部のパーツが劣化して再起動を繰り返すようになることがあります。
とくにマザーボードは、電気を蓄えたり放出したりするコンデンサーの機能が低下するため、本体に十分な電源供給ができなくなると不具合が起きます。
ピープ音がする、パソコの動作が重い、突然フリーズするなどの症状が出たら、マザーボードの故障を疑いましょう。
マザーボードが故障している場合は、交換する必要があります。
直らない場合は修理業者に相談
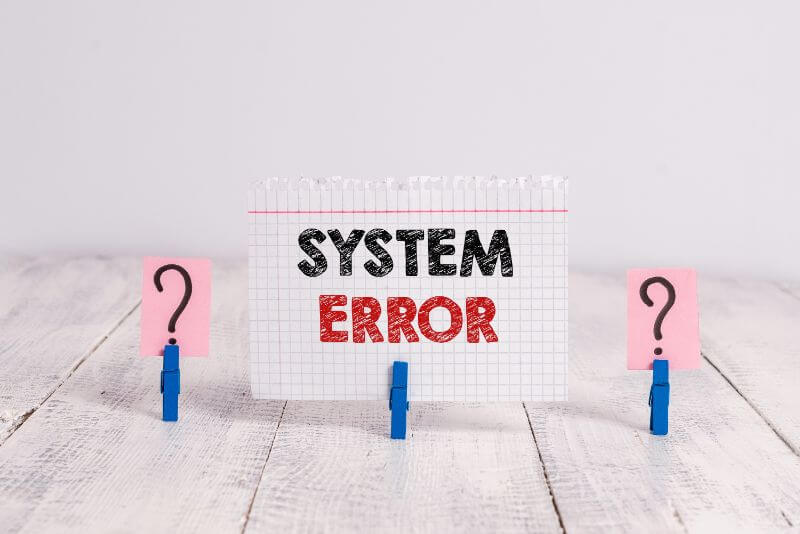
何をしても症状が改善されない場合は、早めに修理業者に相談をしてみましょう。
完全に壊れてしまうと、データが消えてしまう恐れもあります。
パソコンの寿命が近い場合は、フリーズしたり、操作が重かったりなど何かしら症状が出てきます。
早めにバックアップを取って、修理業者に相談をしてみてください。
PCホスピタル![]()
![]() さんやPCメンテプロ
さんやPCメンテプロ![]() さんなど、無料で見積もりをしてくれる業者がオススメです。
さんなど、無料で見積もりをしてくれる業者がオススメです。

PCが勝手に再起動しないための予防策

勝手に再起動しないための予防策を3つ紹介します。
- 定期的なメンテナンス
- 適切な電源管理
- 熱対策
普段から少し気にかけておくだけで、不具合が起こる確率を大きく下げてくれます。
定期的なメンテナンス
定期的にメンテナンスをするようにしましょう。
僕がパソコンのメンテナンスでやっていることは下記になります。
- Windows Updateをしっかりする
- 吸気口のホコリをキレイにする
- ドライバーなどを最新にしておく
- 使わないアプリ・ソフトは削除する
- ウイルス対策
- パソコンを長時間使わないときは電源を落とす
気にしすぎる必要はありませんが、気がついたときにやっておくだけでも効果はあります!
会社のパソコンなど「前回いつ電源切ったの?」ってぐらいつけっぱなしのこともあるので、たまには休ませてあげましょう。
適切な電源管理
タコ足配線をやめる!
数時間使わないときはスリープモードにしておく!
など、適切な電源管理を心がけましょう。
電源系統の故障でパソコンに不具合が起こる確率は非常に多い。
今までパソコンが壊れるときは、電源系統だったことがほとんどです。
熱対策
熱対策も重要です。
パソコンの部品は、極端な温度に弱いため、熱がこもってしまうと故障する可能性があります。
僕の以前の職場では、倉庫内にパソコンがあったのですが、夏場は耐えられず壊れてしまいました。
可能ならエアコンで部屋の室温を一定に保てれば最高です。
PCの寿命が近いサイン

デスクトップパソコンの寿命は、一般的に3年~5年と言われています。
パソコンを購入したときについてくるメーカー保証も3年が多いです。
つまり、3年を越えたあたりから故障する確率が高くなっていきます。
デスクトップパソコンの寿命が近いときの症状は下記です。
- パソコンがフリーズする
- パソコンの操作が重い
- ブルースクリーンエラーが表示される
- 電源がつかない・突然電源が落ちる
- 異音がする
これらの症状が現れたときは、念のため重要なファイルなどバックアップを取っておきましょう!

まとめ『PCが勝手に再起動するときの対処方法』
パソコンが勝手に再起動するときの対処方法を9つ紹介しました。
- Windows Updateを確認
- 自動再起動を無効にする
- たこ足配線を確認
- ドライバーに不具合がないか確認
- ウィルスに感染していないか確認
- ハードディスクに問題がないか確認
- メモリーに問題がないか確認
- 熱が高すぎないか確認
- マザーボード・電源の故障は修理か交換が必要
パソコンが壊れる前に、再起動を繰り返す症状が出ることもあります。
あきらかにやばそうだと思ったら、早くバックアップを取って修理業者などに相談をしてみましょう!

