デスクトップパソコンの寿命がどれぐらいか知りたい
デスクトップパソコンの買い替えのタイミングがわからない!
デスクトップパソコンって買ってからどれぐらい持つの?
デスクトップパソコンの寿命が、どれぐらいなのか気になっている方は多いのではないでしょうか?
パソコンの寿命は、一般的に5年と言われています。
ただ、使用環境などによって、5年以上使えることも珍しくありません。
デスクトップパソコンが寿命を迎えるときは、スペック不足・OSのサポート終了・パーツの故障などいくつかの原因があります。
今使っているパソコンの状態を見て、買い替えなどを検討してみましょう。
そこで、今回はデスクトップパソコンの寿命について紹介していきます。
買い替えの判断基準も合わせて紹介しているので、「そろそろパソコン買い替えどきかなぁ」と思っている方は、ぜひ参考にしてみてください!

たいち
リサイクルショップのガジェット大好きWeb担当者
20個以上のキーボードとマウスを所持!
休みの日は新商品のキーボード・マウスを探したり、中古のキーボードやマウスを漁っています。
キーボード・マウスで作業をするのが大好きです♪
デスクトップパソコンの寿命

デスクトップパソコンの寿命は、一般的に3年~5年と言われています。
パソコンを購入したときに付いてくるメーカー保証も3年が多いです。
つまり、3年を越えたあたりから故障する確率が高くなっていきます。
デスクトップパソコンの寿命は、ハードウェアの耐久性やスペック付属などいくつか要因があるので、詳しく紹介していきます!
デスクトップパソコンの寿命を決める4つの要素

デスクトップパソコンの寿命を決める要素は4つあります。
- ハードウェアの耐久性
- 使用頻度と使用状況
- スペック不足
- OSのサポート期限
デスクトップパソコンが寿命を迎える場合、上記4つが原因であることがほとんどです。
ハードウェアの耐久性
デスクトップパソコンの寿命は、主にHDDや電源ユニットなど、ハードウェアの寿命に依存します。
簡単に交換できるハードウェアが故障した場合は、交換することで寿命を延ばせますが難しい場合は修理や買い替えが必要になります。
使用頻度と使用状況
デスクトップパソコンの用頻度や使用状況も寿命に大きく影響します。
24時間稼働させるような常時使用されるサーバーや、ゲームなどのリソースを多く消費するアプリケーションを頻繁に使用する場合、ハードウェアへの負荷が増え、寿命が短くなる可能性があります。
スペック不足
新しいソフトウェアやアプリケーションの要件に合わせるために、パソコンのアップグレードや交換が必要になる場合があります。
そのため、スペックが低いパソコンを使っていると、比較的短い期間で買い替える必要があります。
OSのサポート期限
WindowsやMacなど、OSののサポート期限が決まっています。
たとえば、Windows10のサポート期限は2025年10月14日までです。
サポートが切れてしまうと、なにか問題が生じても、Microsoftからの対応は受けられません。
また、サポートが終了した Windows 10 をそのまま使用すると、システムが脆弱 (ぜいじゃく) になり、さまざまなリスクが生じます。
サポートが終了する前にWindows11にアップデートする必要があるのですが、Windows11にアップデートするにはある程度パソコンのスペックが必要です。
アップデートするのにスペックが足りない場合は、パソコンの買い換えを検討する必要があります。
デスクトップパソコンのパーツ寿命

デスクトップパソコンを構成するパーツの寿命も把握しておきましょう!
- HDD・SD
- グラフィックボード
- 冷却ファン
- CD・DVDドライブ
- 電源ユニット
これらは、デスクトップパソコンを長期間使うことで故障する確率が高いパーツです。
HDD・SDD
HDD・SDDは、写真・動画・ファイルなどのデータを保存できる記憶装置です。
以前はHDDが主流でしたが、現在はHDD(ハードディスクドライブ)と比べて、読み書きの速度がとても速いSDDが主流になってきています。
HDDの寿命が約3~4年と言われているところ、SDDは読み書き回数が約10万回、年数にすると約5年~10年と言われています。

グラフィックボード
グラフィックボードの寿命は2〜5年程度と言われています。
ただ、これは使用環境や使用条件によって大きく差があります。
たとえば、最新のゲームやグラフィック要件を満たすために高性能なグラフィックボードを使用する場合、寿命がより短くなってしまうでしょう。

冷却ファン
冷却ファンの多くは、3万~5万時間の連続使用、3~6年を目安に設計されています。
ただ、稼働している時間が長かったり、ホコリが溜まったりしていると寿命が短くなってしまいう可能性が高いです。
逆にちゃんとメンテナンスをしている場合、10年以上使えているユーザーもいます。
CD・DVDドライブ
CD・DVDドライブは、5年程度が寿命と言われています。
CD・DVDドライブが故障すると、読み込みが遅い、読み込まないなどの症状が現れます。
ただ、CD・DVDドライブが万が一故障してしまっても、外付けのCD・DVDドライブが売っているのでパソコンを買い替えなくても対応可能です。
USBで接続できるので、パソコンに接続すればそのまま使えます。
電源ユニット
電源ユニットの寿命は、他のハードウェアと比べて比較的寿命が長いハードウェアです。
一般的に、電源ユニットの寿命は5年以上とされています。
ただ、負荷の高いのゲームやビデオ編集など、電力を多く消費する作業を頻繁に行う場合、電源ユニットにかかる負荷が大きくなるので寿命が短くなる可能性があります。
デスクトップパソコンの寿命が近いときの症状
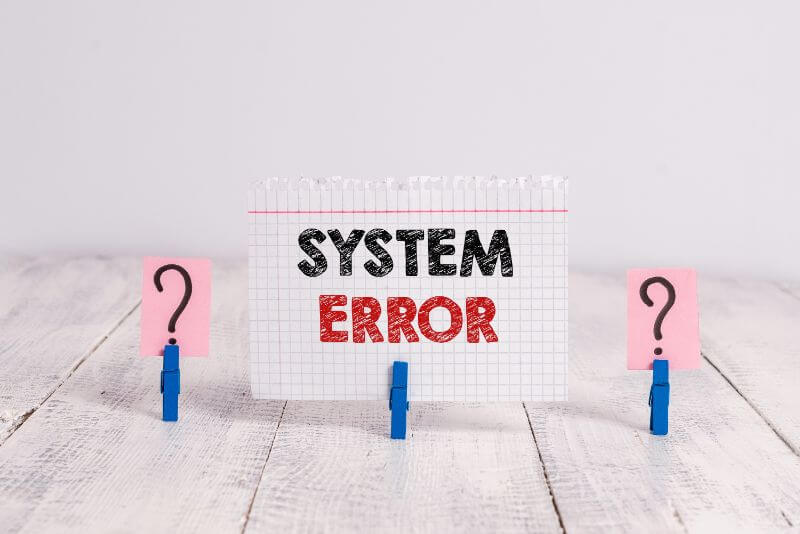
デスクトップパソコンの寿命が近いときの症状は下記です。
- パソコンがフリーズする
- パソコンの操作が重い
- ブルースクリーンエラーが表示される
- 電源がつかない・突然電源が落ちる
- 異音がする
これらの症状が現れたときは、念のため重要なファイルなどバックアップを取っておきましょう!
パソコンがフリーズする
パソコンが予期せずフリーズすることが頻繁に発生することがあります。
原因は、ハードウェアの故障やスペック不足によるものです。
パソコンの操作が重い
パソコンの処理速度が遅くなり、アプリケーションの起動やファイルの読み込みに時間がかかるようになります。
以前と比べて時間がかかりすぎるようなら、トラブルが発生している可能性が高いので注意が必要です。
ブルースクリーンエラーが表示される
パソコンの画面にブルースクリーン(青い画面)が表示され、エラーメッセージが表示されることがあります。
ブルースクリーンエラーは、ハードウェアやドライバに問題が起こっている可能性が高いです。
電源がつかない・突然電源が落ちる
電源がつかなくなったり、突然電源が落ちたりするような現象が頻発します。
ハードディスクやマザーボードの故障や、パソコン内部の熱が高くなっている可能性があります。
寿命が近いパソコンは、勝手に再起動を繰り返すなどの現象がよく見られるので注意が必要です!
異音がする
パソコンから異常な音や振動が発生する場合、ハードウェアの故障やファンの問題を示す可能性が高いです。
とくに冷却ファンが故障している場合は、異音がすることが多いので注意しておきましょう。
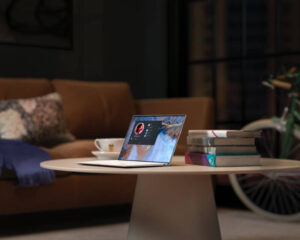
症状がある場合はバックアップを取る
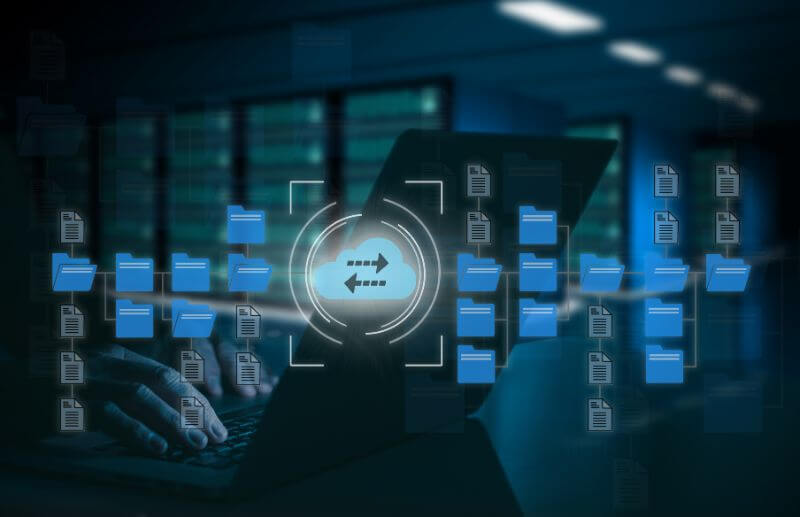
デスクトップパソコンの電源が落ちたり、勝手に再起動されたりする場合は、念のためバックアップを取っておきましょう。
重要なファイルをクラウドサーバーにアップしたり、ドロップボックス(2GBまで無料)に避難させておきます。
経験上、近々デスクトップパソコンの電源がつかなく可能性が高いです!
デスクトップパソコンの寿命を延ばす方法

デスクトップパソコンの寿命を延ばす方法は下記になります。
- 使わないときはスリープor電源を切る
- 熱がこもらないようにする
- 通気口の掃除をする
- アップデートをする
できるだけ長くデスクトップパソコンを使うためにも、日頃から意識しておきましょう!
使わないときはスリープor電源を切る
デスクトップパソコンを使わないときは、スリープモードor電源を切ることでパソコンへの負担が小さくなり寿命を延ばせます。
ただ、スリープした場合、負担がまったくゼロではないので1時間半以上使わない場合は電源を切ったほうより負担を少なくできます。

熱がこもらないようにする
デスクトップパソコン内部の適切な冷却と通気を確保することで、パソコンの寿命を延ばせます。
定期的にケース内部の埃やゴミを掃除し、冷却ファンやヒートシンクの清掃を行いましょう。
また、パソコンを置く場所にも注意し、十分な空気の流れを確保するのが重要です。

アップデートをする
Windows Updateやドライバ、セキュリティソフトなど、パソコンに使用するソフトウェアを最新のバージョンにアップデートすることが重要です。
最新のアップデートには、パフォーマンスの改善やセキュリティの向上が含まれているのでパソコンの寿命を延ばせます。
寿命が長いデスクトップパソコンの選び方

パソコンを長い期間快適に使うには、下記を意識してパソコンを選んでみましょう!
- メモリとSSDの容量が重要
- ワンランク上のパソコンを買うと長期的に使える
- 交換できる箇所が多いパソコンを選ぶ
パソコンを使っていくと、購入したときよりもできることが増えていきます。
将来のことも考えてパソコンを購入しておけば、長期的にパソコンを快適に使えます。
メモリとSSDの容量が重要
パソコンに慣れてくると、ブラウザを多く開いたり、動画の編集をしたくなったりとやりたいことが増えてきます。
重い作業が増えてきたときに、重要なのがメモリとSSDの容量です。
最初から余裕のあるメモリとSSDを選んでおけば、長期的にパソコンを快適に使えます。



ワンランク上のパソコンを買うと長期的に使える
パソコンは使えば使うほど動作が重くなります。
極端なことを言うと、長期間快適にパソコンを使いたいなら、最初からある程度スペックの高いパソコンを買うのがベストです。
「このくらいの性能でいいかな?」と思ったパソコンより1ランク上のパソコンを買えば、最初の出費は負担でも、長期間にわたって快適に使えます。
軽い動作でストレスもあまり感じないので、健康にもいいです(笑)
交換できる箇所が多いパソコンを選ぶ
交換できる箇所が多いパソコンを選んだほうが長期間使えます。
たとえば、ノートパソコンなら自分でバッテリー交換できるパソコンのほうが有利です。
メモリやSSDなども、手軽に増設・交換できるパソコンを選んだほうがスペック不足になったときに対応がしやすくなります。
BTOパソコンなら購入後もメモリやSSDを増設しやすく、価格も安いので検討してみてください。


デスクトップパソコンを買い替えるタイミング

デスクトップパソコンを買い替えるタイミングは、下記の3つを目安にしましょう!
- OSのサポートが終了するとき
- パソコンの動作が重くて使いにくいとき(スペック不足)
- 故障したとき(保証期限外)
古いデスクトップパソコンを使っていると、ソフトの起動や作業に時間がかかってしまうので、買い替えやパーツの増設を検討しましょう。
OSのサポートが終了するとき
OSのサポートが終了するときに、デスクトップパソコンの買い替えを検討しましょう。
古いパソコンを使っている場合、新しいOSを使えない可能性もあります。
たとえば、Windows11にアップグレードするために必要なシステム要件が下記です。
| スペック | Windows11のシステム要件 |
|---|---|
| CPU | 1GHz以上+2コア以上の64bitプロセッサ |
| ストレージ | 64GB以上 |
| メモリ | 4GB |
| ディスプレイ | 9インチ以上+解像度:1280×720以上 |
| グラフィックスカード | DirectX12以上 |
| TPM | バージョン2.0以上 |
| システムファームウエア | UEFI+セキュアブート |
システム要件を見ただけだとわかりにくいですが、具体的に言うと2017年より前のパソコンだと、スペックが足りない可能性が非常に高いです。
パーツを増設することで、対応することも可能ですが、交換するパーツが多く難易度が高いです。
2017年より前のパソコンを使用している場合は、パソコンを買い替えたほうがコスパも高くなります。


パソコンの動作が重くて使いにくいとき(スペック不足)
パソコンの動作が重くて、作業ができないときはパソコンの買い替えどきです。
自分の会社でも動作が重いパソコンを我慢して使っている人がいますが、非常に多くの時間を無駄にしています。
パソコンを快適に使えたほうが、作業も早く終わり、時間の節約になります。(時間は貴重!)
あまりにも動作が重いパソコンを使っている人は、投資だと思ってパソコンを買い替えたほうがいいでしょう。

故障したとき(保証期限外)
保証期限外でパソコンが故障したときは、買い替えを検討しましょう。
保証期限外だと、だいたい4年以上は使っているパソコンになります。
ただ、メモリ・HDD・SDDなど、比較的交換が簡単なパーツなら交換して対応することもできます。
パーツを交換する場合は、ある程度知識がないとうまく動作しないことがあるので注意してください。

パーツ交換・増設よりもPCを買い替えたほうが安い

古いPCの場合、パーツを交換・増設するよりもPCを買い替えたほうが安くなる可能性が高いです。
自作PCを楽しみたい人は、チャレンジしてみるのもいいですが、そうでないのなら買い替えを検討しましょう。
また、新しいPCを購入する場合は、5万円以上のPCを検討してください。
5万円以下だとスペックが低く、動作が重くなったり、フリーズしやすかったりします。
目的別でオススメのPCを紹介するので参考にしてみてください。
【Excel・Wordを使用した一般的な事務作業】5万円~8万円のPC
5万円~8万円のPCでも、下記のような目的でPCを使う方は問題ありません。
- Webサイトの巡回
- Excel・Wordの使用
- YouTubdeなどの動画再生
調べ物をしたり、Excelでデータを使ったりする分には5万円~8万円のPCでも作業はできます。
ただ、一度に作業する量が増えたり、多数のアプリを開きすぎたりすると動作が重くなる可能性があります。
【画像編集・動画編集・オンラインゲーム】8万円~12万円のPC
8万円~12万円のPCは、スペックもそこそこで最も使いやすいPCです。
下記のような目的でPCを使う人は、8万円~12万円のPCを検討してみましょう!
- イラスト制作(フォトショップ・イラストレーターの使用など)
- 高画質の動画視聴
- MS Officeなどの一般的な業務用ソフトの使用
8万円~12万円のPCを買っておけば、日常的に使う分にはほとんど問題がありません。
【高画質動画の編集・負荷の高いゲームのプレイ】12万円以上
12万円以上のPCになると、使用目的に合わせたPCを選ぶようにしましょう。
下記のような目的でPCを使う人は、12万円以上のPCを検討してみましょう!
- 動画制作・動画編集
- 生配信
- グラフィックソフトの使用
- 快適にゲームをプレイ
- ゲームの生配信
仕事でガッツリ使うなら、12万円~15万円程度のPCがオススメです。
僕はWebデザインや動画制作を、13万円ぐらいのPCで作業をしています。
モニターも2枚にしていますが、とくに今のところ困ったことはないです。
ゲームプレイしたり、配信をしたりする人はハイスペックPCを使ったほうがスムーズに作業ができます。
パソコン買い替えるならBTOパソコンがオススメ!

パソコンを買い替えるならBTOパソコンがオススメです。
BTOパソコンとは、パソコンショップがさまざまなPCパーツを組み合わせて制作したパソコンです。
購入するときに、各種パーツのカスタマイズが可能で、自分好みのパソコンにできます。
BTOパソコンは、性能が高く、価格も安いのでBTOパソコンを購入している人は多いです。
BTOパソコンは、「マウスコンピューター」や「パソコン工房」などが価格も安くサポートも厚いので初心者にもオススメ!

デスクトップパソコンを処分する方法

パソコンを買い替える場合、今使っているデスクトップパソコンを処分する方法も理解しておきましょう。
パソコンは個人データがたくさん入っているので、処分をするときに、データが流出しないように注意する必要があります。
パソコンを安全に処分する方法は、下記になります。
- 無料回収サービスを使って処分する
- パソコンメーカーに処分してもらう
- 家電量販店・パソコン販売店に処分してもらう
- 買取業者にパソコンを売る
それぞれメリット・デメリットがあるので、自分に合った方法で処分をしましょう!
パソコンを処分する方法については、下記記事で詳しく紹介しているので参考にしてみてください。



まとめ『デスクトップパソコンの寿命』
デスクトップパソコンの寿命が、一般的に5年と言われています。
ただ、使用環境などによって、5年以上使えることも珍しくありません。
デスクトップパソコンが寿命を迎えるときは、スペック不足・OSのサポート終了・パーツの故障などいくつかの原因があります。
デスクトップパソコンを買い替えるタイミングは、下記の3つを目安にしましょう!
- OSのサポートが終了するとき
- パソコンの動作が重くて使いにくいとき(スペック不足)
- 故障したとき(保証期限外)
古いデスクトップパソコンを使っていると、快適に操作ができず時間も浪費していしまいます。
使いにくいと思ったら、スペックを確認して買い替えやパーツの増設を検討してみましょう!
