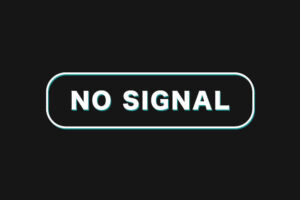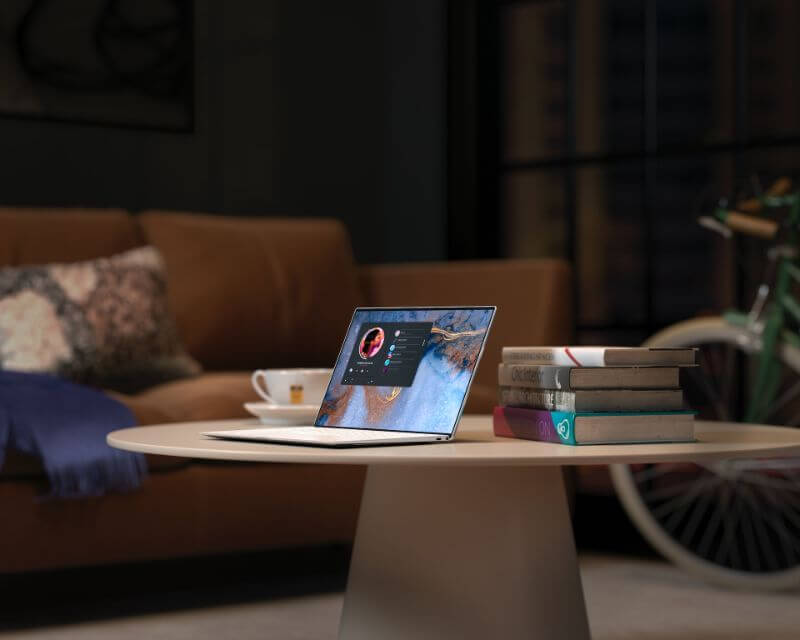ノートパソコンのファンがうるさい!
ノートパソコンのファンがうるさいから静かにさせる方法を知りたい!
ノートパソコンのファンってなんでうるさくなるの?
ノートパソコンのファンがうるさくて、困っている方は多いのではないでしょうか?
作業をしていると、ファンの音ってけっこう気になりますよね。
なんとか、うるさいファンを静かにさせたいものです。
ただ、ノートパソコンのファンがうるさいときは、パソコンに負荷がかかり、熱が高くなっていることがほとんどです。
ファンが頑張らないとパソコンが壊れてしまう原因になります。
そこで、今回はノートパソコンのファンがうるさいときの原因と対策を解説していきたいと思います!
ノートパソコンのファンがうるさいと悩んでいる方は、ぜひ参考にしてみてください。

ノートパソコンのファンがうるさい原因

ノートパソコンのファンがうるさいときの原因は、4つ考えられます。
- ノートパソコンに負荷がかかっている
- ノートパソコン内部の熱が高くなっている
- ノートパソコンのファンが故障している
- ノートパソコンのCPUが故障している
ノートパソコンのファンがうるさいときに、最も多い原因が負荷が高いときです。
ノートパソコンに負荷がかかっている
ノートパソコンに負荷がかかると、ファンが激しく回りうるさくなります。
負荷が高いゲームや画像編集ソフト、動画編集ソフトなどを起動していると、負荷がかかり内部の熱が高くなります。
パソコン内部の熱が高くなると、故障しないように内部を冷やそうとファンが激しく回るのがうるさい原因です。
ノートパソコン内部の熱が高くなっている
ノートパソコン内部の熱が高くなると、ファンが激しく回りうるさくなります。
吸気口・排気口にホコリやゴミが詰まっていると、風の通り道がないので、熱が下がらない状態が続きます。
ファンが回ることで、本来なら内部の熱が低くなるのですが、熱が下がらずファンが回転し続けるのがうるさい原因です。
ノートパソコンのファンが故障している
ノートパソコンのファンが、故障してしまうとうるさくなります。
ファンが故障することで、ファンがしっかり回らなくなってしまいます。
そうすると、ノートパソコンの内部の熱が下がらず、ファンがさらに回転し続けてしまうのがうるさい原因です。
また、ファンの部品が外れていたり、欠損したりして、ファンから異音がしている可能性もあるので注意が必要。
ノートパソコンのCPUが故障している
ノートパソコンのCPUが故障することで、内部の熱が上がりファンが激しく回転して、うるさくなっている可能性があります。
CPUだけではなく、HDDなど他のパーツの故障が原因で熱を発している可能性があります。
何が原因で、ノートパソコン内部の熱が高くなっているのかを見極めるのが重要です。
ノートパソコンのファンがうるさいときの対策

ノートパソコンのファンがうるさいときは、下記対策を行ってみてください。
- 吸気口・排気口の掃除をする
- 起動している不要なアプリを切る
- システムのアップデートをする
- パソコンの設定を省電力モードにする
- デフラグを実行して負荷を減らす
- 冷却台を使う
- ノートパソコンスタンドを使う
ノートパソコンにかかっている負荷を少なくすることと、空気の通り道を作ることが重要!
吸気口・排気口の掃除をする
吸気口(空気の入口)・排気口(空気の出口)の掃除をしましょう!
ファンがうるさいときは、吸気口(空気の入口)・排気口(空気の出口)にホコリが詰まって、空気の流れが悪くなっている可能性があります。
長いことノートパソコンの掃除していない人は、吸気口(空気の入口)・排気口(空気の出口)のホコリを掃除するだけでファンの音が小さくなります。
起動している不要なアプリを切る
ファンがうるさくなったら、起動している不要なアプリを切るようにしましょう。
いろいろなソフトを同時に起動していると、ノートパソコンに負荷がかかり熱くなってしまいます。
ノートパソコンに、できるだけ負荷を与えないようにすれば、内部の熱も低くなりファンが静かになります。

システムのアップデートをする
Windowsアップデートなど、長いこと放っておくと更新データが溜まって、CPUへの負荷が高くなってしまう可能性があります。
CPUに負荷がかかると、ファンが回り続けてしまうので、システムのアップデートは定期的に行うようにしましょう。
アップデートをすることで、ファンが静かになる可能性があります。

ノートパソコンの設定を省電力モードにする
ノートパソコンの設定を省電力モードにすることで、負荷を抑えられます。
省電力モードは、Windows、Macともにある機能です。
ファンがうるさくなることが多いときは、試してみましょう。
省電力モードにすると負荷は減りますが、パフォーマンスは落ちるので注意!
Windows10を省電力モードに設定する方法
- コントロールパネル画面を表示
- 「ハードウェアとサウンド」をクリック
- 「電源オプション」をクリック
- 「省電力」を選択する
参考:mouse
Windows11を省電力モードに設定する方法
- Windowsマーク→すべてのアプリをクリック
- 「Windowsツール」をクリック
- 「コントロール パネル」をクリック
- 「ハードウェアとサウンド」をクリック
- 「電源オプション」にある「電源プランの選択」をクリック
- 「省電力」プランを選択
参考:mouse
Macを省電力モードに設定する方法
- Appleメニュー
- システム環境設定
- 省エネルギー
参考:Apple
デフラグを行い負荷を減らす
デフラグを使うことで、ファンの音を小さくできる可能性があります。
デフラグを行うと、HDDに保存されたデータをキレイに整理できます。
HDDのデータをキレイに整理すると、効率よくデータを取り出せるようになり、ノートパソコンへの負荷を抑えることが可能です。
デフラグを実行する方法
Windows10・11ともに同じ方法でデフラグを実行できます。
- スタートメニューの検索でデフラグと入力する
- 検索欄に表示されたデフラグを選択する
デフラグは時間が掛かる可能性があるので、時間に余裕を持って実行しましょう。
Macでデフラグを実行する方法
Macは、自動的にデフラグが実行されているので、手動で行う必要がありません。
冷却台を使う

冷却台を使えば、ノートパソコンの熱を抑えられるので、ファンの音が静かになる可能性があります。
ファンが付いた冷却台に、ノートパソコンを載せて作業をするだけです。
ノートパソコンを外から冷やしてくれるので、ファンも静かになります。

ノートパソコンスタンドを使う

ノートパソコンスタンドを使うことで、空気の流れが良くなります。
空気の流れが良くなれば、内部に熱がこもらないので、ファンが静かになる可能性があります。
ノートパソコンスタンドは、タイピングもしやすくなるのでオススメです。
ファンをコントロールするソフトはやめたほうがいい

専用のソフトで、ファンの回転を制御してファンを静かにできます。
確かに、ファンの回転を抑えられるので静かになりますが、熱がこもってしまうので故障の原因になる可能性があります。
自分でPCを組む人など、パソコンに詳しくない人は使わないほうが無難です。
ノートパソコンのファンがうるさいきときのNG行動

ノートパソコンのファンがうるさきときに、やってはいけないNG行動は3つです。
- 分解する
- 電源を入れたまま掃除をする
- 氷・水・保冷剤でパソコンを冷やさない
故障の原因になるので、行わないようにしましょう。
分解する
ノートパソコンを分解してしまうと、メーカーの保証を受けられなくなってしまうので、分解はしないようにしましょう。
無理に分解をして壊してしまったら、さらに事態が悪化してしまう可能性があります。
電源を入れたまま掃除をする
電源を入れたまま掃除をすると、ショートしてしまったり、パーツが壊れてしまったりする可能性があります。
掃除をするときは、バッテリーや周辺機器を外してから行うようにしましょう!
氷・水・保冷剤でパソコンを冷やさない
氷・水・保冷剤でパソコンを冷やすと、結露が発生して故障の原因になります。
また、急激な温度変化も故障の原因になるので注意してください。
熱が高いまま使い続ける
熱が高いまま使い続けると、故障の原因になります。
ファンが激しく回っている状態が続いたら、一度電源を消して熱を冷ましましょう。
僕は以前、熱が高いままパソコンを使っていたら、急に電源が落ちしまったことがあります。
それ以降、突然電源が落ちる現象が続き、結局はパソコンを買い替えることになりました...。
負荷に耐えられないパソコンは買い替えどき

負荷に耐えられないノートパソコンは、そろそろ買い替えどきかもしれません。
画像の編集や動画の編集をする人は、スペック不足をダイレクトに実感できると思います。
ノートパソコンの寿命
ノートパソコンの寿命は、3年~5年と言われています。
思っているよりも短いですよね。
ただ、僕はMacbookとWindowsのノートパソコンを使っていますが5年以上使っています(笑)
さすがに負荷が高い作業は難しいですが、ブログの執筆で使う分には問題ありません。
さすがにバッテリーは終わっています。
中古でもスペックの高いノートパソコン
ノートパソコンで負荷の高い作業を行いたい人は、中古でもスペックの高いパソコンを購入できるので検討してみましょう。
新品を買うよりもコスパが高いですが、トラブルが恐いのでサポートがしっかりしているショップを選ぶのがポイントです。
ノートパソコンを下取りに出す
ノートパソコンを処分する場合、データがあるので不安ですよね。
そんなときは、ノートパソコンを安全に下取りしてくれるサービスがあるので利用しましょう。
ジャンクでも買い取りをしてくれるので、ちょっとしたお小遣いにもなります。


まとめ
ノートパソコンのファンがうるさいときは、内部で熱が高くなっています。
内部で熱が高くなっているときは、下記2点をまず試してみください。
- ノートパソコンの負荷を抑える
- 空気の通り道を作る
この2点を試してもファンが止まらない場合は、どこかが故障している可能性があります。
修理に出すか、長年使っているノートパソコンの場合は買い替えも検討しましょう!