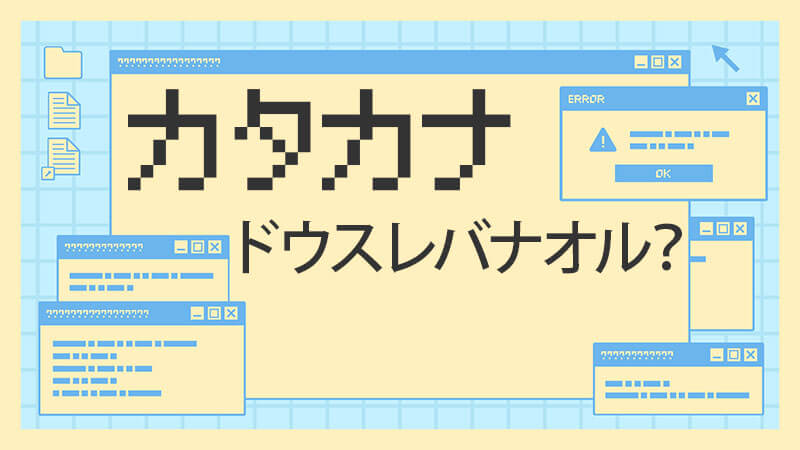キーボードの入力がカタカナになってしまった...。
キーボードの入力がカタカナになったときに戻す方法を教えて!
キーボードの入力がカタカナにならないように防止する方法を知りたい!
何かのタイミングでキーボードの入力がカタカナになってしまい、困っている方は多いのではないでしょうか!?
カタカナ入力をする機会はほとんどないので、どの設定を変更すればいいのかわからない人は多いと思います。
カタカナ入力をひらがな入力に変更する方法は、キーボードの「無変換」キーを押して変更します。
「無変換キー」を押せば解決ですが、今後も間違って押してしまうこともあるでしょう。
この機会に、無変換キーを無効にしておけば、誤って無変換キーを押してもカタカナに変わらなくなります。
そこで、今回はキーボードがカタカナ入力になってしまったときの直し方と、今後カタカナ入力にならないようにする方法を解説していきます。
毎回、直し方を忘れてしまう人は、この記事を参考に設定をしてみてください!
キーボード入力がカタカナになる原因とは?

パソコンで文字を入力していると、突然キーボードの入力が、すべてカタカナで表示されるようになることがあります。
原因は主に3つです。
- 無変換キーの誤操作
- IMEの変換モード設定の影響
- キーボードショートカットの誤使用
キーボード入力がカタカナになる原因は、気づかない内に誤操作していることがほとんどです。
1.無変換キーの誤操作
もっとも多い原因が、「無変換キー」の誤操作!
無変換キーは、キーボードのスペースキーの左側にあるキーで、無変換キー押すことで入力モードがカタカナ固定に切り替わります。
気づかないうちに無変換キーを押してしまい、そのまま入力を続けると、すべてがカタカナになってしまうのです。
無変換キーに触ったことに気づいていないので、なぜカタカナになったのか謎のままです。
2.IMEの変換モード設定の影響
日本語入力システム(IME)の設定で、変換モードがカタカナ固定になっている場合も、常にカタカナで表示されるようになります。
この設定は、知らず知らずのうちに変更されていることがあるため、チェックが必要です。
3.キーボードショートカットの誤使用
Microsoft IMEやGoogle日本語入力では、「F7」キーを押すとカタカナ変換になります。
入力中に誤ってF7を押し、変換状態がカタカナのまま固定されていることもあります。
無変換キーでカタカナ入力を解除する方法
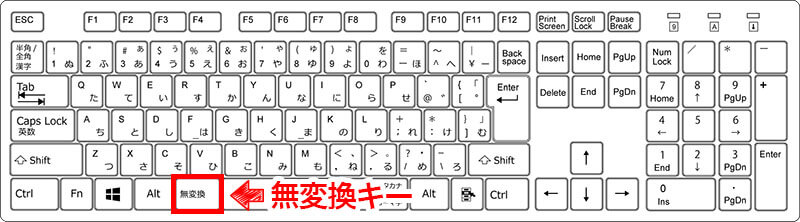
キーボード入力がカタカナになる場合は、キーボード左下にある「無変換キー」を押すことで、通常のひらがな入力に戻せます。
「無変換キー」を押すと、「あ(ひらがな)」→「ア(カタカナ)」→「_ア(半角カタカナ)」の順番で入力が切り替わります。
「あ(ひらがな)」にすれば、もとに元に戻せます。
手順1:IMEが有効な状態を確認する
まずは、画面右下にある「A」や「あ」と表示されているIME(日本語入力)のアイコンを確認しましょう。
- 「A」:半角英数モード
- 「あ」:ひらがなモード
「カタカナ」や「カ」になっている場合は、入力がカタカナに固定されています。
手順2:無変換キーを押してモードを解除する
キーボードのスペースキー左隣にある【無変換】キーをもう一度押すと、入力モードがカタカナ固定から解除されます。
無変換キーの位置
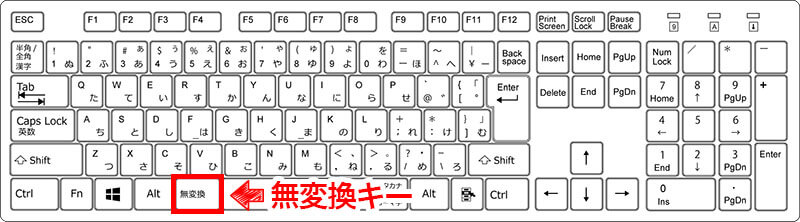
無変換キーは、押すごとに入力モードが切り替わるわけではなく、「今の文字をカタカナに変換する」または「カタカナ固定にする」という働きがあるため、意図せず押すと、常にカタカナになる設定になってしまいます。
手順3:念のため変換モードを手動で戻す
無変換キーで解除できない場合は、IMEの変換モードを手動で戻しましょう。
変換モードの変更方法(Windows 10/11)
- タスクバー右下の「あ」または「カ」を右クリック
- 「プロパティ」または「設定」を開く
- 「入力モード」が「カタカナ」になっていないか確認
- 「ひらがな」または「直接入力」に変更する
以上の操作で、キーボード入力がカタカナになる問題はすぐに解決できます。
次は、こうしたトラブルを今後起こさないための予防策について紹介していきます!
無変換キーの設定変更で再発を防ぐ

キーボードの無変換キーは、ぶっちゃけ使う機会がほとんどありません。
間違って押してしまい、カタカナ入力に変わってめんどくさいだけです。
そこで、「無変換キー」を削除して、「半角/全角キー」を割り当ててみましょう!
「半角/全角キー」を割り当てれば、「無変換キー」でローマ字入力と英語入力が切り替えられて便利です。
無変換キーに変換キーを割り当てる方法
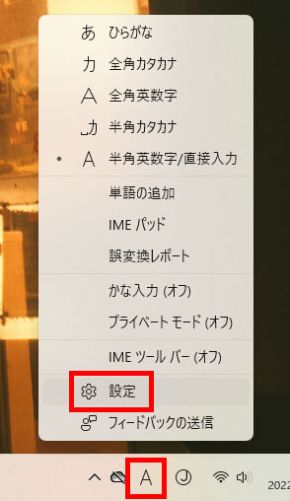
右下の「A」または「あ」を右クリックして設定を選択
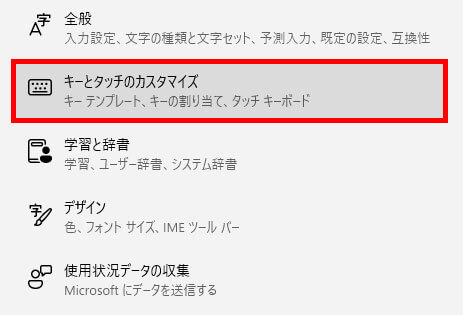
キーとタッチのカスタマイズを選択
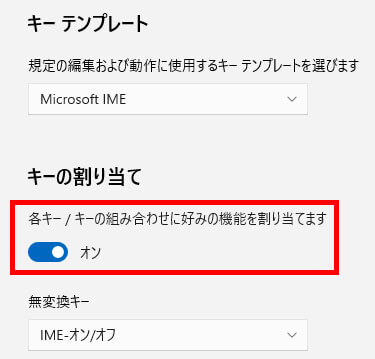
キーの割り当てをオンにする
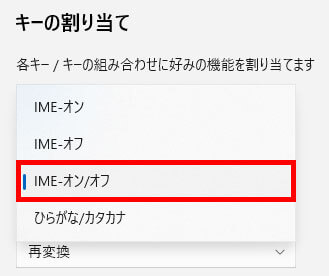
無変換キーをクリックしてIME-オン/オフに設定する
以上で「無変換キー」を「半角/全角キー」に変更できました。
「無変換キー」の位置に、「半角/全角キー」を設定すると左手の親指で、ローマ字入力と英語入力が切り替えられるので作業がはかどります!
カタカナ変換に便利なショートカットキー

キーボードでカタカナに変換する方法を、念のため確認しておきましょう!
- 通常の変換でカタカナにする
- 文字を入力したら「F7キー」を押してカタカナにする
- 文字を入力したら「F8キー」を押して半角カタカナにする
カタカナを使うときは、この3つで変換すれば問題ありません。

その他のキーボード入力トラブルと対処法
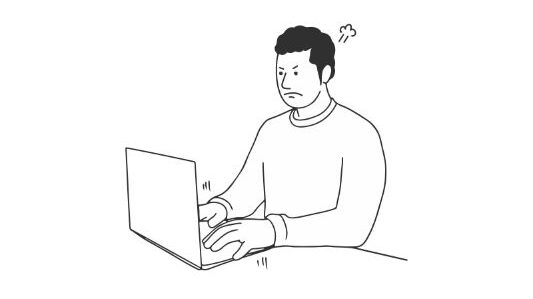
よくあるキーボードのトラブルをまとめてみました!
- ローマ字入力ができない!
- テンキーが使えない
- キーボードで大文字入力になった英字を小文字入力に戻す方法
- パソコンのキーボードが勝手に連打されるときの対処方法
誤動作で起こるキーボードのトラブルは、意外に多いので困ったときの参考にしてみてください。
ローマ字入力ができない!
誤動作で、ローマ字入力ができなくなることがあります。
「A」を押すと「ち」が入力されてしまい困ってしまいます。
そんなときは、「Alt」+「カタカナ・ひらがな・ローマ字」を同時押しするだけで、カタカナ→ひらがな→ローマ字の入力方法に変更できます。

テンキーが使えない
テンキーが使えなくなってしまうトラブルも多いです。
テンキーを押すと、カーソルが動いてしまったり、動作しなくなってしまったりすることがあります。
テンキーが使えなくなっている原因は下記になります。
- Num Lockが無効になっている(Windows10)
- マウスキー機能の設定が有効になっている
- テンキーが正しく接続できていない
- テンキーの故障
誤動作で、Num Lockが無効になってテンキーが使えなくなっていることが多いので、Num Lockを有効にすればテンキーが使えるようになります。

キーボードで大文字入力になった英字を小文字入力に戻す方法
なにかのタイミングで、英語の入力がすべて大文字になってしまうことがあります。
大文字に変わった原因は、恐らく何かの拍子に「Shift」と「Caps Lock」を同時押ししてしまった可能性が高いです。
再度、「Shift」と「Caps Lock」を同時押しすれば小文字に戻せます。

パソコンのキーボードが勝手に連打されるときの対処方法
キーボードが勝手に連打されてしまうトラブルがあります。
そんなときは、下記を確認してみてください。
- キーキャップに異常がないか確認
- キーボードの差し直しをする
- パソコンの再起動する
- キーボードの充電を確認する
これらを試しも改善されない場合は、設定の見直しをしてみましょう!
詳しくは下記記事で解説しているの参考にしてみてください。

まとめ
キーボードの入力がカタカナになってしまったら、キーボード左下にある「無変換キー」を押せば直ります。
「無変換キー」は使い道があまりないので、「半角/全角」キーに変更しておけばタイピングしやすくなるので、試してみてください。
カタカナに変換する方法は、下記の方法を覚えておきましょう!
- 通常の変換でカタカナにする
- 文字を入力したら「F7キー」を押してカタカナにする
- 文字を入力したら「F8キー」を押して半角カタカナにする
この2つを覚えておけば、カタカナは問題なく入力できます!