パソコンのキーボードが勝手に連打されて何もできない!
早く作業に戻りたいから直し方を教えてほしい
キーボードが勝手に連打されるのって何が原因なの?
作業をしていたら、急にキーボードが勝手に連打されて困っていませんか!?
さっさと直して作業に戻りたいですよね。
キーボードが勝手に連打される現象は、簡単に直ることがほとんどです。
ただ、キーボードが勝手に連打される原因はいろいろあるので、ひとつずつ対処方法を試してみてください。
直らない場合は、キーボード自体が壊れている可能性もあります。
そこで、今回はキーボードが勝手に連打されたときの対処方法をわかりやすく紹介していきます。
キーボードが勝手に連打されて困っている方は、ぜひ試してみてください!
キーボードが勝手に連打されるときの対処方法

キーボードが、勝手に連打されるときの対処方法を紹介していきます。
ほとんどの場合は、最初に紹介する4つの方法で、キーボードが勝手に連打される不具合は解消されます。
- キーキャップに異常がないか確認
- キーボードの差し直しをする
- パソコンの再起動する
- キーボードの充電を確認する
これらの方法を試してみても、キーボードが勝手に連打される不具合が解消されない場合は、他の方法をひとつずつ試してみてください!
キーキャップに異常がないか確認
キーキャップに異常がないか確認をします。
- キーキャップの上に何か乗ってないか?
- キーキャップが押されたまま引っかかってないか?
僕はキーボードの上に物が落ちてたり、キーキャップが押されたまま引っかかっていたことが、実際にありました...。
キーボードの差し直しをする
キーボードが勝手に連打される不具合が置きたら、とりあえずキーボードを取り外して、挿し直してみましょう。
違うUSBポートに挿し直して正常に動作する場合は、USBポートの故障も考えられます。
パソコンの再起動する
キーボードの指し直しをしても、キーボードが勝手に連打される不具合が解消されない場合は、パソコンを再起動してみましょう。
パソコンを再起動することで、解決することが多いです。
キーボードの充電を確認する
ワイヤレスキーボードを使っている方は、バッテリーの残量や電池の残量を確認してみましょう。
キーボードの充電が少ないと、キーボードが勝手に連打されるなどの不具合が起こる可能性があります。
キーボードのトラブルシューティングツールを使う
Windowsのトラブルシューティングツールを使うことで、キーボードが勝手に連打される不具合を解消できる可能性があります。
Windows10とWindows11で、トラブルシューティングツールの表示方法が違うので注意してください。
Windows10のトラブルシューティングを使う方法
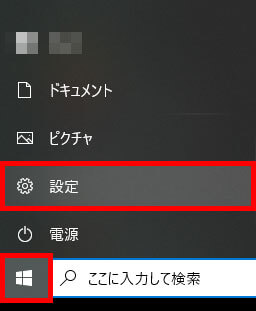
画面左下のWindowsマークをクリックして設定を選択
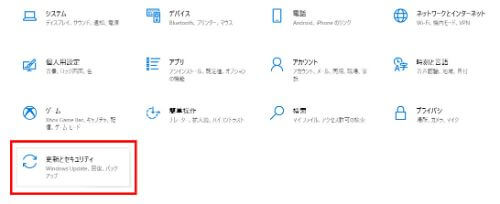
更新とセキュリティを選択
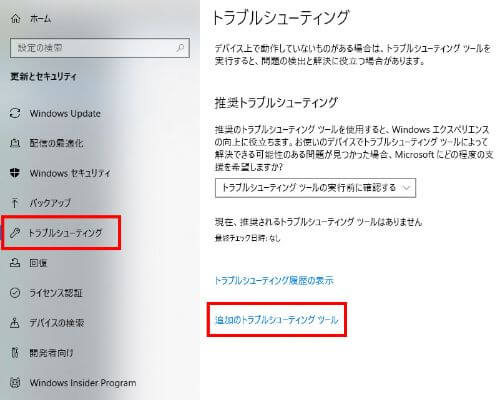
トラブルシューティングをクリックして追加のトラブルシューティングを選択
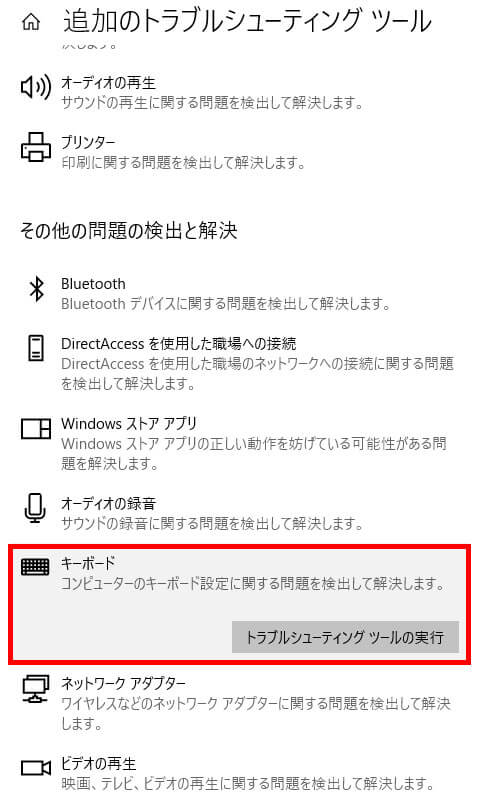
キーボードをクリックして「トラブルシューティングツールの実行」を選択
Windows11のトラブルシューティングを使う方法
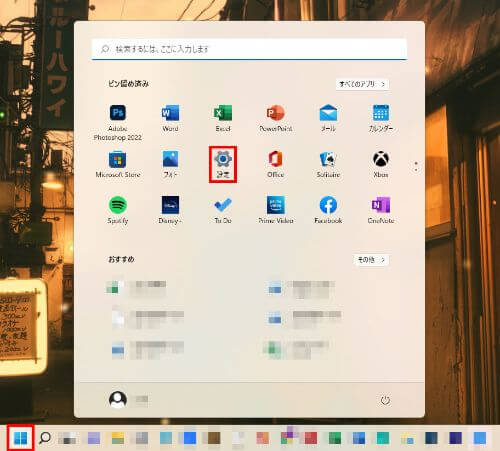
Windowsアイコンをクリックして、設定を選択
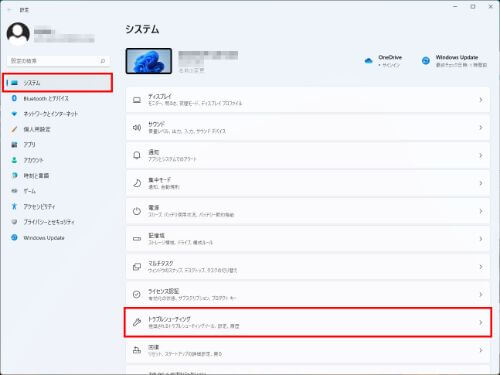
システムをクリックしてトラブルシューティングを選択
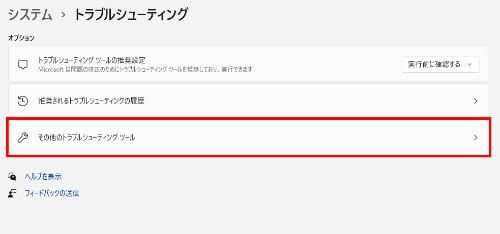
その他のトラブルシューティング ツールを選択
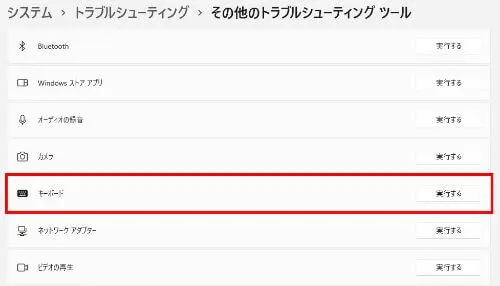
一覧にあるキーボードの「実行する」をクリック
キーボードドライバーのアップデートをする
キーボードドライバーをアップデートすることで、キーボードが勝手に連打される不具合を解消できる可能性があります。
キーボードドライバーをアップデートする方法(Windows10・11)

Windowsアイコンで右クリックしてデバイスマネージャーを選択
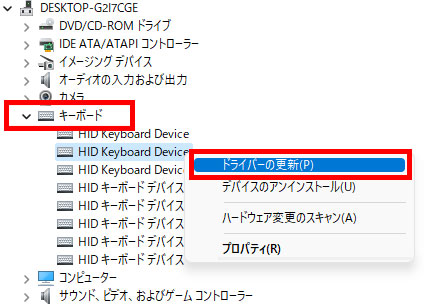
キーボードツリーを展開して、不具合があるキーボード名で右クリック
ドライバーの更新をクリック
ドライバーを更新したら、不具合が解消されているか確認をしましょう!
キーボードドライバーを再インストールする
キーボードドライバーを再インストールすることで、キーボードが勝手に連打される不具合を解消できる可能性があります。
キーボードドライバーを再インストールする方法(Windows10・11)

Windowsアイコンで右クリックしてデバイスマネージャーを選択
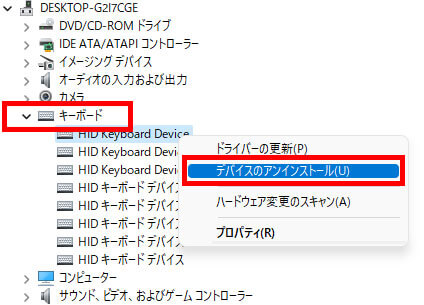
キーボードツリーを展開して、不具合があるキーボード名で右クリック
ドライバーのアンインストールををクリック
アンインストールが完了したら、パソコンを再起動
パソコンを再起動すると、キーボードドライバーが自動的に再度インストールされます。
キーボードが連打される不具合が直っているか確認をしましょう!

ユーティリティソフトウェアをアップデート・再インストールする
一部のメーカーでは、キーボードを制御するために、独自のソフトウェアを提供しています。
ソフトウェアを使うことで、キー配列の変更やバックライトの調整などができます。
メーカーのユーティリティソフトウェアが原因で、キーボードが勝手に連打される不具合が出ているかもしれません。
使用しているキーボードのメーカーサイトで、最新のユーティリティソフトウェアを再インストールしてみましょう。
キーボードが勝手に連打される不具合が解消される可能性があります。
固定キーを無効化する
固定キーが有効になっていると、キーボードが勝手に連打される不具合が発生します。
固定キーは、2つのキーを同時に押すことが難しいユーザー向けに、特定のキー(Shift/Control/Alt/Windows)を入力した状態のままロックできる機能です。
「Shiftキー」を5回連続で押すと「固定キー機能を有効にしますか?」と表示されます。
「はい」を選択してしまうと、固定キーが有効になってしまいます。
このように、なにかのタイミングで、固定キーが有効になった可能性があるので無効化しましょう!
固定キーを無効化する方法(Windows10)
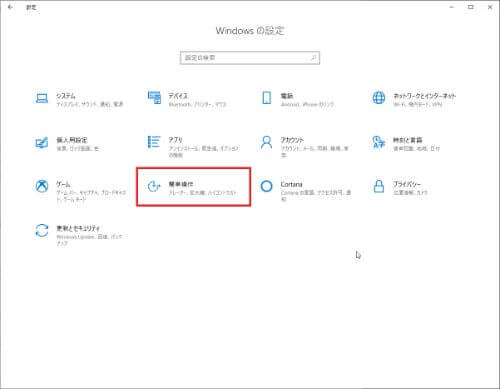
画面左下のWindowsアイコンをクリックし、設定を開き「簡単操作」を選択
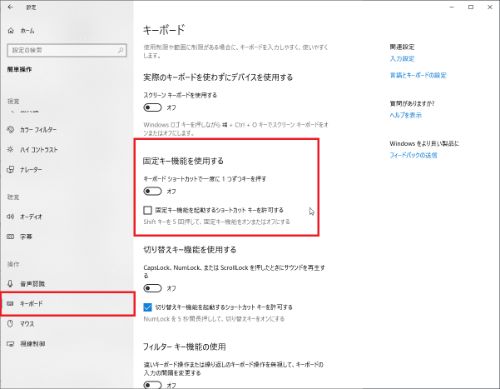
キーボードをクリックし、「固定キー機能を使用」するの箇所にあるチェックをオフにする
固定キーを無効化する方法(Windows11)
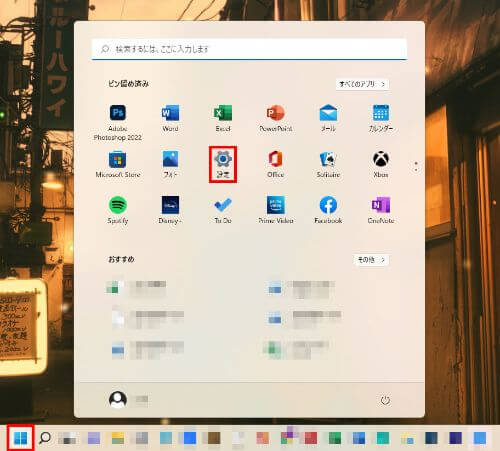
Windowsアイコンをクリックして設定を選択
(設定がない場合はWindowsアイコンを右クリックでも設定が表示されます)
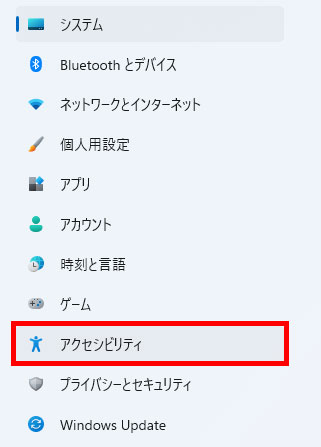
アクセシビリティを選択
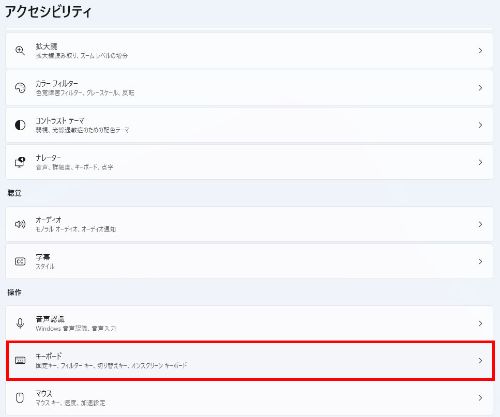
キーボードを選択
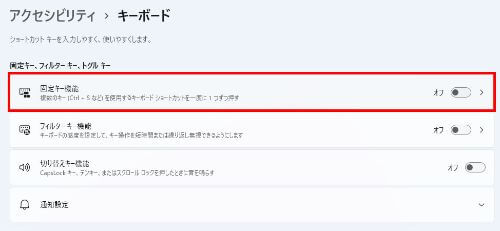
固定キー機能をオフにする
固定キー機能をオフにしたら、キーボードが勝手に連打される不具合が解消されているか確認をしましょう!
キーボードの待ち時間を設定し直す
1回キーを押しただけなのに、同じ文字が連続で2回入力されてしまう場合は、キーボードの待ち時間設定を調整することで解消できる可能性があります。
キーボードの待ち時間設定を変更する方法(Win10・Win11)
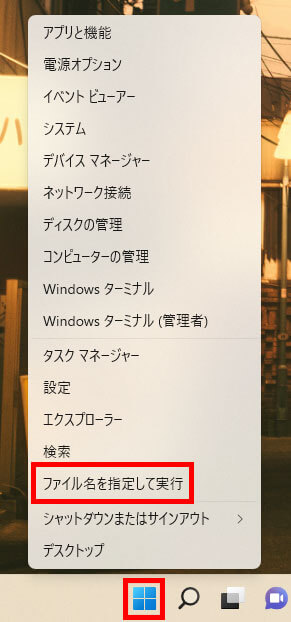
Windowsアイコンを右クリックして「ファイル名を指定して実行」を選択
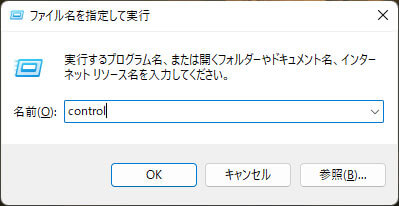
「control」と入力してOKをクリック
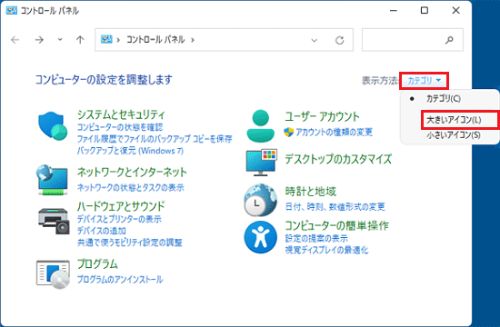
表示方法をクリックし「大きいアイコン」を選択
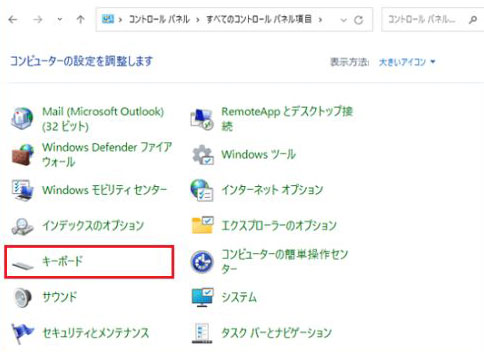
キーボードを選択
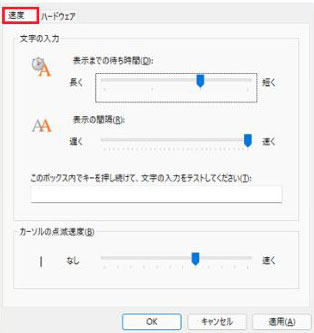
キーを押し続けてから、連続した文字入力が始まるまでの待ち時間を調整
調整が完了したらOKをクリック
調整をしたら、実際にキーを押してみて、連続で文字が入力されないか確認をしておきましょう!
参考サイト:FUJITSU
放電する(ノートパソコン)
ノートパソコンでキーボードが勝手に連打される不具合が出たら、放電することで解決する可能性があります。
バッテリーが取り外せるタイプと、取り外せないタイプのノートパソコンでは放電の方法が違います。
自分が使っているノートパソコンに合った方法で放電しましょう!
バッテリーが取り外せるタイプのノートパソコンの放電方法
バッテリーが取り外せるタイプのノートパソコンの放電方法を紹介します。
- 作業中のデータを保存する
- USBメモリやCD-ROMなどをすべて取り出す
- パソコンの電源を切る
- パソコンに繋がっているケーブルをすべて取り外す
- パソコンを裏返し、バッテリーを取り外す
- バッテリーと電源コードが外れているのを確認して電源ボタンを15秒押して放電する
- バッテリーをつけてACアダプタをノートパソコンに接続する
- パソコンの電源を入れて不具合が直っているか確認する
- 不具合が解決したら電源を切る
- ケーブル類を繋げて再起動する
USBメモリやCD-ROMなどの取り忘れ、ケーブルの外し忘れに注意してください!
バッテリーが内蔵されているタイプのノートパソコンの放電方法
バッテリーが内蔵されているタイプのノートパソコンの放電方法を紹介します。
- 作業中のデータを保存する
- USBメモリやCD-ROMなどをすべて取り出す
- パソコンの電源を切る
- パソコンに繋がっているケーブルをすべて取り外す
- 電源コードが外れているのを確認して電源ボタンを15秒押して放電する
- ACアダプタをノートパソコンに接続する
- パソコンの電源を入れて不具合が直っているか確認する
- 不具合が解決したら電源を切る
- ケーブル類を繋げて再起動する
内蔵型はバッテリーを外さないだけで、バッテリーが外せるタイプと手順は一緒です。
Windows Updateをする
Windows Updateをして、最新の状態にすることでキーボードが勝手に連打される不具合を解消できる可能性があります。
Windows Updateが最新じゃないと、システムに不具合があっても修正されていないことがあります。
Windows Updateを最新にする方法(Windows10)
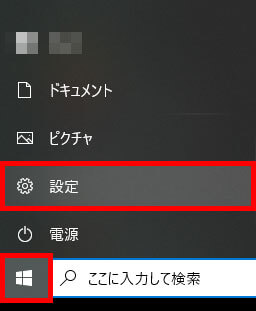
画面左下のWindowsマークをクリックして設定を選択
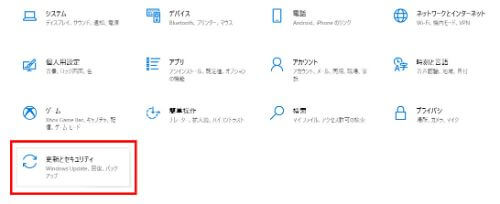
更新とセキュリティを選択
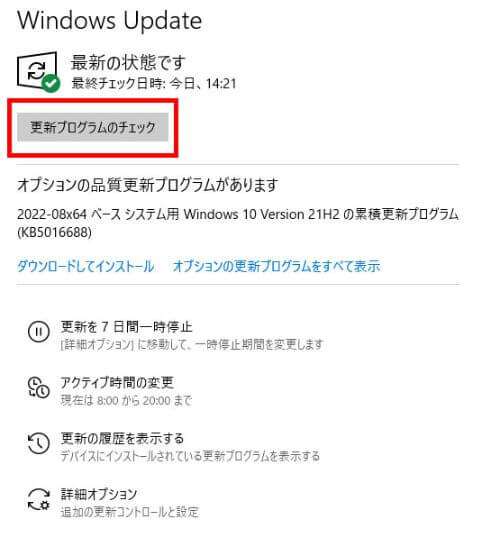
更新プログラムのチェックを選択
更新プログラムがあったら「ダウンロードしてインストール」で最新にする
Windows Updateを最新にする方法(Windows11)
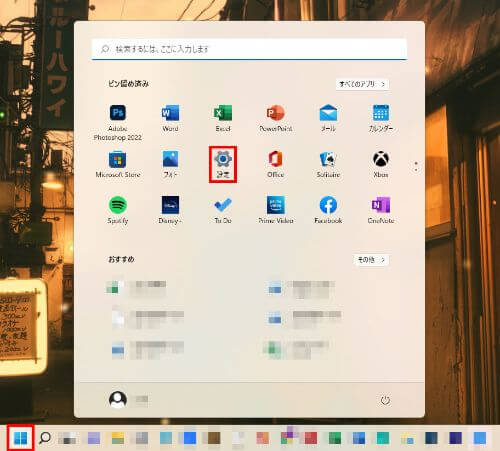
Windowsアイコンをクリックして設定を選択
(設定がない場合はWindowsアイコンを右クリックでも設定が表示されます)
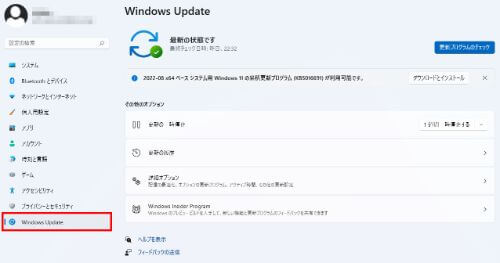
Windows Updateを選択して「更新プログラムのチェック」をクリック
最新の状態にアップデートする
WindowsUpdateが最新になったら、キーボードが勝手に連打される不具合が解消されたか試してみましょう。
キーボードの掃除をする
キーボードを掃除することで、キーボードが勝手に連打される不具合が解消する可能性があります。
キーボードにゴミが溜まると、キー操作に不具合が起こることがあるので、キーボードは定期的に掃除をしましょう!



チャタリングを直す方法
メカニカルキーボードは、キーボードが勝手に連打されてしまう不具合(チャタリング)が起きやすいキーボードです。
チャタリングを直す方法は、主に3つあります。
- キーボードを掃除して直す方法
- ソフトウェアを使って直す方法
- 直らない場合はキーの交換をする
僕の場合は、キーボードを掃除することで、ほぼ直ってます。
それでも直らない場合は、ソフトウェアを使用したり、キーの交換をしたりしましょう。

キーボードが勝手に連打されるときの原因

キーボードが勝手に連打されるときの原因は5つ考えられます。
- キーキャップに異常がある
- キーボードが劣化している
- キーボードが汚れている
- 設定が変更されてしまっている
- 各種アップデートがされていない
キーボード自体が壊れてしまっている場合は、買い換えか修理になります。
修理は新品買えるぐらいの値段になるので、思い入れのないキーボードなら新たに買ったほうがいいでしょう。
そちらのほうが安く済むことがほとんどです。

キーボードのメンテナンス方法

キーボードは定期的にメンテナンスをしましょう!
ゴミが溜まるとキーが連続で入力されたり、キーを押しても反応しなくなったりと故障の原因になります。
メンテナンスと言っても、除菌シートで拭いたり、エアダスターでゴミを吹き飛ばしたりするぐらいで大丈夫です。


不具合が起きにくいキーボード
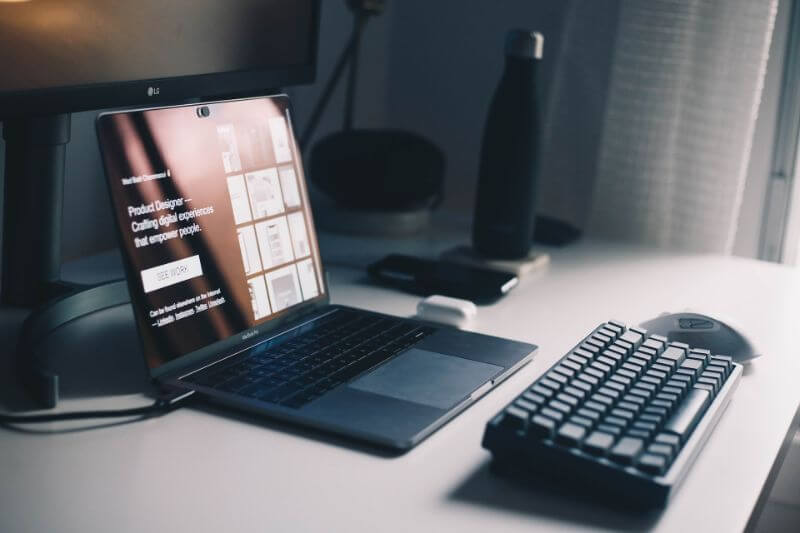
耐久性が高いメカニカルキーボードや静電容量無接点キーボードは、不具合が起きにくいキーボードです。
タイピングもしやすく、作業効率もUPするので毎日キーボードを使うようでしたら、ぜひ検討してみてください。
価格は高いですが10年以上使えることがほとんどなので、長い目で見るとコスパが高いキーボードです。


まとめ
キーボードが勝手に連打されるときの対処方法を紹介してきました。
キーボードが勝手に連打されるときは、下記4つのことをまず試してみてください。
- キーキャップに異常がないか確認
- キーボードの差し直しをする
- パソコンの再起動する
- キーボードの充電を確認する
この4つで解決することがほとんどです。
解決しない場合は、この記事に記載している対処方法をひとつずつ試してみてください!

