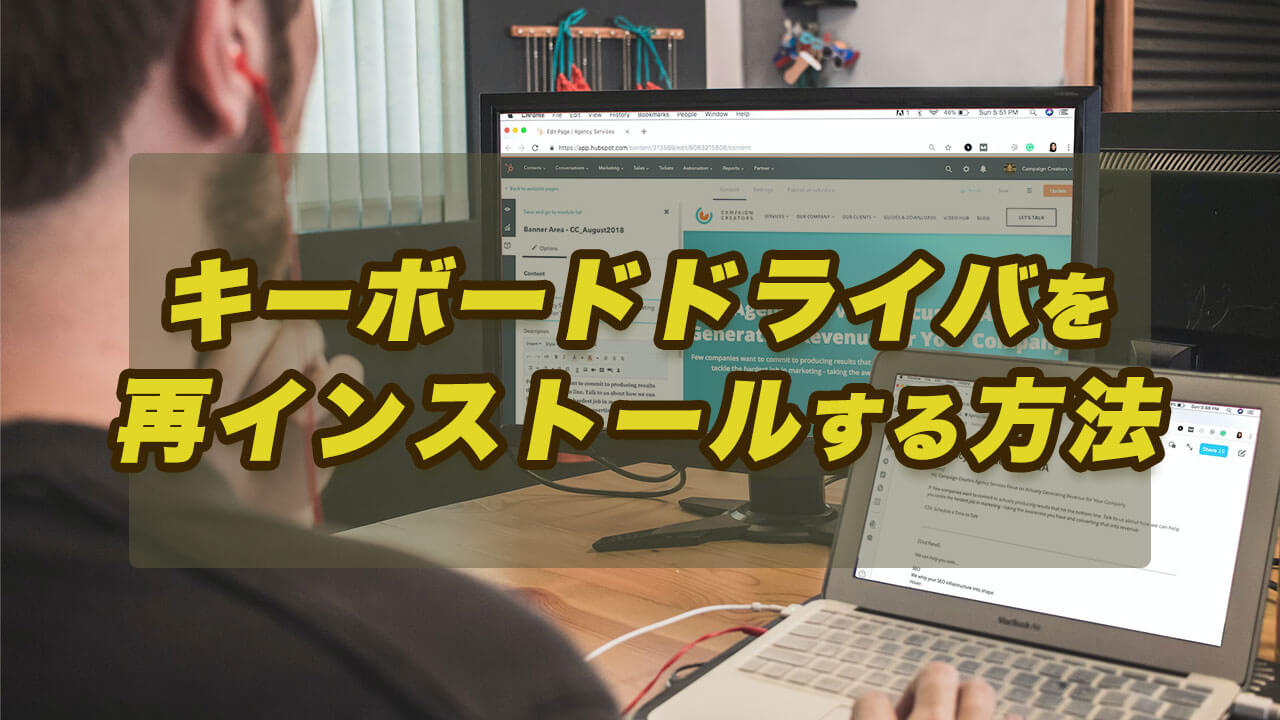キーボードドライバってどうやって再インストールすればいいの?
ドライバの再インストールってめんどくさそうでよくわからない...。
キーボードの不具合が直らない!
キーボードドライバの再インストールをして不具合を直したいけど、どうすればいいかよくわからない方は多いのではないでしょうか?
ドライバの再インストールは、普段やることはないですし、間違ってさらにひどいことになりそうで恐いですよね。
そんな人は、この記事で紹介している通りにやれば、問題なくキーボードドライバの再インストールができます。
キーボードドライバの再インストールは、難しくないので安心してください♪
10分も掛からず終わります!
そこで、今回はキーボードドライバの再インストールする方法を画像付きでわかりやすく解説していきます。
キーボードの不具合についても解説しているので、ぜひ参考にしてみてください!
キーボードドライバを再インストールする流れ

キーボードドライバの再インストール方法を紹介していきます。
Windows10・11ともに、キーボードドライバを再インストールする手順は下記になります。
- Windowsアイコンを右クリック
- デバイスマネージャーを選択
- キーボードをクリックして展開
- 使っているキーボードデバイスを選択して右クリック
- アンインストール
- 再起動すれば自動でインストール
それでは実際にやってみましょう!
再起動をするので、キーボードドライバを再インストールする前に、すべてのアプリ・ソフトを終了させておいてください。
キーボードドライバを再インストールする方法
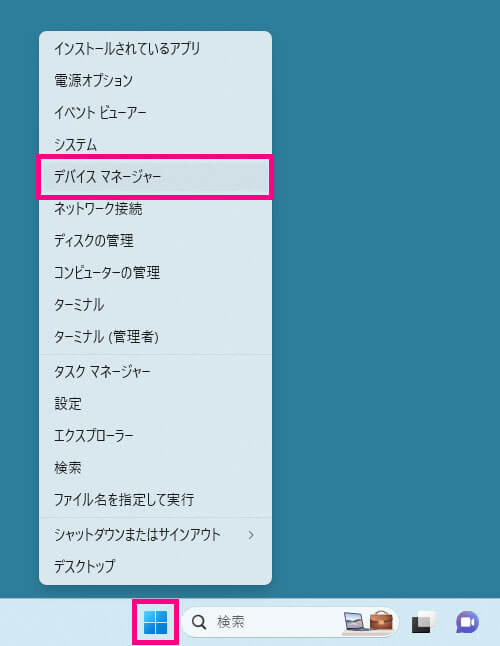
Windowsアイコンを右クリックしてメニューを表示させる
メニューの中にある「デバイスマネジャー」をクリック
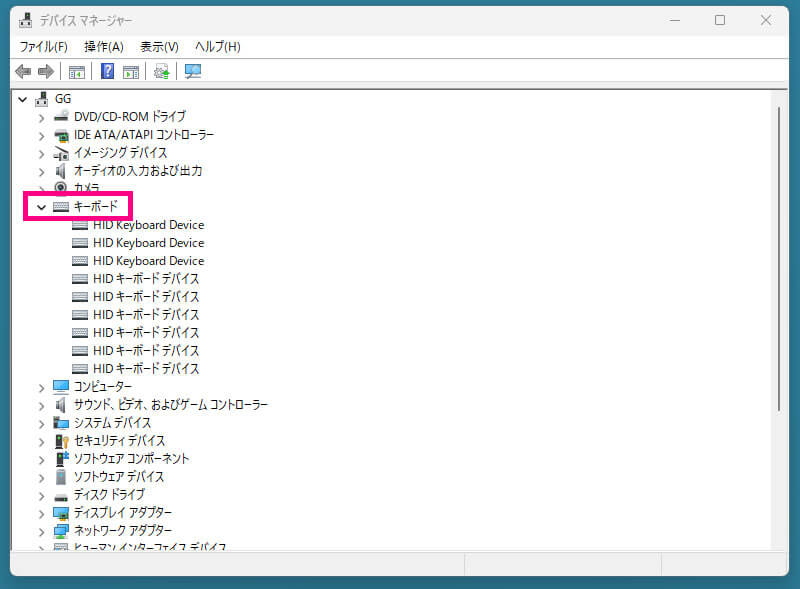
デバイスマネージャーに表示された「キーボード」をクリックして展開
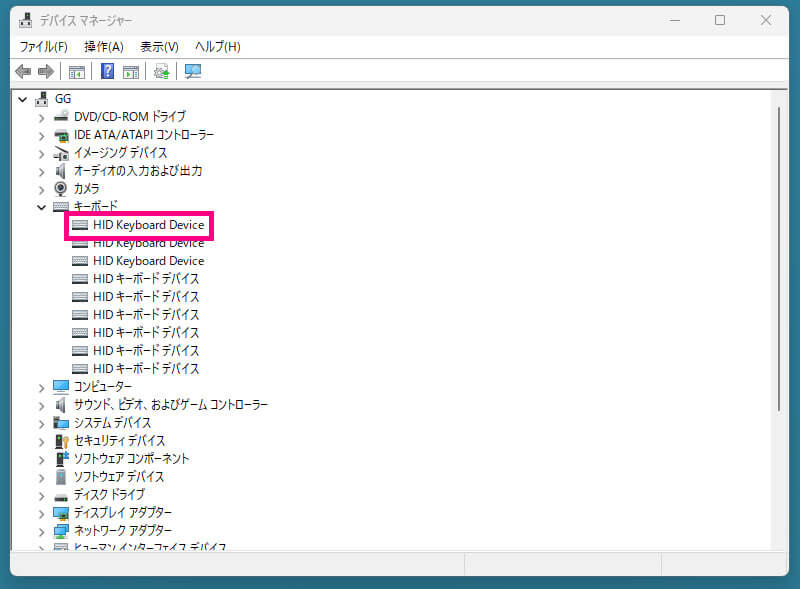
再インストールするキーボードドライバを選択して右クリック
使用したことのあるキーボードが多かったり、USBポートを変更したりしているとインストールされているドライバが複数あります。
今使用しているキーボードのドライバをアンインストールしましょう!
ドライバを選択して「右クリック」→「プロパティ」でドライバの詳細が見れます。
ドライバにエラーが出ている場合は、「!」のアイコンが表示されている場合もあります。
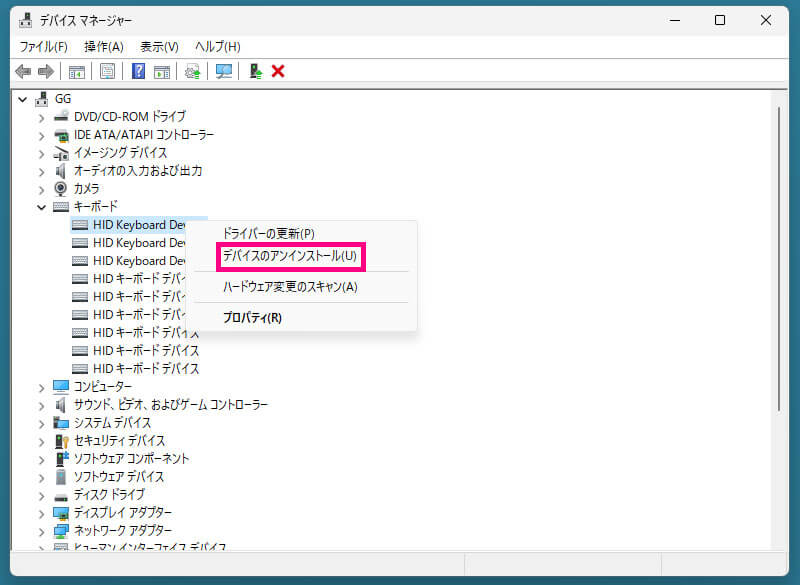
「デバイスのアンインストール」をクリック
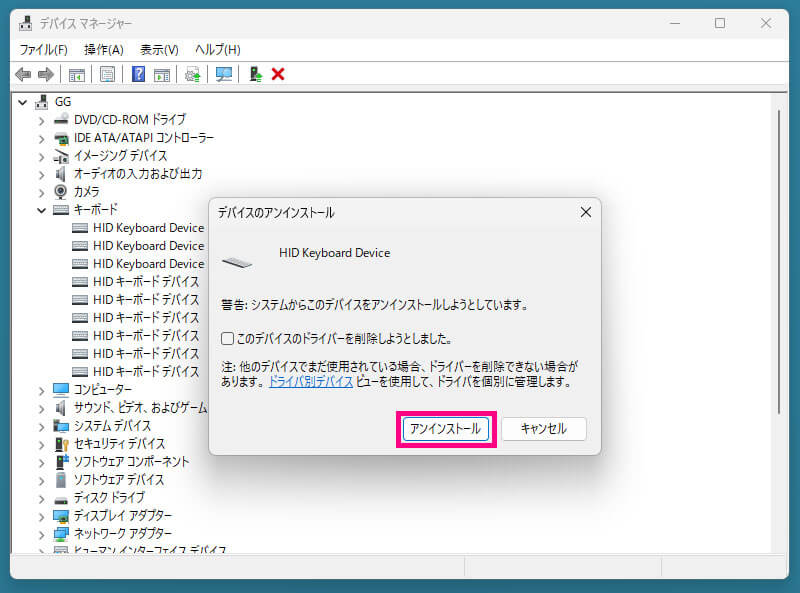
「アンインストール」をクリック
「このデバイスのドライバーを削除しようとしました。」にチェックを入れるとパソコンから完全にドライバが削除されてしまいます。完全に削除してしまうと、次回起動したときに設定が変わってしまう場合があるので注意してください!
チェックを入れなければOKです。
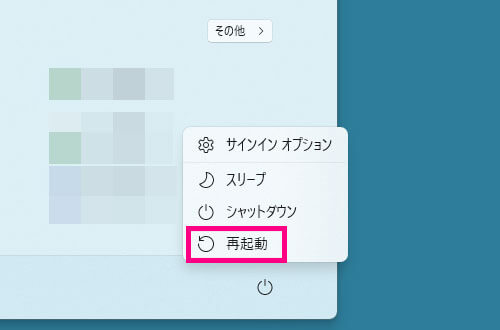
ドライバをアンインストールしたらパソコンを再起動する
パソコンを再起動したら、ドライバが自動的に再インストールされる
以上でドライバの再インストールは完了です。
お疲れ様でした!
キーボードドライバとは?
キーボードドライバは、コンピューターでキーボードを制御して正しく動作させるための基本的なソフトウェアです。パソコンに最初から組み込まれていることが多いですが、キーボードを買い替えたときは、デバイスドライバーの設定変更をしたり、新たにインストールしたりする必要があります。
参考:コトバンク
不具合が解決しないときはユーティリテソフトウェアをアップデート・再インストール
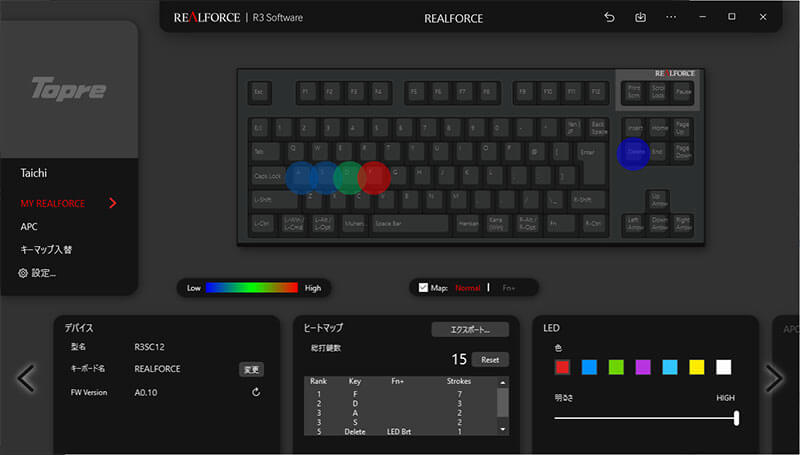
一部のメーカーでは、キーボードを制御するために、独自のソフトウェアを提供しています。
ソフトウェアを使うことで、キー配列の変更やバックライトの調整などができます。
そのメーカーのユーティリティソフトウェアが原因で、キーボードに不具合が出ているかもしれません。
使用しているキーボードのメーカーサイトで、最新のユーティリティソフトウェアを再インストールしてみましょう。
キーボードの不具合が解消される可能性があります。
よくあるキーボードの不具合

よくあるキーボードの不具合が下記になります。
- 配列がおかしい
- 勝手に連打される
- ローマ字入力ができない
- カタカナ入力になる
- 数字しか打てない
キーボードの不具合が起こったら、ドライバを再インストールする以外にも対処方法があるので確認してみてください。
キーボードの配列がおかしい
キーボードの配列がおかしいときは、2つの原因が考えられます。
- キーボードのレイアウトが変わっている
- Num LockがONになっている
キーボードのレイアウト設定を確認するのと、Num LockがONになっていないか確認をしましょう!

キーボードが勝手に連打される
キーボードが勝手に連打される不具合が起きている場合は、下記の4つを試してみてください。
- キーキャップに異常がないか確認
- キーボードの差し直しをする
- パソコンの再起動する
- キーボードの充電を確認する
これらを試せばほとんど解決します。
もし、解決しない場合は下記記事で他の方法を試してみてください!

キーボードでローマ字入力ができない
キーボードでローマ字入力ができないときの対処方法は4つあります。
- IMEアイコンを右クリックしてローマ字入力に変更
- IMEプロパティでローマ字入力に変更
- ショートカットキーでローマ字入力に変更
- Google日本語入力でローマ字入力に変更
上記の方法で、ローマ字入力に変更できますが、Windowsのバージョンや使用しているIMEで違いがあるので注意してください。

キーボードがカタカナ入力になる
キーボードがカタカナ入力になってしまったときは、キーボード左下にある「無変換キー」を押すことで直せます。
「無変換キー」を押すと、「あ(ひらがな)」→「ア(カタカナ)」→「_ア(半角カタカナ)」の順番で入力が切り替わります。
「あ(ひらがな)」にすれば、もとに元に戻ります!
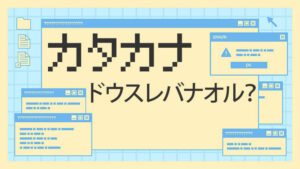
キーボードで数字しか打てない
キーボードで数字しか打てないときは、「NumLock」を無効にすれば直ります。
どこかのタイミングで、間違ってNumLockを有効化してしまったのが原因です。
NumLockを無効にする方法は、メーカーによって若干違うので注意してください!

まとめ
Windows10・11ともに、キーボードドライバを再インストールする手順は下記になります。
- Windowsアイコンを右クリック
- デバイスマネージャーを選択
- キーボードをクリックして展開
- 使っているキーボードデバイスを選択して右クリック
- アンインストール
- 再起動すれば自動でインストール
いろいろ試して、不具合が直らない場合はキーボードドライバの再インストールをしてみましょう!
キーボードの不具合が出たときに、キーボードドライバを再インストールすることで直る可能性があります。