キーボードで矢印ってどうやって入力するの?
キーボードで矢印を入力するのがめんどくさい...。
キーボードで矢印を簡単に入力する方法ってないの?
キーボードで、矢印をどうやって入力すればいいのか悩んでいる方は多いのではないでしょうか?
実は、キーボードで矢印を入力する方法はいくつもあります。
矢印を入力することが多い人は、効率的に入力できる方法なら作業もはかどるのでぜひ覚えておきましょう!
そこで、今回はキーボードで矢印を簡単に入力する方法を紹介していきます。
キーボード矢印を入力する方法はいくつもあるので、実際に試してみて自分に合った方法を選んでみてください!
キーボードで矢印を入力する方法

キーボードで矢印を入力する方法は3つあります。
- 文字を変換して矢印を入力
- 記号を変換して矢印を入力
- Google 日本語入力で矢印を入力
意外に知られていない入力方法もあるので、確認してみてください!
文字を変換して矢印を入力
| 入力する文字 | 変換後 |
|---|---|
| うえ(ue) | ↑ |
| した(sita) | ↓ |
| ひだり(hidari) | ← |
| みぎ(migi) | → |
| やじるし(yazirusi) | ←↑↓→ ⇔ ↔ ↙⇒ ※一般的な矢印以外にも様々な矢印に変換可能 |
文字を変換して矢印を入力できます。
矢印を入力するときは、「うえ」や「みぎ」と入力してから変換している人が最も多いのではないでしょうか!?
変わった矢印を入力したい場合は、「やじるし」を変換することで、さまざまな矢印を入力できるので試してみてください。
記号を変換して矢印を入力
| 入力する文字 | 変換後 |
|---|---|
| ー>(ハイフン+大なり) | → |
| <ー(小なり+ハイフン) | ← |
記号を2つ入力して変換すると、「→」と「←」に変換できます。
たとえば、「みぎ」と入力して変換すると他の変換候補もでてくるので、スムーズに入力できません。
その点、ー>(ハイフン+大なり)だと一発で変換できるので、入力ミスもなくスムーズに矢印が入力できます。
「右」という漢字をよく使う人は、「→」は記号で変換したほうが効率的です。
Google 日本語入力で矢印を入力
| 入力する文字 | 変換後 |
|---|---|
| zh | ← |
| zj | ↓ |
| zk | ↑ |
| zl | → |
Google 日本語入力を使っている人は、日本語入力の状態で「zh」「zj」「zk」「zl」と入力すれば矢印に自動で変換されます。
最も簡単に矢印を入力できる方法なので、矢印の入力が多い人はGoogle 日本語入力の使用を検討してみましょう!
矢印以外の記号もスムーズに入力できます。
| 入力する文字 | 変換後 |
|---|---|
| z/ | ・ |
| z. | … |
| z, | ‥ |
| z- | ~ |
| z[ | 『 |
| z] | 』 |
「z」を使用した入力はGoogle 日本語入力のみになります。
Microsoft IMEでは使用できません。
Microsoft IMEで効率的に入力をしたい人は、あとで述べる「ユーザー辞書登録」を参考にしてみてください!
記号の入力方法一覧
| 記号 | 読み方 | 打ち方 |
|---|---|---|
| “ | ダブルクオーテーション | shift + 2 |
| # | シャープ | shift + 3 |
| $ | ドル | shift + 4 |
| % | パーセント | shift + 5 |
| & | アンド | shift + 6 |
| ‘ | シングルクオーテーション | shift + 7 |
| ( | 左括弧(バーレン) | shift + 8 |
| ) | 右括弧(バーレン) | shift + 9 |
| [ | 大括弧(ブラケット) | 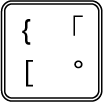 「@」の右隣り 「@」の右隣り |
| ] | 大括弧閉じ(ブラケット) | 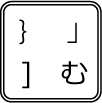 「@」の右下 「@」の右下 |
| { | 中括弧(ブレース) | shift +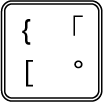 |
| } | 中括弧閉じ(ブレース) | shift + 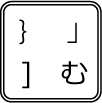 |
| < | 小なり(レスザン) | shift + ね |
| > | 大なり(グレーターザン) | shift + る |
| ^ | カレット | へ |
| ~ | チルダ | shift + へ |
| ¥ | 円マーク | ¥ 全角で入力 |
| | | 垂直バー | shift + ¥ |
| \ | バックスラッシュ | ¥ 半角で入力 |
| / | スラッシュ | め |
| , | カンマ | る |
| . | ピリオド | ね |
| ! | エクストラメーション | shift + 1 |
| ? | クエスチョンマーク | shift + め |
| 。 | 読点 | る 全角で入力 |
| 、 | 句点 | ね 全角で入力 |
| … | 三点リーダー | 。。。を変換(Windows) option + ;(Mac) |
| @ | アットマーク | 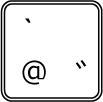 「せ」の右隣 「せ」の右隣 |
| ` | バッククオート | shift + @ |
| : | コロン | け |
| ; | セミコロン | れ |
| * | アスタリスク | shift + け |
| + | プラス | shift + れ |
| – | マイナス | ほ |
| = | イコール | shift + ほ |
| _ | アンダーバー | shift + ろ |
よく迷う記号を表にまとめたので、参考にしてみてください!
あまり使わない記号は、覚えなくても問題ありません。
英語配列のキーボードだと、記号の入力方法が若干違うので注意してください。



ユーザー辞書登録で効率的に入力
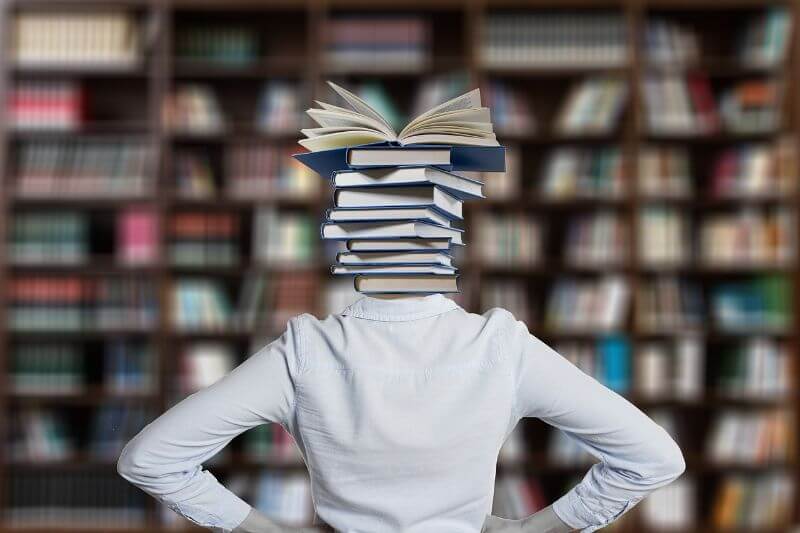
打ち方を忘れてしまったり、変換する必要がある記号は辞書登録をしておくと便利です。
定型文も登録できるので、文章を打つスピードも上がります。
例えば、「よろ」と入力したら「よろしくお願いいたします。」と変換できるようになります。
仕事が速い人は活用している人が多いので、ぜひ覚えておきましょう!
ユーザー辞書登録のやり方
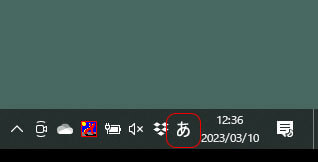
画面右下にあるタスクバーで、「A」や「あ」と表示されているアイコンを右クリック
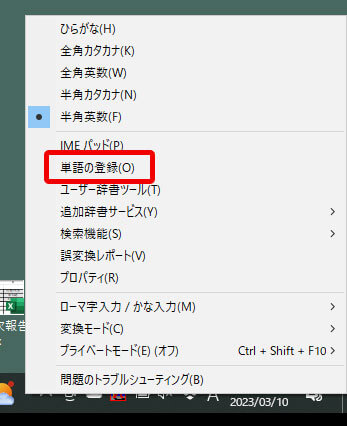
単語の登録をクリック
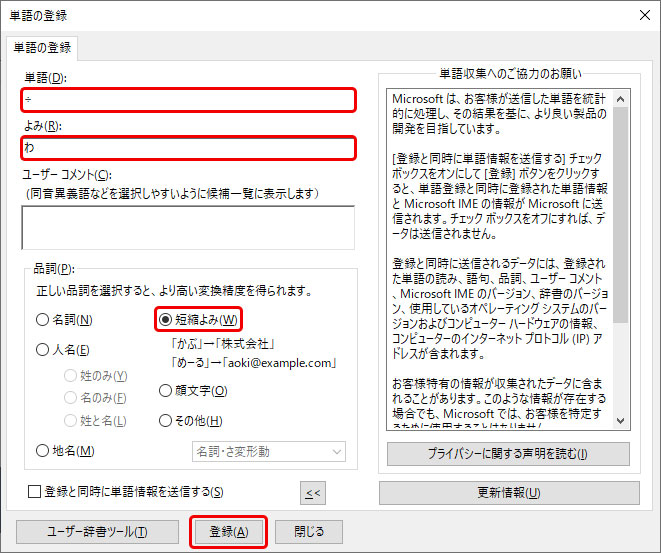
「単語」に変換される文字・文章・記号を入れます。
「よみ」に何を入力されたら「単語」に入力した文字・文章・記号が変換候補に出るか入力します。
今回は、「わ」と入力したら「÷」が変換候補に表示されるように登録。
「短縮読み」を選択して「登録」をクリックして完了!
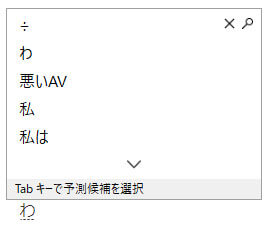
登録が完了したら、試しに変換をしてみましょう。
「わ」と入力したら検索候補に「÷」が表示されるようになりました。
単語登録に登録しておくと便利な文章
アド→〇〇〇〇@yahoo.co.jp
おつ→お疲れ様です。〇〇担当の××です。
おせ→お世話になっております。株式会社○○の××です。
おて→お手数お掛け致しますがよろしくお願いいたします。
ご→ご確認よろしくお願いいたします。
僕が単語登録でよく使っている文章です。
単語登録するときの参考にしてみてください。
参考:FUJITSU
まとめ
キーボードで矢印を入力する方法は3つあります。
- 文字を変換して矢印を入力
- 記号を変換して矢印を入力
- Google 日本語入力で矢印を入力
たまにしか矢印を使わない人は、文字を変換してもいいですが、頻繁に矢印を使う人はGoogle 日本語入力を使うと簡単に矢印を入力できるのでオススメです!




