アットマークがどこにあるかわからない!
「@」を打とうとして「[」や「2」になる
急いでメールアドレス入力したいのに、入力できなくて困った…
英語配列のキーボードで、アットマーク(@)の打ち方が分からず悩んでいる方は多いですよね!
僕も最初分からなくて、記号の打ち方をよく調べていました...。
日本語配列と記号の打ち方が違うので、慣れるまで戸惑う人がほとんどです。
ただ、英語配列のキーボードも、打ち方を覚えてしまえば、日本語配列と同じように使えます!
そこで、今回は英語配列キーボードで、アットマーク(@)の打ち方を解説するとともに、その他よく使う記号の打ち方を紹介します。
英語配列キーボードを使いこなしたい方は、ぜひ参考にしてください♪
【英語配列キーボード】アットマーク(@)の打ち方

Windowsの英語配列キーボード
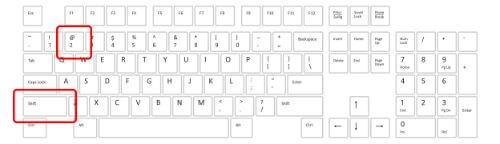
「Shift」+「2」
Windowsの英語配列キーボードで、アットマークを入力する方法は、「Shift」+「2」の同時押しです。
Macの英語配列キーボード
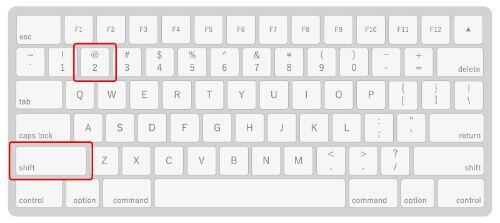
「Shift」+「2」
Macの英語配列キーボードで、アットマークを入力する方法は、「Shift」+「2」の同時押しです。
Macの場合は、「Shift」が「↑」になっていることもあります。
英語配列キーボードでアットマーク(@)が入力できないとき

「アットマークが出ない!」ときは、パソコンの設定ができていない可能性があります。
アットーマークが打てないときは、まず設定を確認してみましょう!
Windowsでアットマークが出ないとき
「Shift」+「2」の同時押しして、[ または { が表示される場合は、パソコンが側の設定ができていない可能性が高いです。
どういうことかと言うと、英語配列キーボードを使っているのに、パソコン側は日本語配列キーボードを使っていると思っています。
なので、英語配列キーボードを使っていることをパソコン側で設定をすれば解決します。
キーボードの設定方法
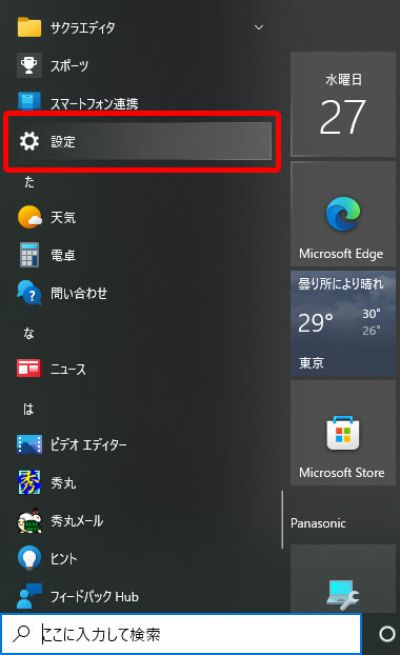
①Windowsスタートメニューから「設定」を選択します
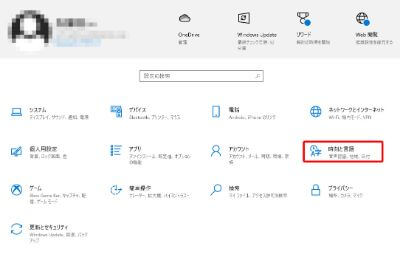
②時刻と言語を選択します
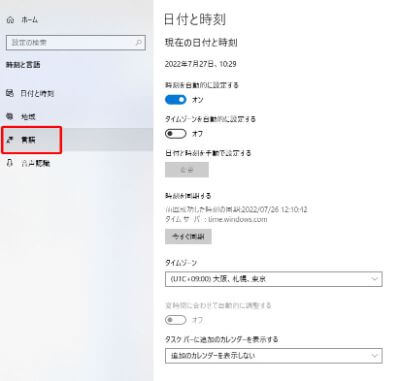
③「言語」を選択します
※バージョンによっては「地域と言語」
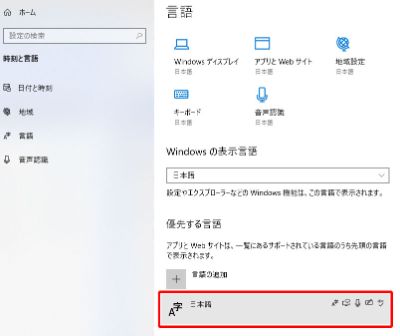
④言語のページで「日本語」を選択します
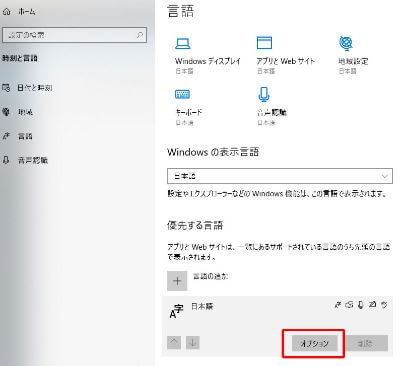
⑤「オプション」を選択します
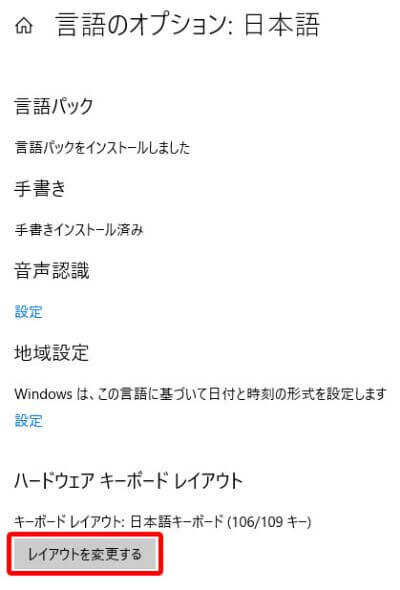
⑥「レイアウトを変更する」を選択します
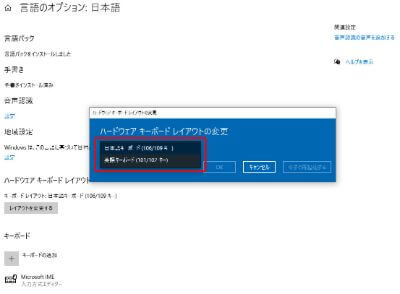
⑦英語キーボード(101/102キー)を選択し再起動します
Macでアットマークが出ないとき
「Shift」+「2」の同時押しして、アットマークが表示されないときは、マック側で英語配列のキーボードと認識されていない可能性が高いです。
英語配列のキーボードとして再設定してみましょう!
キーボードの設定方法
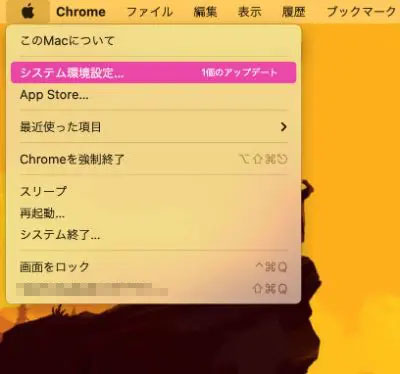
①システム環境設定を開きます
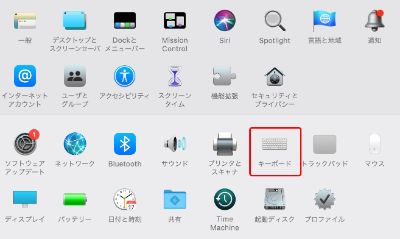
②「キーボード」を選択します
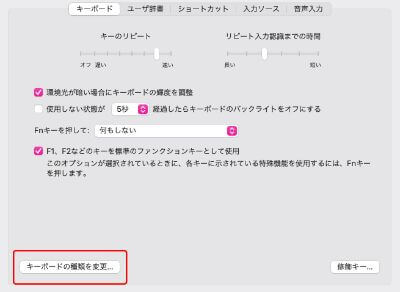
③キーボードの種類を変更を選択します
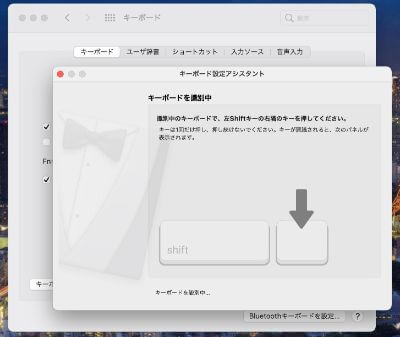
④指示に従って操作します
最後のキーボードの種類を選択する画面が出てくるので、使っているキーボードと同じ配列を選びましょう!
参考:株式会社アーキサイト
【英語配列キーボード】その他よく使う記号の打ち方
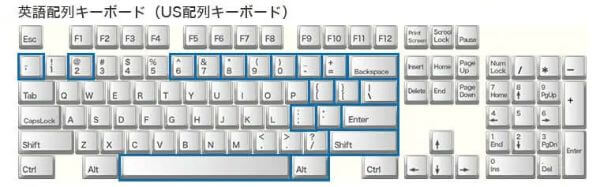
上記画像が、日本語配列と違うキーになります。
記号の場所が違うので、慣れるまでとまどう方が多いです。
よく使う記号を一覧にしてみたので、参考にしてください。
| 記号 | 入力方法 |
|---|---|
| *(アスタリスク) | 「SHIFT」+「 8 」 |
| _(アンダーバー) | 「SHIFT」+「 – 」 |
| =(イコール) | 「 = 」 |
| ¥(円マーク) | 「\(バックスラッシュ)」 |
| :(コロン) | 「SHIFT」+「 ; 」 |
| |(縦棒) | 「SHIFT」+「 | 」 |
| “(ダブルクォーテーション) | 「SHIFT」+「 ’ 」 |
| ~(チルダ) | 「SHIFT」+「 ‘ 」 |
日本語配列と記号の位置は違いますが、どのような記号が入力できるのかは、キーに印字されているので、確認しながらタイプすれば大丈夫です。
そのような感じでタイピングしていたら、そのうち覚えています!
英語配列キーボードと日本語配列キーボードの違い

日本語配列キーボードと英語配列キーボードの違いは主に3つあります。
- 英語配列には日本語変換のキーがない
- キーの数とキーの位置が違う
- キーのサイズや形状が違う
英語配列のキーボードは、印字も少なくコンパクトなので、スッキリとしたキーボードです。
シンプルでカッコいいってだけで、使っている人もいます(笑)
英語配列キーボードと日本語配列キーボードの違いについては『【キーボード】日本語配列(JIS)・英語配列(US)の違いをわかりやすく解説!』で詳しく解説しているので参考にしてみてください!

よくある質問(FAQ)
まとめ
英語配列キーボードでアットマーク(@)を入力する方法は、WindowsとMacともに
「SHIFT」+「2」
を押すことで入力できます。
英語配列キーボードは慣れるまで使いにくいですが、オシャレキーボードが多く、キーキャップのカスタマイズもしやすいので、選ぶのも使うのも楽しいキーボードです♪


