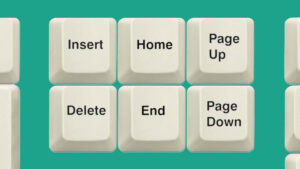Windows11でキーボードの割り当てはどうやって変更すればいいの?
使わないキーに違うキーを割り当てたい!
自分が使いやすいキーボードにカスタマイズしたい!
キーボードのほとんど使わないキーを、違うキーに割り当てたいと思っている方は多いのではないでしょうか?
「CAPS」キーなど、間違って押してめんどくさくなることが多いですよね。
違うキーを割り当てれば、効率的にタイピングができるようになります。
Windows11でキーボードの割り当てを変更するには、「Powertoys」というWindows公式のソフトを使うのが簡単です。
「Powertoys」を使えば、パソコンに詳しくない人でも簡単にキーボードの割り当てを変更することが可能です。
そこで、今回はWindows11でキーボードの割り当ての変更方法をわかりやすく紹介していきます。
実際に僕が変更しているキーの割り当ても紹介しているので、ぜひ参考にしてみてください!
Windows11でキーボードの割り当てを変更する方法
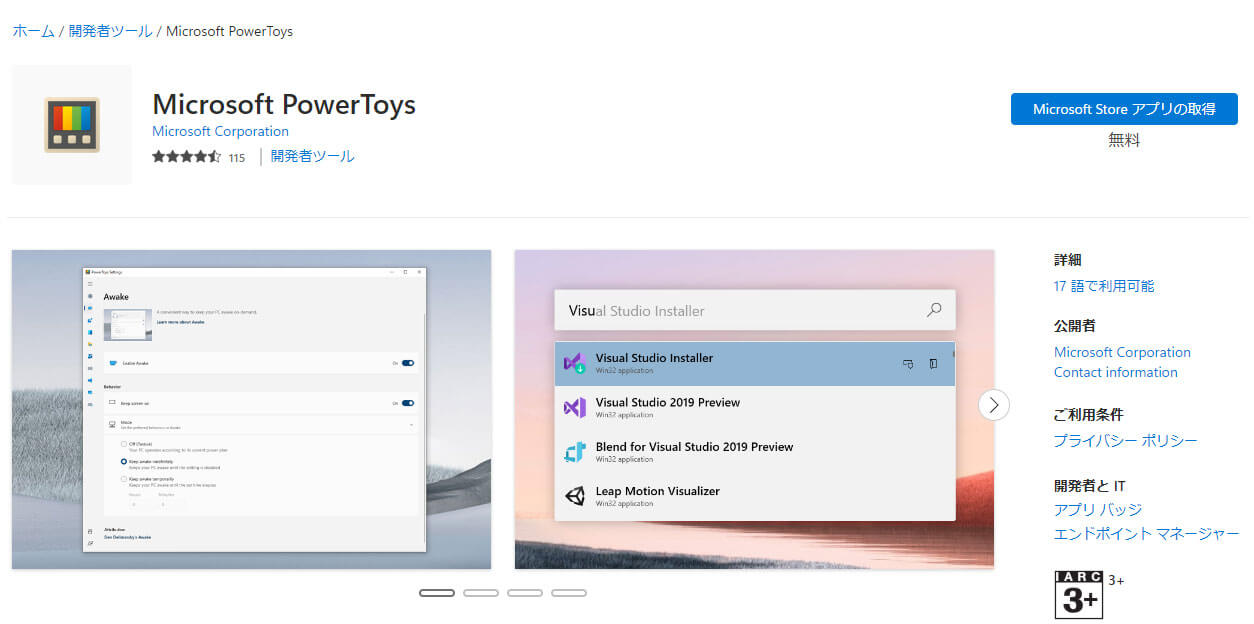
Windows11でキーボードの割り当てを変更するには、「PowerToys」を使うのが最も簡単です。
今回は、実際に僕が割り当てを変更しているキーを例に解説していきます。
現在、僕は英語配列のキーボードを使用しています。
英語配列キーボードで、日本語に変換する場合は「Alt」+「~」を同時押ししなければいけません。(日本語配列のキーボードだと「半角/全角」を押すだけ)
めんどくさいので、普段使わない「CapsLock」に「Alt」+「~」を割り当てたいと思います!
PowerToysはMicrosoft公式ツールです。Windowsに搭載するつもりだったが、搭載されなかった利便性向上機能を複数提供するツールになります。
標準で入れておいてほしいぐらい便利なツールです。
PowerToysをインストール
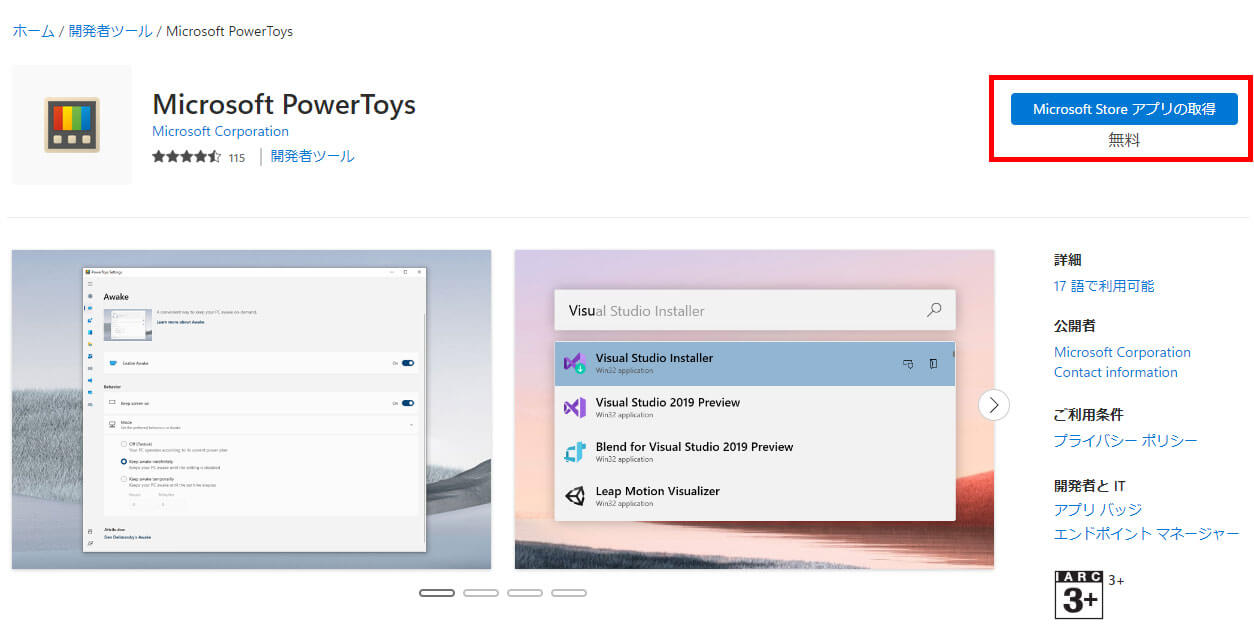
Microsoft PowerToysにアクセスして、PowerToysをインストールします。
インストールまで数分かかるので、少し待ちましょう!
PowerToysを起動する
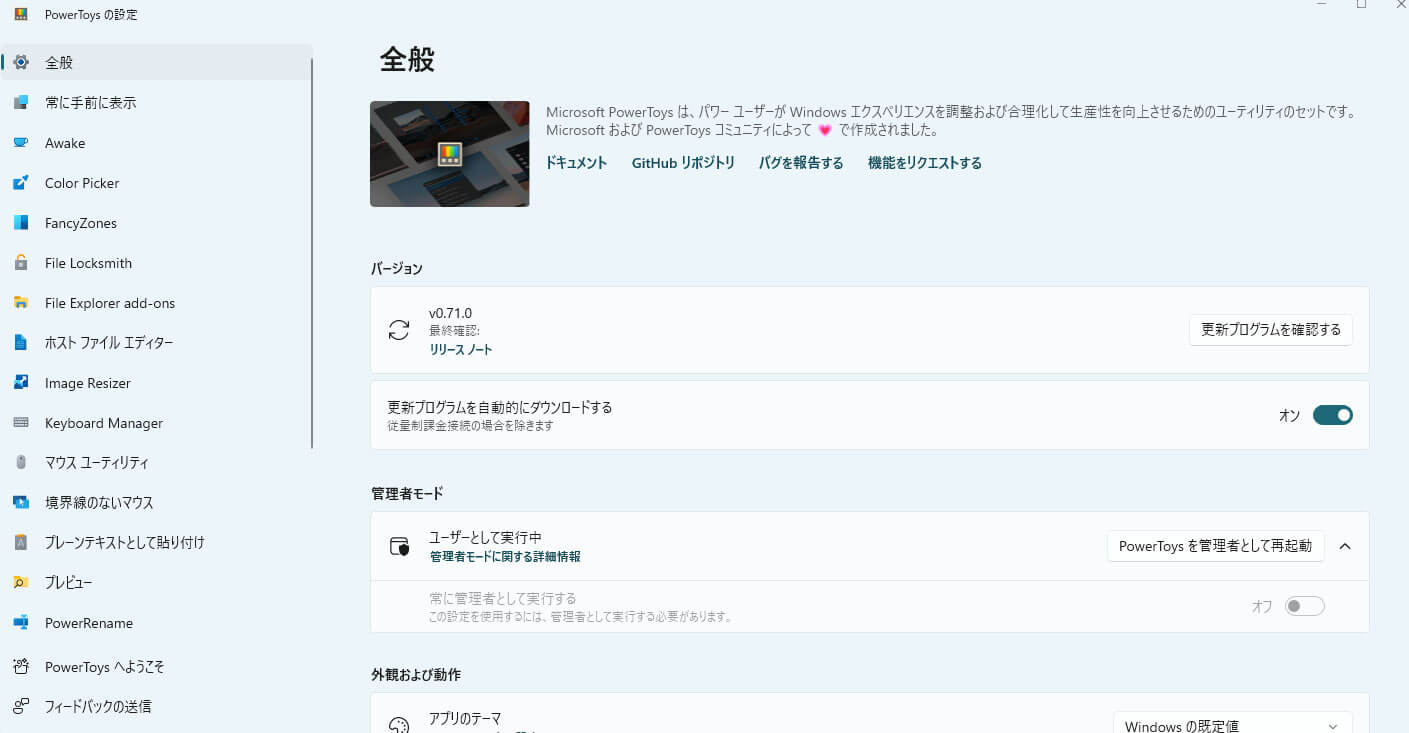
PowerToysをインストールしたら、PowerToysを起動します。
インストールされたら、自動的に起動がされるかと思います。
起動されない場合は、WindowsアイコンをクリックしてすべてのアプリからPowerToysを起動させましょう!
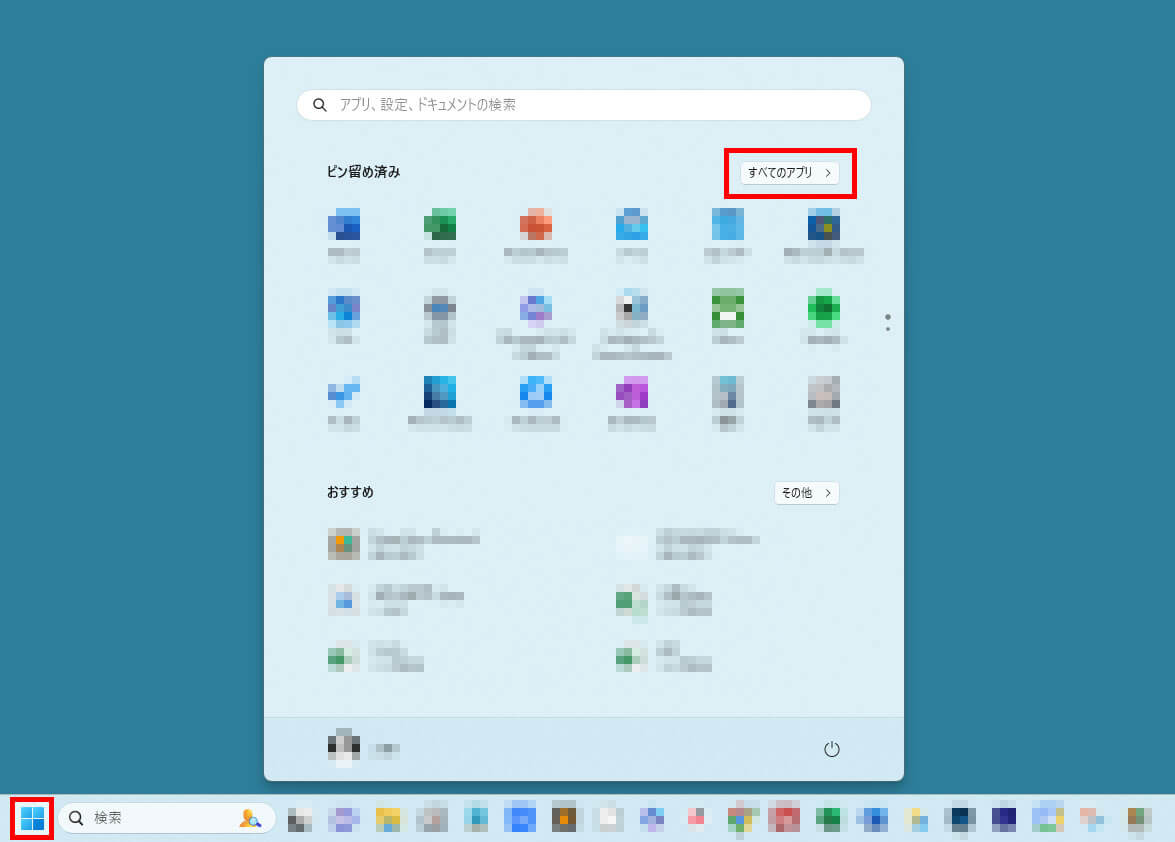
「Windowsアイコン」をクリックして、すべての「アプリ」を選択します。
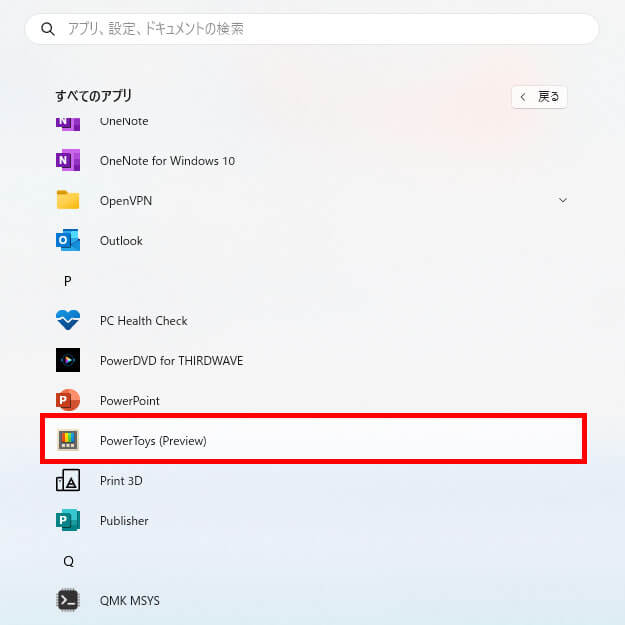
アプリ一覧の中に「PowerToys」あるので、クリックして起動させます。
CapsLockキーを日本語入力切替に変更する
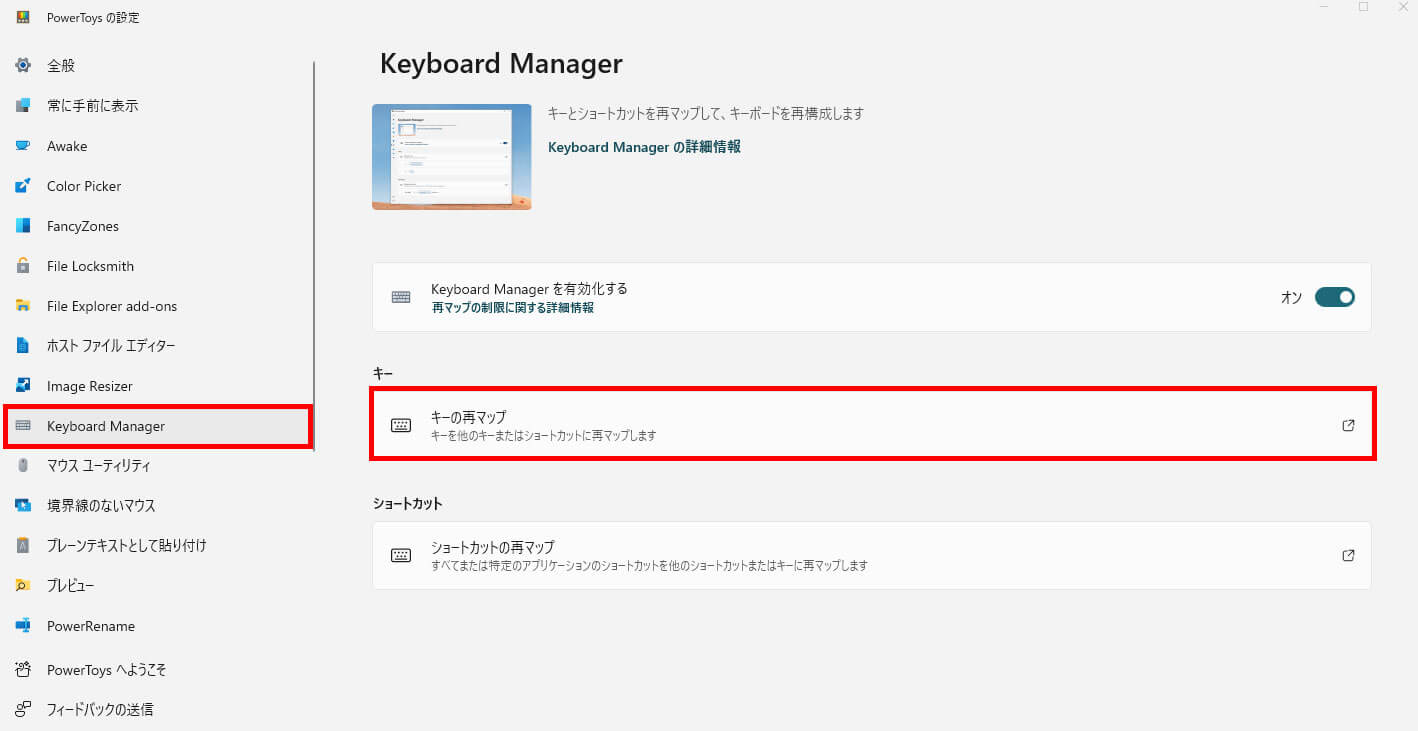
「PowerToys」を起動させたら、左メニューにある「Keyboard Manager」をクリックして開きます。
「キーの再マップ」という項目が表示されるのでクリックしましょう!
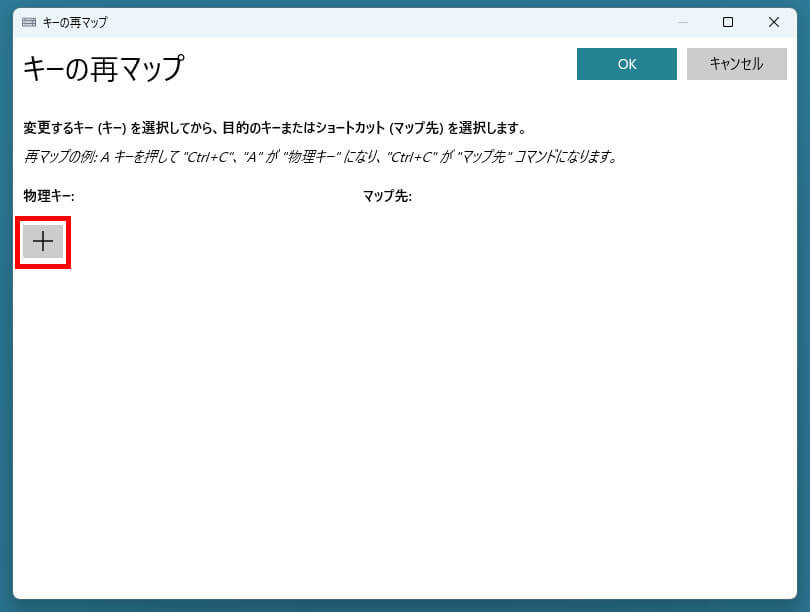
キーの再マップ画面が表示されるので、「+」をクリックします。
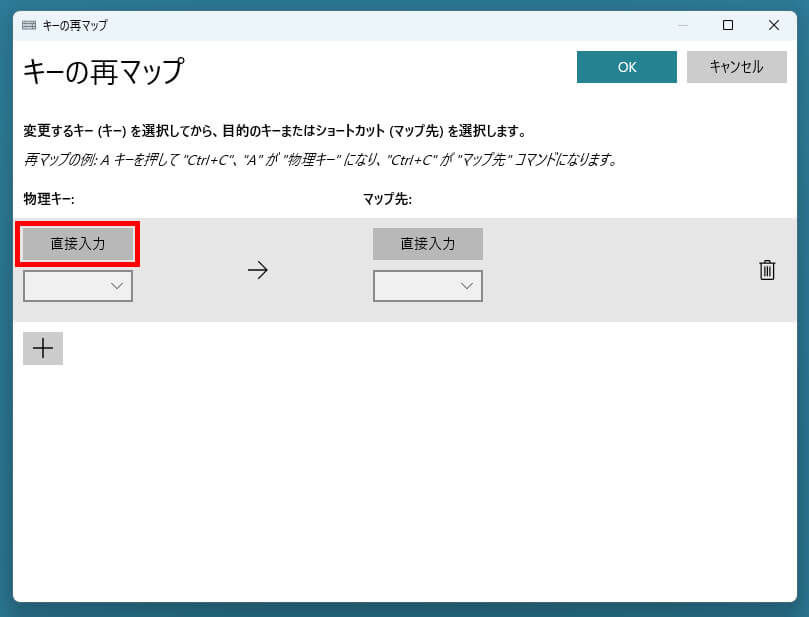
物理キーを「CapsLock」にして、マップ先を「ALT+~」に変更していきます。
まずは物理キー下にある「直接入力」をクリックしましょう!
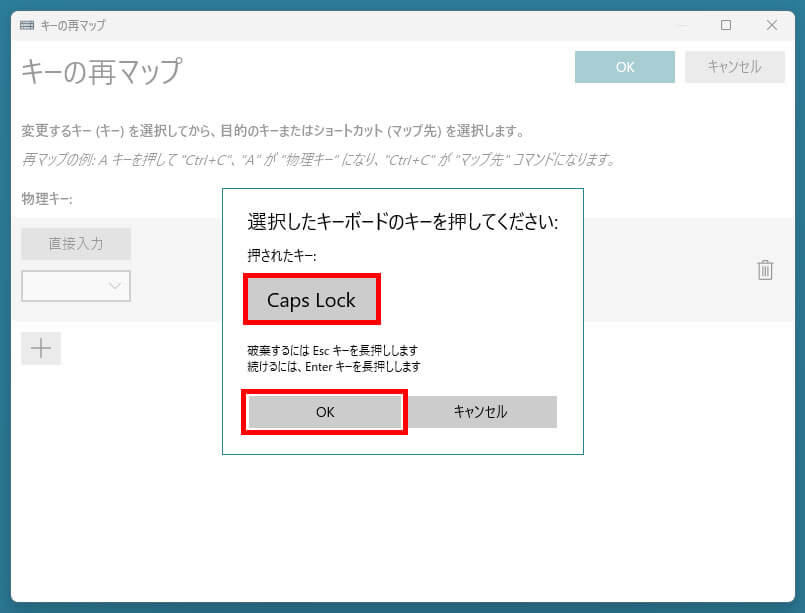
キーボードで直接「CpasLock」キーを押して、OKを押します。
次にマップ先を「ALT+~」を変更します。
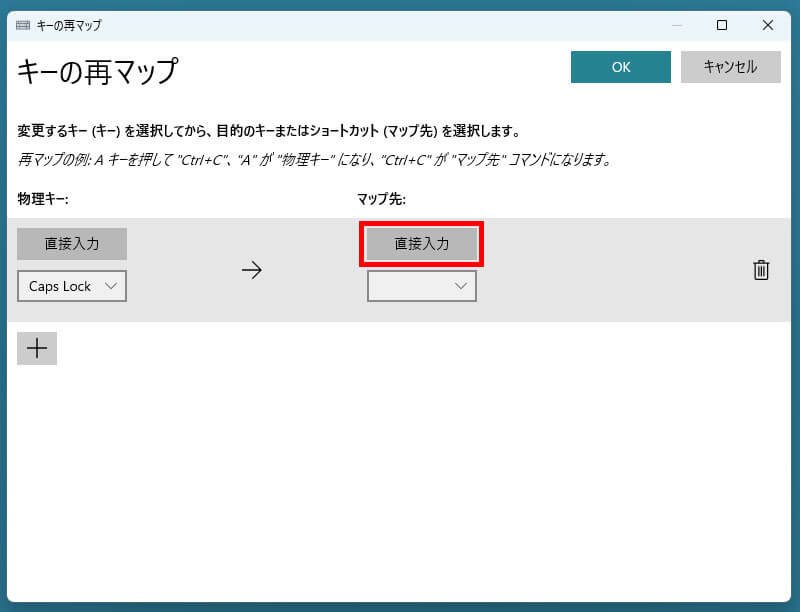
マップ先の下にある「直接入力」をクリックします。
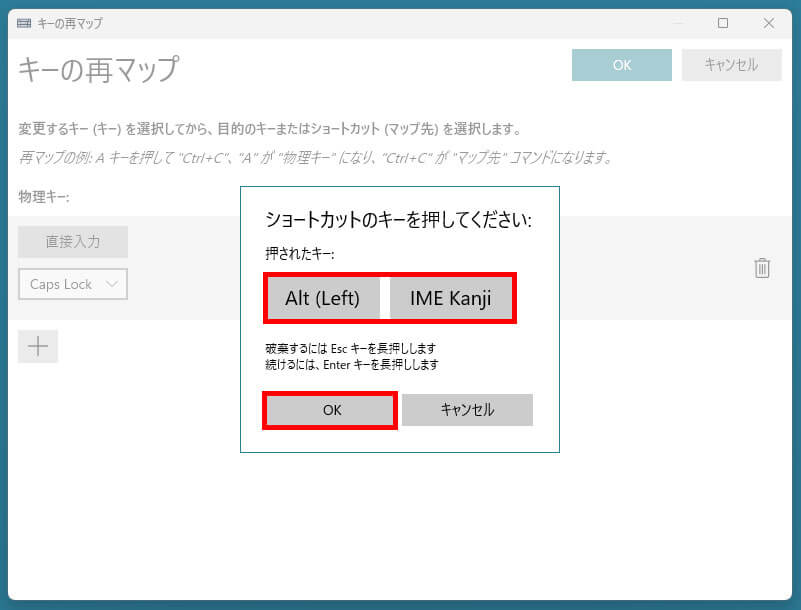
「Alt」キーを押しながらキーボード左上にある「~`」キーを押してOKを押しましょう!
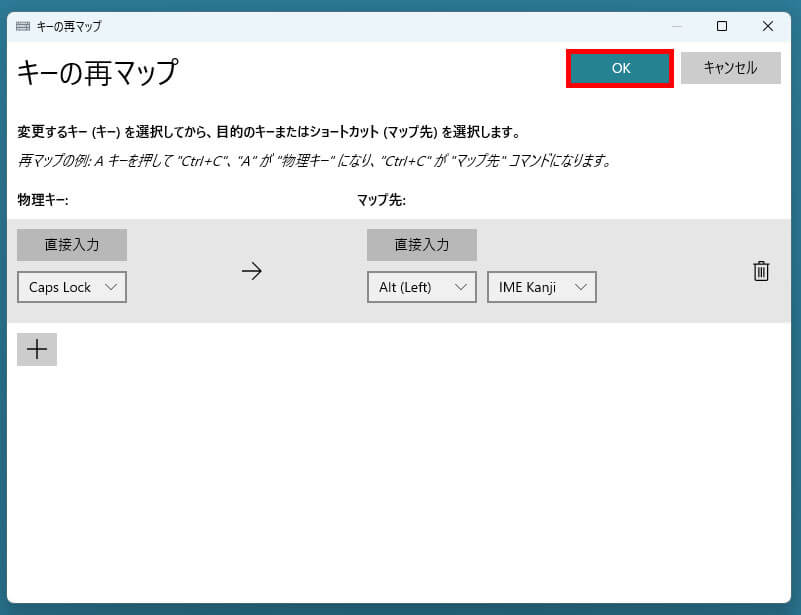
設定を確認して、「OK」を押します。
CapsLockの割当がありませんと表示されますが、無視して「続行する」をクリックします。
これで「CapsLock」を押したときに、入力に切り替えられるようになりました!
試しにメモ帳などで、ちゃんと切り替えられるか確認してみましょう!
『キーボード』オススメの割り当て

オススメの割り当ては下記になります。
- CapsLockに「半角 / 全角」を割り当てる
- CapsLockに「Ctrl」を割り当てる
- 右のShiftに「Windows」を割り当てる
キーボードを使用する環境に合わせて、好みに配列に変更してみてください!
CapsLockに「半角 / 全角」を割り当てる
英語配列キーボードで、効率よく変換するために「CapsLock」に「Alt」+「~」を割り当てました。
ただ、日本語配列キーボードでも「CapsLock」に「半角 / 全角」を割り当てたほうが効率的にタイピンができます。
というのも、「A」のとなりに「半角 / 全角」があれば、手を動かす距離が短くなるのでタイピングしやすくなります。
「CapsLock」を使わない人は、試しに「半角 / 全角」を割り当ててみてください。
CapsLockに「Ctrl」を割り当てる
「CapsLock」に「Ctrl」を割り当てると、ショートカットキーの入力がしやすくなるのでオススメです。
高級キーボードの「HHKB」は、最初からCpasLockの位置に「Ctrl」が配置されています。
最初は戸惑いますが、慣れるとCpasLockの位置に「Ctrl」があったほうがタイピングしやすいです。
右のShiftにWindowsキーを割り当てる
右手側にある「Shift」も使う機会があまりないので、「Windows」キーを割り当てておけば、ショートカットキーが使いやすくなります。
「Windows」キーを使ったショートカットには、便利な機能がいくつもあります。
Windowsキーを使っていない人は、ぜひ使ってみましょう!

英語配列のキーボードに変更したら必ず行う設定

日本語配列キーボードから、英語配列キーボードに変えた場合は、割り当てを変更する前にパソコン側の設定を変更する必要があります。
「Shift」+「2」の同時押しして、[ または { が表示される場合は、パソコン側の設定ができていない可能性が高いです。
割り当てを変更する前に、パソコン側の設定を終わらせておくようにしましょう。
設定方法については、下記記事で詳しく紹介しているので参考にしてみてください。


キーボードの配列でタイピングのしやすさが変わる!

キーボードには、さまざまな配列があります。
- 日本語配列
- 英語配列
- 109キーの配列
- 102キーの配列
- 91キーの配列
- 66キー~69キーの配列
自分に合った配列を選ぶことで、作業効率が大きく変わります。
たとえば、テンキーが搭載されていない91キーのキーボードを使うことで、マウスと体の距離が近くなりマウス操作がしやすくなります。
作業内容によって、最適なキーボードが変わってくるので、どんなキーボードが使いやすいか一度考えてみましょう!


ショートカットキーを覚えよう!

ショートカットキーを覚えておけば、効率的に作業が進むだけではなく、マウスの操作をしなくていいので疲れにくいです。
また、ショートカットキーを覚えておくと、キーの割り当てを考えるときにも役立ちます。
覚えておきたい必須のショートカットキーや便利なショートカットキーを下記記事でまとめているので、ぜひ参考にしてみてください。


まとめ『Windows11でキーボードの割当を変更する方法』
Windows11でキーボードの割り当てを変更するには、Microsoft公式ツールの「PowerToys」を使うのが最も簡単です。
PowerToysは、Windowsに搭載するつもりだったが、搭載されなかった利便性向上機能を複数提供するツールになります。
PowerToysを使えば、パソコンに詳しくない人でもキーボードの割り当てを簡単に変更できます。
使わないキーによく使うキーを割り当てれば、効率的にタイピングすることが可能なので、ぜひ活用してみてください!