キーボードの配列ってどれだけ種類があるの?
キーボードの配列で使いやすさが変わってくる?
タイピングしやすい配列のキーボードを探している!
キーボードの配列は種類が多いので、どんな配列のキーボードを選べばいいのか、わからない人は多いのでないでしょうか?
使いやすいキーボードの配列を選びたいですよね!
使用する用途で、使いやすいキーボードの配列が変わります。
というのも、数字の入力が多い人はテンキーが必要ですし、プログラミングやゲームで使う人はコンパクトなほうが使いやすいです。
そこで、今回はキーボードの配列の種類について詳しく解説していきたいと思います。
自分はどんな配列のキーボードを使ったほうがいいかわからない方は、ぜひ参考にしてみてください!
 たいち
たいち僕はずっとテンキーがついている大きいキーボードを使っていましたが、コンパクトなキーボードに変えることによって、作業効率がUPしました!(現在は数字入力が多いためテンキーありのキーボードをしようしています)
キー配列の種類を知っておくと、自分にあったキーボードを選べます♪
キーボード配列の種類は大きく分けて2つ


キーボード配列の種類は、大きく分けて2つあります。
- 日本語配列
- 英語配列
日本語配列と英語配列の違いは、3つあります。
- 英語配列には日本語変換のキーがない
- キーの数とキーの位置が違う
- キーのサイズや形状が違う
英語配列は、日本語配列のキーボードに比べてキーの数が少なく、キーの大きさも小さくなるのでコンパクトになります。
英語の入力が多いプログラマーは、英語配列のキーボードを使うことで、効率的に作業ができるため英語配列のキーボードを使っている人が多いです。


配列の種類(キーボードサイズ)


配列の種類は、日本語配列・英語配列以外にもキーボードのサイズで配列が変わってきます。
キーボードのサイズは、キーの数で判断できます。
- キーが109個あるキーボード
- キーが102個あるキーボード
- キーが91個あるキーボード
- キーが60個~66個あるキーボード
メジャーなキーボードは、大体この4つになります。
では、それぞれの特徴を紹介していきます!
109キーの配列


会社などでよく見るキーボードが、キーが109個あるキーボードです。
テンキーがついているので、横に長いのが特徴です。
英語配列だと、「変換キー」や「カタカナ・ひらがなキー」などがないので、キーが104個になります。
メリット
数字の入力が多い人は、テンキーがあるので効率よくタイピングができます。
109キーのキーボードは、最も一般的なキーボードなので安く購入することもできます。(こだわれば高い!)
デメリット
109キーのキーボードは、デスクスペースを占領します!
テンキーを使わない人は邪魔でしかありません。
また、持ち運びも難しいです。
こんな人にオススメ
109キーのキーボードは、テンキーをよく使う人、デスクスペースが広い人にオススメです。
デスクスペースが狭いけど、テンキーもバリバリ使いたい人は、「コンパクトなキーボード+外付けテンキー」でも大丈夫です。
| メリット | デメリット |
|---|---|
| テンキーがある 種類が多い 一般的な配列なので慣れていて使いやすい | デスクスペースが広くないと邪魔 持ち運びが難しい テンキーを使わない人はメリットがない |



僕は会社で109キーのキーボードを使っています。
実際に使っているキーボードのレビューもしているので、109キーのキーボードが気になっている人は下記記事を参考にしてみてください♪


102キーの配列


テンキーがあるのに、サイズがコンパクトになったのが102キーのキーボードです。
テンキーは使いたいけど、デスクスペースを占領させたくない人に、嬉しいキーボードです!
メリット
テンキーがあるのに、109キーのキーボードよりもコンパクトになっています。
キー配列は、コンパクトにするために工夫がされているので、普通の配列と少し違いますが、慣れれば問題なく使えます。
デメリット
109キーよりもコンパクトですが、もっとコンパクトなキーボードは多数あります。
テンキーを使わない人には、メリットがありません。
こんな人にオススメ
102キーのキーボードは、テンキーを使う人で、コンパクトなキーボードを使いたい人にオススメです。
| メリット | デメリット |
|---|---|
| テンキーがあるのにコンパクト キー配列に慣れると作業が効率的に進められる 一般的な配列なので慣れていて使いやすい | キー配列に慣れが必要 102キーのキーボードは種類が少ない テンキーを使わない人はメリットがない |
91キーの配列


91キーのキーボードは、テンキーがないキーボードです。
テンキーレスキーボードと言われることが多いです。
テンキーを使わない人には、コンパクトで使いやすいキーボードになります。
英語配列だと87キーのキーボードになります。
メリット
テンキーがないので、コンパクトになりデスクスペースを占領しません。
コンパクトになることで、マウスがキーボードに近くなるので、操作がよりしやすくなります。
デメリット
テンキーがないため、数字の入力がしにくくなります。
数字を入力する際に、キーボード上部の数字をタイピングするのですが、横一列になっているため手を移動する距離が増えるので疲れます。
こんな人にオススメ
テンキーを使わない人は、マウス操作も楽になり作業効率がUPするのでオススメです!
| メリット | デメリット |
|---|---|
| デスクスペースを占領しない キーボードとマウスの距離が近くなり作業が疲れにくい | 数字の入力がめんどくさい |




66キー~69キーの配列


66キー~69キーのキーボードは、カーソルキーなどがない、よりコンパクトになったキーボードです。
キーボードによって配列に違いがあります。
配列が特殊で慣れるまで時間がかかりますが、慣れるとタイピングしやすく、他のキーボードが使えなくなる可能性が大です!
HHKBなど高級キーボードもこの部類に入ります。
メリット
コンパクトでデスクスペースを占領しません。
また、持ち運びも楽なので出先でキーボードを使えます。
配列に慣れると効率的にタイピングが可能です。
デメリット
テンキーがないので、数字入力はめんどくさいです。
また、配列が特殊なので、慣れるまで使いにくいのが欠点になります。
カーソルキーは「FNキー」+「ALTキー」などの同時押しで入力することが可能です。
こんな人にオススメ
ゲームやプログラミンなど、コンパクトでタイピングしやすいので長時間タイピングする人にオススメです。
| メリット | デメリット |
|---|---|
| デスクスペースを占領しない 慣れるとタイピングしやすい マウスとの距離が近くなる 持ち運びができる | 数字の入力・カーソルキーの入力などが複数キー同時押し 配列に慣れるまで時間がかかる |


配列はカスタマイズできる


キーボードの配列はカスタマイズすることができます。
カスタマイズする方法は、3つあります。
- キーマップ変更機能があるキーボードを選ぶ
- Windows10の「Microsoft IME」で配列を変更
- フリーソフトを使って配列を変更
キー配列の変更は、とくに難しくないので誰でも行うことができます。
キーマップ変更機能があるキーボード
「HHKB」や僕が使っている「Razer BlackWidow Elite」 などは、キー配列を変更する機能が搭載されています。
キーボードによっては、マクロやショートカットなど自由に設定をすることも可能です。
自分好みにカスタマイズできるので、作業効率を大きく上げられます。
Windows11のはPowerToys」で配列を変更
Windows11でキーボードの割り当てを変更するには、「PowerToys」を使うのが最も簡単です。
Microsoft PowerToysにアクセスして、PowerToysをインストールします。
「PowerToys」を起動させたら、左メニューにある「Keyboard Manager」をクリックします。
「キーの再マップ」という項目が表示されるので、「+」をクリックしてキーの割り当てを変更することが可能です。


Windows10の「Microsoft IME」で配列を変更
キーボードに配列変更機能がついていなくても、キー配列を変更できます。
変更する方法は、IMEアイコンを右クリックして、プロパティを選択します。
その後、詳細設定→変換を選択。
キー追加から追加するキーを選びます。
簡単に変更できますが、Windowsアップデートでリセットされてしまう可能性があるので、どのような設定にしたのか記録を残しておきましょう。
フリーソフトを使って配列を変更
フリーソフトを使って、キー配列を変更できます。
個人的には「Change Key」というフリーソフトが最も使いやすかったです。
Cahnge Keyの良いところは、実際にキーボードの画像を見ながら設定をすることができるのでわかりやすいです。
ただ、設定の変更を反映させるには毎回再起動が必要なのでめんどくさいです...。
タイピングしやすくなるアイテム


自分にあったキー配列を選ぶことでタイピングしやすくなりますが、パームレストを使うことでもタイピングがしやすくなります。
パームレストとは、キーボードの手前に置いて、手首を乗せながらタイピングできるアイテムです。
長時間タイピングすることが多い人は、ぜひ使ってみてください!
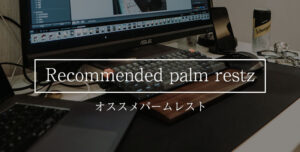
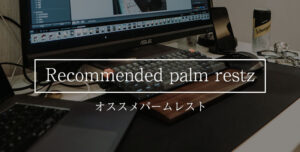


まとめ
キーボード配列の種類は、いくつもあります。
どのような作業でキーボードを使っているのか考えてみると、使いやすいキーボード配列がわかってきます。
コンパクトなキーボードを使って、テンキーを使うときは、外付けのテンキーを使うのもオススメです。
キーボード配列の種類は多いので、この記事を参考にして、あなたにピッタリと合ったキーボードを探してみてください♪










