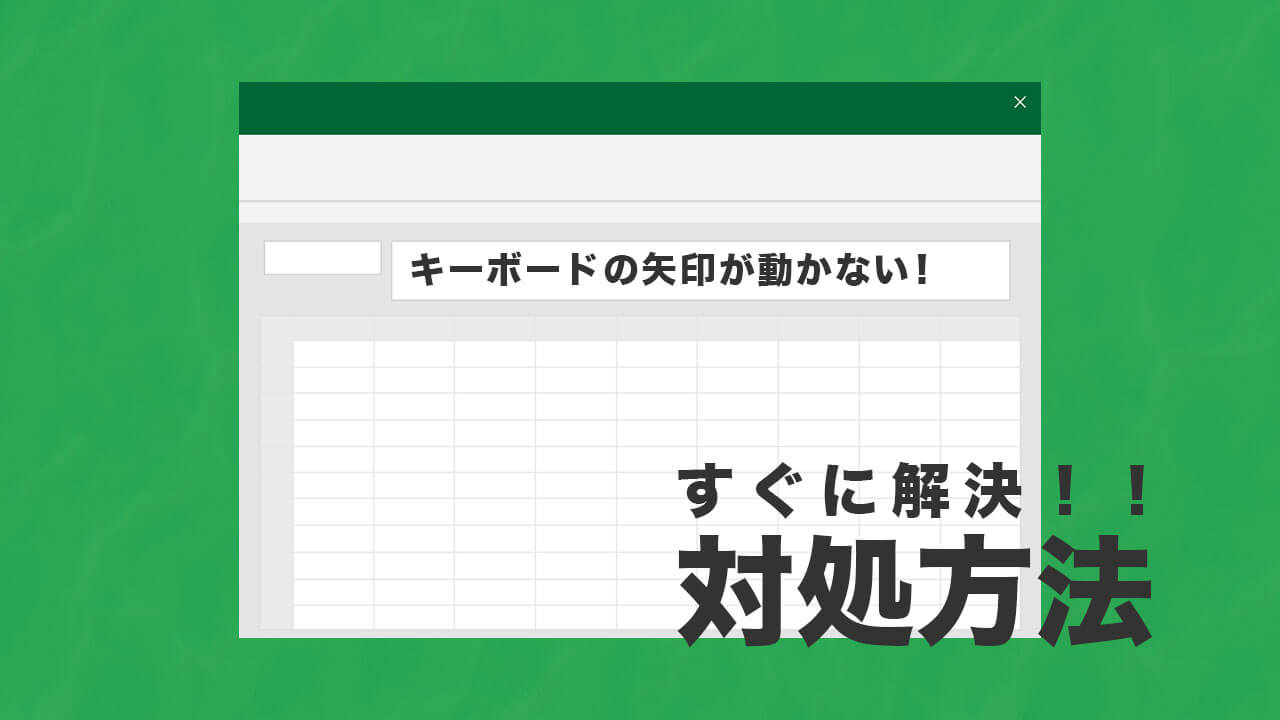キーボードの矢印キーを押してもがセルを移動させられなくなった!
キーボードの矢印キーが動かないときはどうすればいい?
キーボードの矢印キーが動かないときの対処方法を教えて!
Excelで、急にキーボードの矢印キーが動かなくなって困っていませんか?
矢印が動かないと、セルの選択がめんどくさいので、すぐに直したいですよね。
キーボードの矢印キーが動かないときは、Scroll Lcokが有効になっている可能性が高いです。
Scroll Lockキーを押せば、Scroll Lockが解除され、キーボードの矢印キーを押したときに他のセルに移動できるようになります。
ただ、キーボードによっては、Scroll Lockキーがない場合もあるので注意してください。
そこで、今回はキーボードの矢印キーを押しても動かないときの対処方法をわかりやすく解説していきます。
Scroll Lockキーがない場合の対処方法も紹介しているので、ぜひ参考にしてみてください!

たいち
リサイクルショップのガジェット大好きWeb担当者
20個以上のキーボードとマウスを所持!
休みの日は新商品のキーボード・マウスを探したり、中古のキーボードやマウスを漁っています。
キーボード・マウスで作業をするのが大好きです♪
キーボードの矢印が動かないときの対処方法
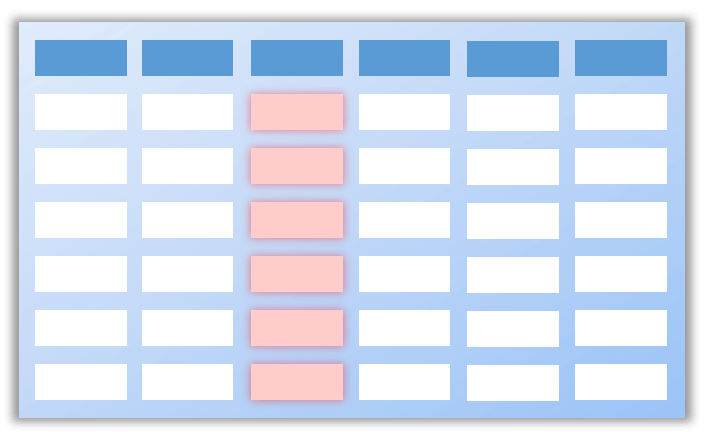
キーボードの矢印キーが動かないときの対処方法は6つあります。
- Scroll Lockを解除する
- 編集モードを解除する
- Excelシートの保護を解除する
- Excelのアドインを無効にする
- 固定キー機能を有効にする
- パソコンを再起動する
キーボードの矢印キーが動かないときの原因は、Scroll Lockが有効になっている可能性が最も高いです。
これから紹介する方法をひとつずつ試して、キーボードの矢印キーが動くか確認してみてください!
Scroll Lockを解除する
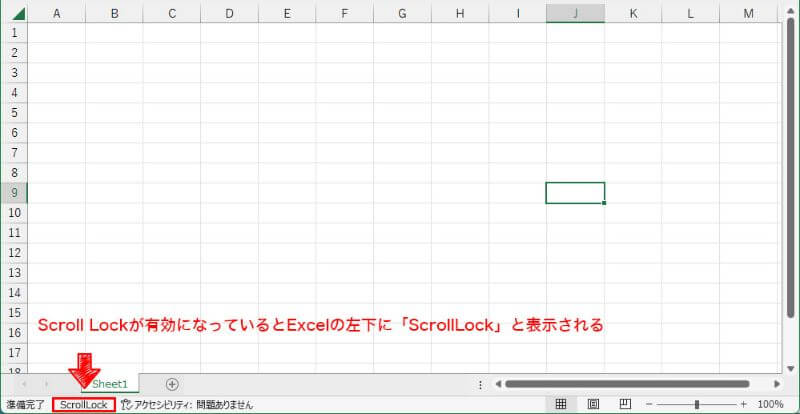
Excelでキーボードの矢印キーを押しても動かない場合は、Scroll Lockが有効になっている可能性があります。
Scroll Lockが有効になっている場合は、表の左下にScroll Lockと表示されているので確認してみてください。
Scroll Lockを無効にすることで、キーボードの矢印キーを押したときにセルの移動ができるようになります。
Scroll Lockキーを押して解除する
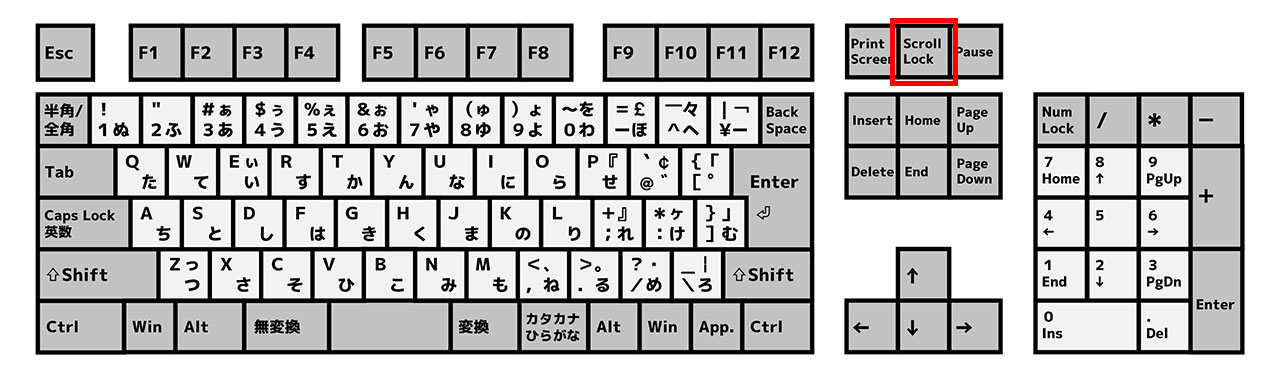
キーボードにある「Scroll Lock」キーを押すことで、Scroll Lockが解除されます。(ノートパソコンも同じ)
キーボードによっては、「ScrLk」と印字されていることもあるので注意してください。
また、ノートパソコンのキーボードなどには、「Scroll Lock」キーがないこともあります。
「Scroll Lock」キーがないキーボードは、ショートカットを使って「Scroll Lock」を有効・無効に切り替えられます。
ショートカットの例
- Fnキー+S
- Fnキー+C
- Fnキー+K
ショートカットキーについては、使用しているキーボードによって違うので説明書を確認してみましょう!
Scroll Lockを切り替えるショートカットキーがわからないは、次の方法でScroll Lockを無効にできます。
スクリーンキーボードでScroll Lockを解除する
スクリーンキーボードを使用して、Scroll Lockを解除できます。
スクリーンキーボードは、画面上でキーボード入力ができるアプリです。
使用方法は下記になります。
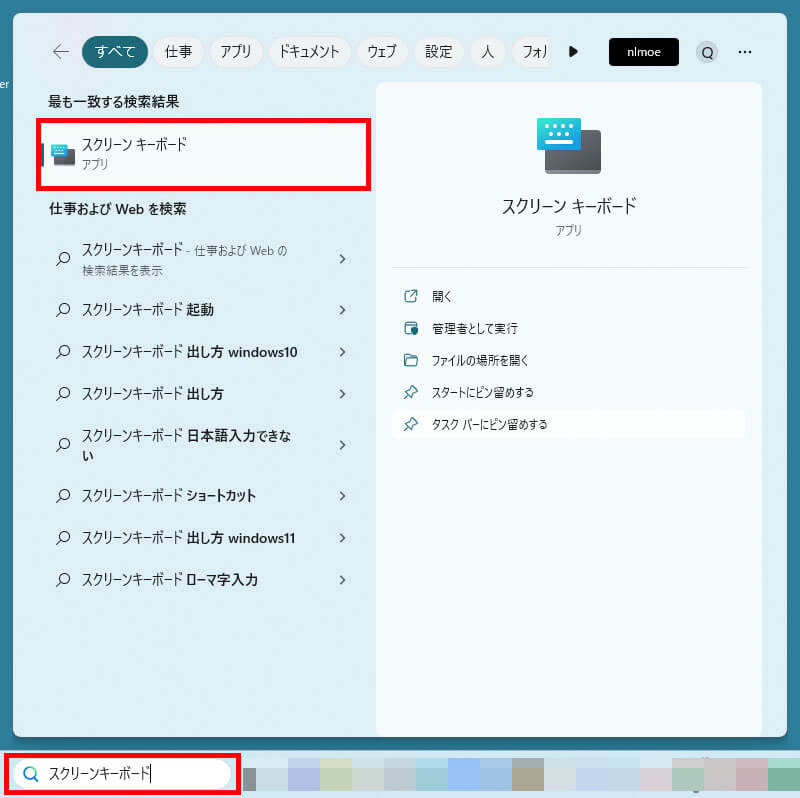
デスクトップ左下にある検索窓に、「スクリーンキーボード」と入力します。
スクリーンキーボードアプリが表示されるので、クリックして起動。
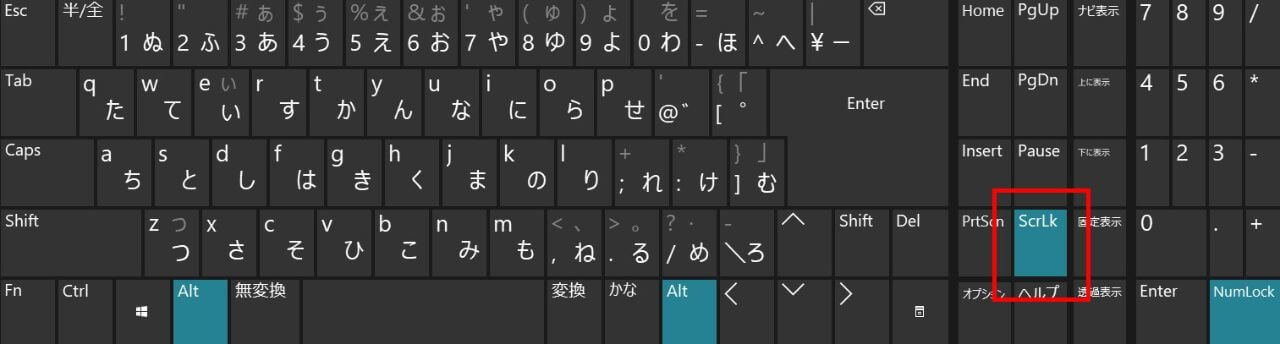
スクリーンキーボードが表示されるので「ScrLk」をクリックして解除します。
スクリーンキーボードは、キーボードに不具合が出たときにも使えるので、頭の片隅に入れておきましょう!
ExcelでScroll Lockを解除する
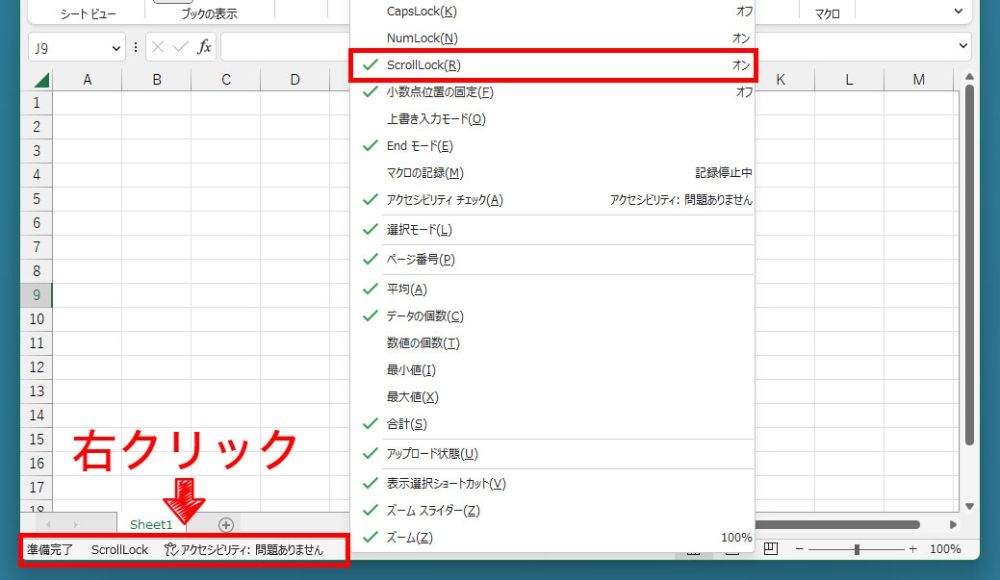
表の下を右クリックすると、設定の一覧が表示されます。
一覧にあるScrollLockをクリックしてオフにすれば、Scroll Lockが解除されます。
ただ、キーボードの設定が優先されて、Scroll Lockをオフにしても効果がない場合も...。
ExcelでScroll Lockを解除して、矢印キーを押してもまだ動かない場合は、次の方法を試してみてください。
編集モードを解除する
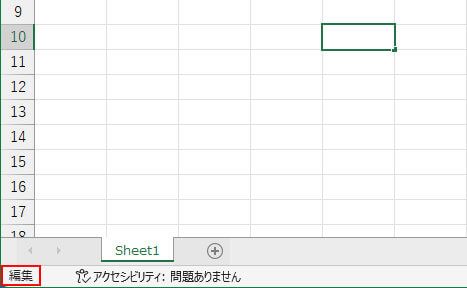
キーボードで矢印キーを押したときに動かない場合は、セルが編集モードになっている可能性があります。
編集モードは、「F2」を押して解除するか、他のセルをクリックすることで解除できます。
Excelシートの保護を解除する
シート保護されているため、キーボードの矢印キーを押しても動かない可能性があります。
シート保護を解除する方法は、下記になります。
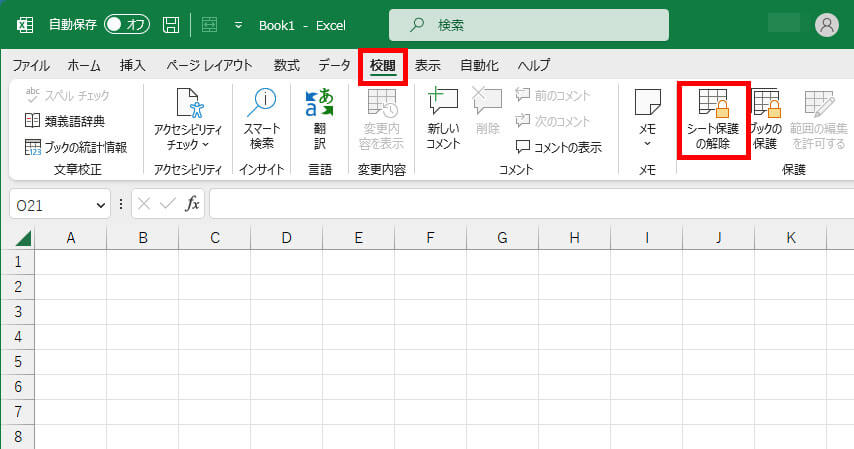
Excel上部にある「校閲」タブを選択し、シート保護の解除をクリックします。
解除すれば矢印キーを押したときに、動くようになります。
保護を解除せずに、矢印キーを押したときに動くようにする場合は設定を変更してみてください。
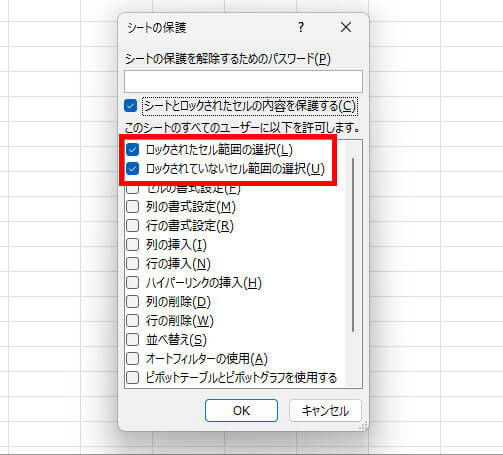
「ロックされたセル範囲の選択」と「ロックされていないセル範囲の選択」にチェックを入れます。
このふたつにチェックを入れておけば、保護した状態で矢印キーを押したときに動かせるようになります。
Excelのアドインを無効にする
Excelのアドインが悪さをして、キーボードの矢印キーを押したときに動かなくなっている可能性があります。
アドインを無効にして、矢印押したときに動くかどうか確認してみましょう!
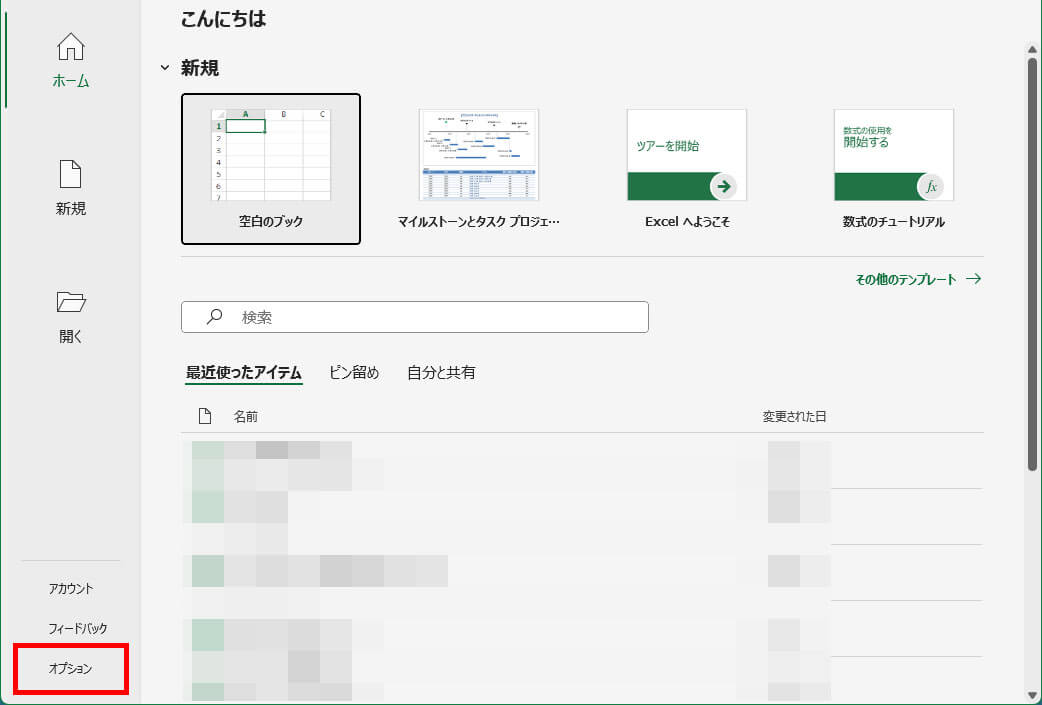
Excelを起動させたときに表示される、オプションをクリックします。
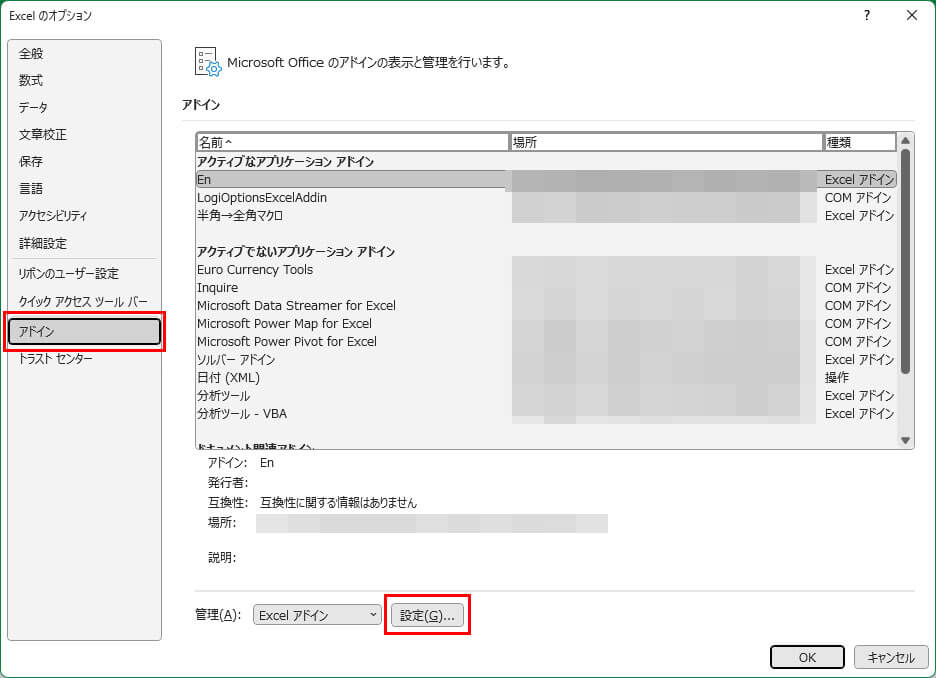
メニューからアドインを選択し、設定をクリックします。
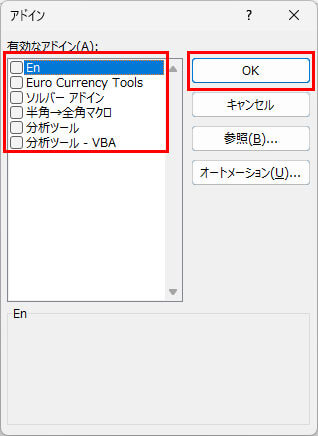
使用しているアドインのチェックをすべて外して、OKをクリックします。
すべてのアドインを無効にしたら、矢印キーを押して動くかどうか確認してみてください。
動いた場合は、再度アドインの設定でアドインにひとつずつチェックを入れて悪さをしているアドインを特定します。
特定できたら、悪さをしているアドイン以外のアドインにチェックを入れて有効にします。
固定キー機能を有効にする
固定キー機能を有効にすることで、キーボードの矢印キーが動くようになることがあります。
どうしても動かない場合は、念のため試してみましょう!
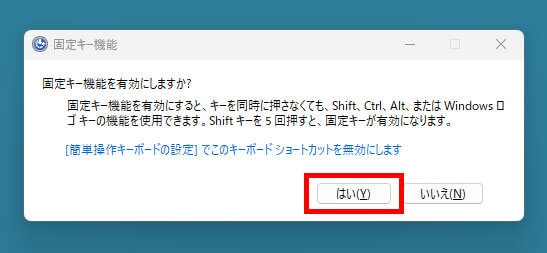
「Shift」キーを連続で5回押すと設定が表示されるので、「はい」をクリックして固定キーを有効にします。
固定キーを有効にしたらExcelを開いて、矢印キーが動くか試してみましょう。
動かない場合は、再度「Shift」キーを連続で5回押して、固定キーを無効にします。
固定キー機能とは、Windowsの機能の一つで、他のキーと同時押しする修飾キー(Shiftキーなど)を「押しっぱなし」の状態にできます。スイッチのように一度押すと押下状態となり、もう一度押すと解除されるようになります。
パソコンを再起動する
なにをやっても矢印キーが動かない場合は、一度パソコンを再起動してみましょう。
パソコンを再起動することで、案外直ることが多いです。
パソコンを再起動する場合は、データを保存してから行うようにしてください。

Scroll Lcokとは?
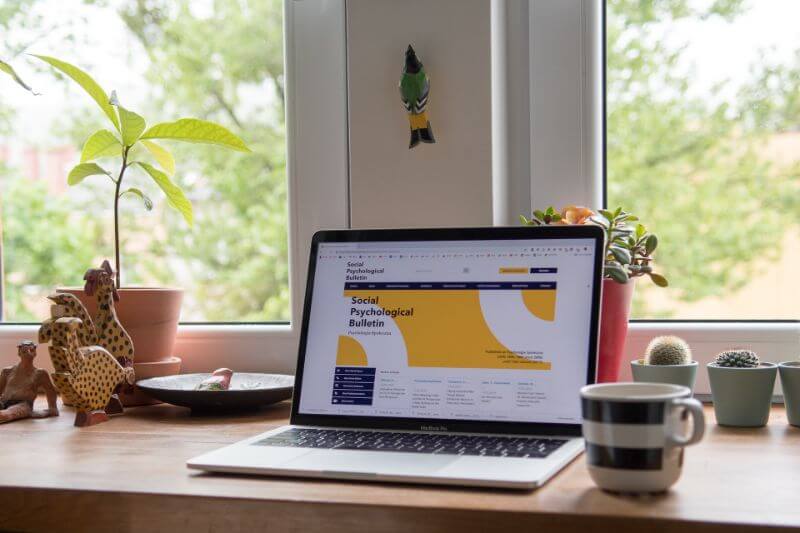
Scroll Lockとは、矢印キーを使ってカーソルの位置やセルを移動せずに、画面だけをスクロールできる設定に切り替える機能です。
使い方によっては、便利なときもあります。
ただ、Scroll Lockは、Excelなどの特定のアプリでしか機能しないためトラブルの原因になることも多いです。
なにかの拍子にScroll Lockを有効にして、矢印キーが動かなくなることがほとんど...。
Scroll Lockキーを無効にする方法
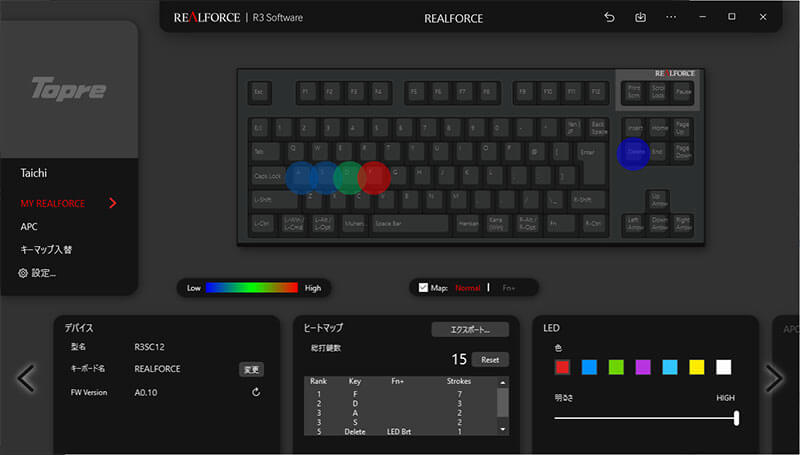
たまに誤動作で、Scroll Lockを有効にしてしまうことがあるので、正直邪魔なキーです。
なので、Scroll Lockキー押しても反応しないようにしておくと、誤動作もなくなりストレスがたまりません。
そこで、Scroll Lockを無効化する方法を紹介したいと思います!
Scroll Lockを無効化する方法は2つです。
- キーボード専用のソフトウェアを使って無効化する
- フリーソフトを使って無効化する
必要ないキーは、無効化しておくと誤動作がなくなるので安心です。
キーボード専用のソフトウェアを使って無効化する
キーボードによっては、専用のソフトウェアでキー配列を自分好みに変更できます。
僕が現在使っているキーボード(REALFORCE R3S KEYBOARD)は、キー配列を自由に変えられます。
キーボードを購入する前に、キー配列の変更ができるか確認しておきましょう!

フリーソフトを使って無効化する
「キーボードを新しく買うのはちょっと...。」という方は、フリーソフトでもキー配列を変更できます。
個人的に使ってみてわかりやすかったのが「KeySwap for XP(Windows専用)」です。
キー配列の変更や無効化を簡単に行なえます。
キーの変更や無効化を行ってみたい人は、ぜひ試してみてください!
導入については、下記記事が参考になります。
外部サイト:KeySwapの導入方法と使い方を紹介!

まとめ
キーボードの矢印キーを押したときに動かないときは、Scroll Lockが有効になっている可能性が高いです。
Scroll Lockを無効にすることで、いつも通り矢印キーを押したときに動くようになります。
ただ、キーボードによってはScroll Lockキー付いていない場合もあるので注意してください。
Scroll Lockキーがないキーボードは、ショートカットキーでScroll Lockの切り替えができるようになっています。
説明書を見てショートカットキーを確認するか、この記事で紹介したスクリーンキーボードアプリを使ってScroll Lockを解除しましょう!