パソコン、マウスが固まって再起動ができない!
キーボードでパソコンを再起動する方法を知りたい!
パソコンをキーボードで再起動する方法をわかりやすく教えて!
パソコンが固まったり、マウスが動かなくなったりすると何もできなくなって困りますよね。
そんなときは、キーボードでパソコンを再起動すれば直ることがほとんどです。
パソコンの電源を強制的に切るのは、トラブルの原因になるので最後の手段にしましょう!
まずはキーボードでパソコンが再起動できないか試してみてください。
そこで、今回はパソコンをキーボードで再起動する方法をわかりやすく解説していきます。
画像付きで解説しているので、順番に操作を行ってみてください!

たいち
リサイクルショップのガジェット大好きWeb担当者
20個以上のキーボードとマウスを所持!
休みの日は新商品のキーボード・マウスを探したり、中古のキーボードやマウスを漁っています。
キーボード・マウスで作業をするのが大好きです♪
Windows10・Windows11をキーボードで強制再起動する方法
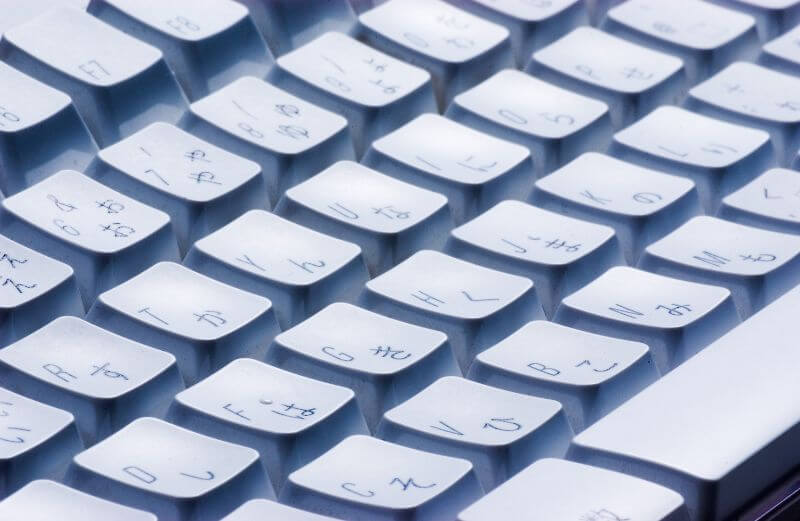
Windows10・Windows11で、キーボードを使用してパソコンを再起動する方法は6つのステップを踏みます。
- 「Windows」キーを押しながら「D」キーを押す
- 「Alt」を押しながら「F4」キーを押す
- Windowsのシャットダウン画面が表示される
- 「↑」キー「↓」(カーソルキー)を押して再起動を選択
- 「Enter」を押して再起動
再起動すると、保存していないデータが消えてしまうので注意してください。
消えて欲しくないデータがある場合は、とりあえず放置して復旧するのを待つ手もあります。
復旧しない場合は、あきらめるしかありませんが...。
「Windows」キーを押しながら「D」キーを押す
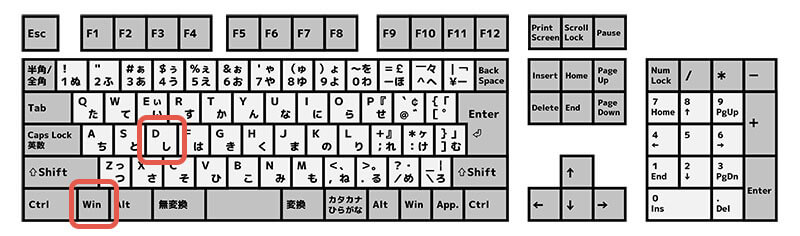
「Windows」キーを押しながら「D」キーを押すと、現在開いているウィンドウがすべて最小化されます。
「Alt」を押しながら「F4」キーを押す
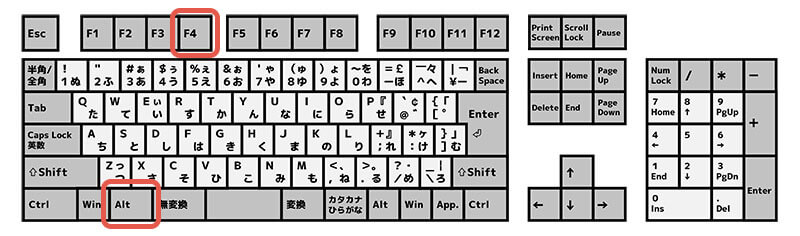
ウィンドウをすべて最小化したら、「Alt」キーを押しながら「F4」キーを押してWindowsのシャットダウン画面を表示させます。
Windowsのシャットダウン画面が表示される

Windowsのシャットダウン画面が表示されてたら再起動の項目を選択します。
「↑」キー「↓」(カーソルキー)を押して再起動を選択
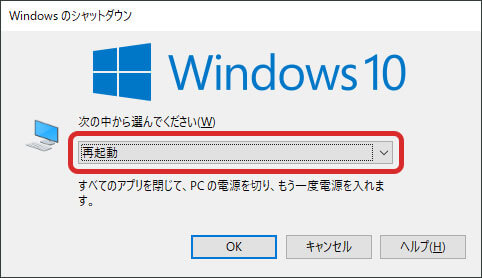
「↑」キー「↓」キー(カーソルキー)で、再起動を選択します。
※シャットダウンする場合は、シャットダウンを選択
「Enter」を押して再起動
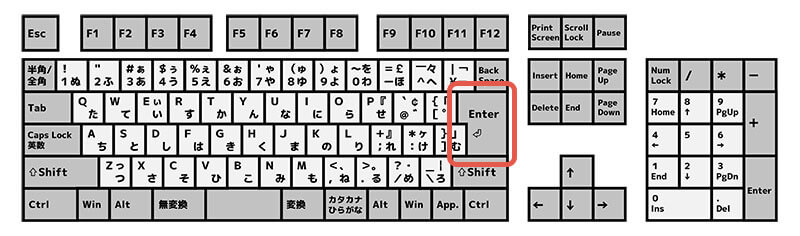
再起動を選択したら「Enter」キーを押して、パソコンを再起動させます。
パソコン再起動できないときは強制シャットダウン

キーボードもまったく反応しない場合は、パソコン本体を強制シャットダウン(終了)させるしかありません。
パソコン本体の電源ボタンを4秒~10秒以上長押しすれば、電源を切ることができます。
パソコンの強制シャットダウンはトラブルが発生する可能性があるので、どうにもならないときに行いましょう!(最終手段)
パソコンの再起動が終わらないときの対処方法

パソコンの再起動が終わらないときの対処方法は下記になります。
- 強制シャットダウン
- 外付けデバイスをすべて外す
- パソコンの放電をする
- セーフモードでパソコンを起動する
数時間待ってもパソコンの再起動が終わらないときは、なにかしらトラブルが発生している可能性があります。
強制シャットダウン
2~3時間程度待っても再起動が終わらない場合は、パソコンを強制シャットダウンします。
電源ボタンを4秒~10秒以上長押しすればパソコンを強制シャットダウンできます。
強制シャットダウンをしたら、30秒以上時間をおいてパソコンを再起動させましょう。
外付けデバイスをすべて外す
キーボード・マウス・外付けHDD・USBなどの外付けデバイスが原因で、再起動が終わらないことがあります。
なにが原因で再起動が終わらないのかわからないので、とりあえずすべて外付けデバイスを外して再起動してみましょう。
パソコンの放電をする
パソコンの内部に電気が溜まっていると再起動が終わらないことがあります。
パソコン内部の電気を放電することで、再起動できるようになる可能性があります。
長期間パソコンを掃除していない人は、ホコリが溜まって電気が帯電してしまうことがあるので、パソコン内部をエアダスターなどで掃除をしてみてください。
掃除以外の放電方法は紹介していきます。
デスクトップパソコンの放電方法
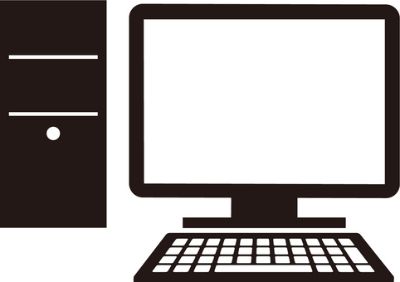
デスクトップパソコンの放電方法は下記になります。
- 起動中のソフト・アプリをすべて終了させてパソコンをシャットダウンする
- パソコンに接続しているケーブルをすべて外す
- 10分程度放置して放電させる
- 放電が終わったらキーボード・マウス・電源ケーブルなど必要最低限のものだけ接続する
- 電源を入れて直っているか確認する
内部に溜まっている電気が原因で、不具合が起こることがまれにあるので覚えておきましょう。
ノートパソコンの放電方法

ノートパソコンの放電方法は下記になります。
- 起動中のソフト・アプリをすべて終了させてパソコンをシャットダウンする
- ノートパソコンに接続しているケーブルをすべて外す
- ノートパソコンのバッテリーを外す(外せる場合)
- 10分程度放置して放電させる
- 放電が終わったらキーボード・マウス・バッテリーを接続する
- 電源を入れて直っているか確認する
簡単にバッテリーを外せるノートパソコンなら問題ありませんが、難しい場合は無理にバッテリーを外さないようにしましょう。
さらなる故障の原因になります。
セーフモードでパソコンを起動する
症状が改善されないときは、セーフモードを試してみましょう!
セーフモードとは、必要最低限の機能だけでパソコンを起動できる機能です。
セーフモードで起動すると、他社のドライバやスタートアッププログラムが無効化されます。
セーフモードで起動ができたら、エラーのもとになっていそうなプログラムやドライバの削除、ウィルスチェックを行いましょう!
再起動すれば、セーフモードは解除されます。
パソコンの再起動が繰り返すときの原因と対処方法
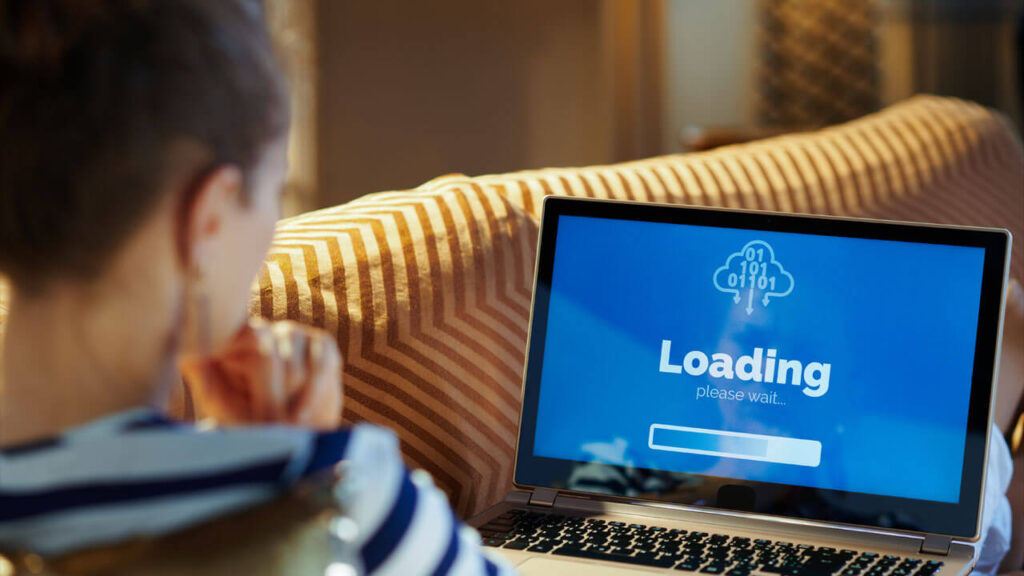
パソコンの再起動が繰り返されるときの原因は下記が考えられます。
- Windows Updateが行われている
- 外付けデバイスに問題がある
- パソコン内部が高温になっている(熱暴走)
- パソコンのスペックが低くなっている
- パソコン・パーツの故障
- ウィルスに感染している
パソコンの再起動が繰り返されるときは、さまざまな原因が考えられます。
ひとつずつ原因を探していきましょう!
Windows Updateが行われている
Windows Updateが行われていると、再起動が繰り返されることがあります。
アップデートは更新と再起動が実行されているので、待っていればパソコンが起動します。
ただ、数時間かけても起動しない場合は、不具合が発生している可能性が高いです。
外付けデバイスに問題がある
キーボード・マウス・外付けHDD・USBなど、外付けデバイスが原因で再起動を繰り返すことがあります。
Bluetoothで接続しているデバイスなども、すべて取り外して再起動してみましょう。
また、高速スタートアップを有効にしていると、再起動したときにUSBなど、機器を認識しないことがあります。
再起動できたら設定から高速スタートアップを無効化します。
- スタートボタンから「すべてのアプリ」をクリック
- 「Windows ツール」をクリック
- 「コントロールパネル」をクリック
- 「ハードウェアとサウンド」をクリック
- 「電源オプション」をクリック
- 「電源ボタンの動作を選択する」をクリック
- 「現在利用可能ではない設定を変更します」をクリック
- 「シャットダウン設定」にある「高速スタートアップを有効にする(推奨)」をクリックしてチェックを外す
- スタートボタンから「設定」をクリック
- 「システム」をクリック
- 「電源とスリープ」をクリック
- 関連設定の「電源の追加設定」を選択
- 「電源ボタンの動作を選択する」をクリック
- 「高速スタートアップを有効にする」のチェックを外す
パソコン内部が高温になっている(熱暴走)
パソコン内部の熱が高いと再起動を繰り返すことがあります。
排熱口にホコリがたまっていたり、長年掃除をしていない場合はパソコン内部の掃除をしてみましょう。
エアダスターで、ホコリを吹き飛ばせば改善することが多いです。
 たいち
たいち僕は熱暴走が原因でパソコンがずっと再起動を繰り返すことを経験したことがあります...。
古いパソコンだとけっこうあることだと思います。
パソコンのスペックが低くなっている
パソコンのスペックが低くなっていると再起動を繰り返すことがあります。
スペックが低いと、起動がアップデートの処理が追いつかないので再起動を繰り返してしまいます。
どうしてもパソコンが起動しない場合は、セーフモードで起動して処理が重いソフトを削除するなどして対応しましょう。


パソコン・パーツの故障
システムが壊れたり、物理的にパーツが破損していたりすると再起動を繰り返すことがあります。
パソコン・パーツの故障の場合、無理に直そうとするとデータ消えてしまう可能性があります。
どうにもならなそうであれば、修理業者に相談をするようにしましょう。


ウィルスに感染している
ウィルスに感染していると再起動を繰り返すことがあります。
インターネットの接続を切って、ウィルスチェックを行ってください。
- すべてのアプリ一覧から「Windowsセキュリティ」をクリック
- 「ウイルスと脅威の防止」をクリック
- 「クイックスキャン」または「今すぐスキャン」をクリック
- スキャンが開始されるので終了するまで待つ
- 「クイックスキャン」または「今すぐスキャン」が表示されたらスキャンは終了
シャットダウンと再起動の違い


再起動はシステムの起動をやり直すことで、トラブルが解消されることがあります。
シャットダウンでは、ただパソコンを停止するだけですが、再起動の場合は不要なデータの削除などをしてくれます。
よく新しいソフトやアプリを入れたときに、「再起動してください」というのは不要なデータを削除するのが理由です。
シャットダウンの場合は、現状のままパソコンを停止するだけです。
パソコンがフリーズする原因


パソコンがフリーズする原因は主に5つです。
- ハードディスクの劣化
- パソコン本体の熱暴走
- 使用しているアプリの不具合
- メモリ不足
- ウイルスに感染
心当たりがある場合は、原因を改善することでパソコンがフリーズしないようになります。
ハードディスクの劣化
ハードディスクの劣化でパソコンがフリーズしてしまう可能性があります。
ハードディスクの寿命は、3~4年と言われています。
長年使ったハードディスクは、経年劣化で正常な動作をしなくなりパソコンがフリーズしてしまいます。
ハードディスクから異音が聞こえたり、使用しているアプリが頻繁に落ちる場合はハードディスクを疑ってみましょう。


パソコン本体の熱暴走
パソコン本体の熱が上がりすぎて、フリーズしてしまうことがあります。
パソコン本体の熱を下げることで、フリーズしなくなります。
パソコン内部にゴミが溜まっていないか、排気口がホコリで塞がっていないか確認をしましょう。
もし、部屋が暑すぎる場合は、エアコンで調整をしてください。
定期的に掃除をすることで、熱暴走を防げます。
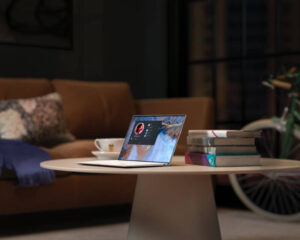
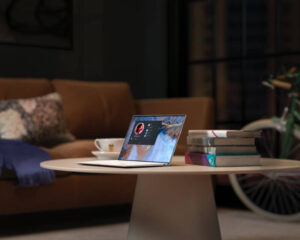
使用しているアプリの不具合
使用しているアプリの不具合で、パソコンがフリーズしてしまうことがあります。
特定のアプリを起動したときだけ、パソコンがフリーズしてしまう場合は、アプリが原因である可能性が高いです。
アプリをアンインストールして、最新バージョンのアプリを再インストールしてみましょう。
メモリ不足
メモリ不足で、パソコンがフリーズしてしまうことがあります。
写真の編集、動画編集などをする場合は、少ないメモリだと処理が追い付かずにフリーズしてしまいます。
メモリ不足でフリーズしてしまう場合は、メモリーを増設することでフリーズを防ぐことができます。
メモリの増設は簡単にできるので、説明書はメーカーのWebサイトで確認をしてみてください。
デスクトップパソコンなら、新しいメモリーを差し込むだけで増設ができます。




ウイルスに感染
ウイルスに感染することでパソコンがフリーズしてしまうことがあります。
ウイルスに感染すると、プログラムが壊されてしまったり、パソコンに負担をかけられたりと、不具合を起こります。
Windows updateを最新にしておくことと、心配な場合はウイルス対策ソフトを導入しておきましょう。
まとめ
キーボードでパソコンを再起動する方法は下記になります。
- 「Windows」キーを押しながら「D」キーを押す
- 「Alt」を押しながら「F4」キーを押す
- Windowsのシャットダウン画面が表示される
- 「↑」キー「↓」(カーソルキー)を押して再起動を選択
- 「Enter」を押して再起動
パソコンを強制終了すると、不具合が出る可能性があるのでキーボードが動くならキーボードでパソコンを再起動しましょう!






