メモリの使用率ってどれぐらいが目安なの?
メモリの使用率が高いけど、もうそろそろ買い替えた方がいい?
メモリが不足していると、どんな不具合があるの?
メモリの使用率を見ても、数値が高いのか低いのかわからず悩んでいる方は多いのではないでしょうか?
どれぐらいの使用率なら問題ないのか目安を知りたいですよね。
目安がわかれば、現在のメモリ容量が小さいのか大きいのか判断することが可能です。
メモリの使用率が高い場合は、パソコンを快適に使えていないので、メモリを増設するかパソコンを買い替えるか検討しましょう。
そこで、今回はメモリの使用率がどれぐらいなら正常なのか目安を紹介したいと思います。
また、メモリ不足で起こる不具合なども紹介しているので、メモリ増設・パソコン買い替えを検討するときの参考にしてみてください。

メモリ使用率の目安

メモリ使用率の目安は、常時40%~60%ぐらいだと安心です。
アプリを使用するときなどは、一時的に80%超えるイメージです。
メモリの使用率が常時70%~80%だと、メモリが不足している可能性が高いでしょう。
逆に30%程度しかメモリを使用していない場合は、メモリ容量が多いので次回はメモリ容量を減らしてもいいかもしれません。
たとえば、32GBのメモリを搭載している場合は、16GBにするなどして予算を抑えることが可能です。
ただ、将来的にメモリを多く使う可能性もあるので、予算に余裕があるならメモリ容量は大きくても問題ありません。
メモリ使用率をリアルタイムで確認する方法
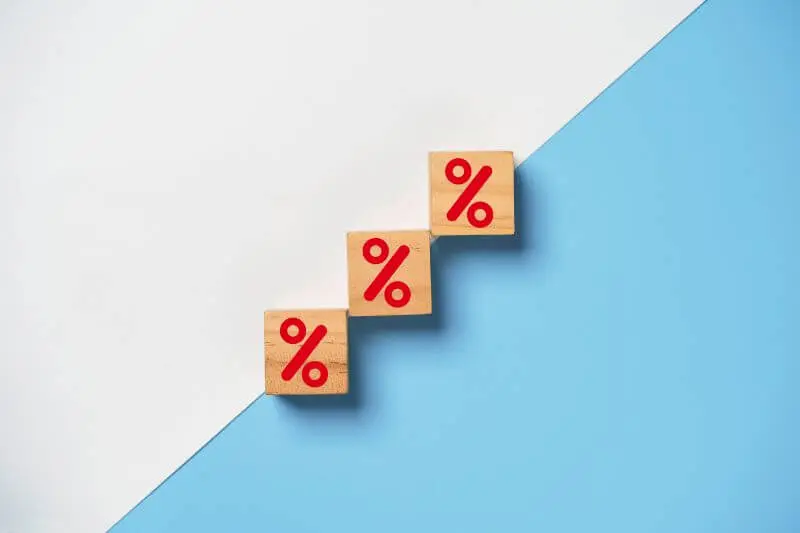
メモリ使用率をリアルタイムで確認する方法は2つあります。
- タスクマネージャーで確認する方法
- フリーソフトを使って確認する方法
タスクマネージャーでも問題ありませんが、フリーソフトならメモリの使用率が上がるタイミングをリアルタイムでチェックできます。
タスクマネージャーで確認する方法
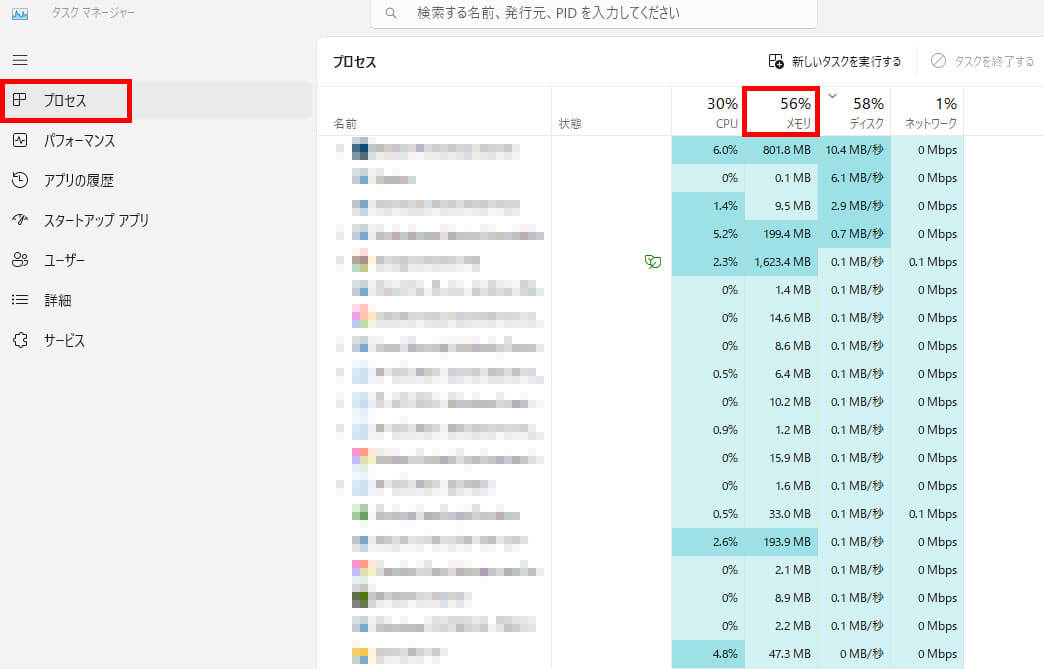
タスクマネージャーでは、現在のメモリ使用率を確認できます。
どのようなアプリがメモリを多く使っているのか確認できるので、不要なアプリがメモリを多く使っている場合は停止させましょう。
【Win11】タスクマネージャーの開き方
- Windowアイコンを右クリックして「タスクマネージャー」を選択
- プロセスが表示されたら、メモリという項目があるので使用率を確認
【Win10】タスクマネージャーの開き方
- Windowアイコンを右クリックして「タスクマネージャー」を選択
- タブからからプロセスを選択
- メモリという項目があるので使用率を確認
わかりにくい人は、下記記事で画像を使って解説しているので参考にしてみてください。

フリーソフトを使って確認する方法
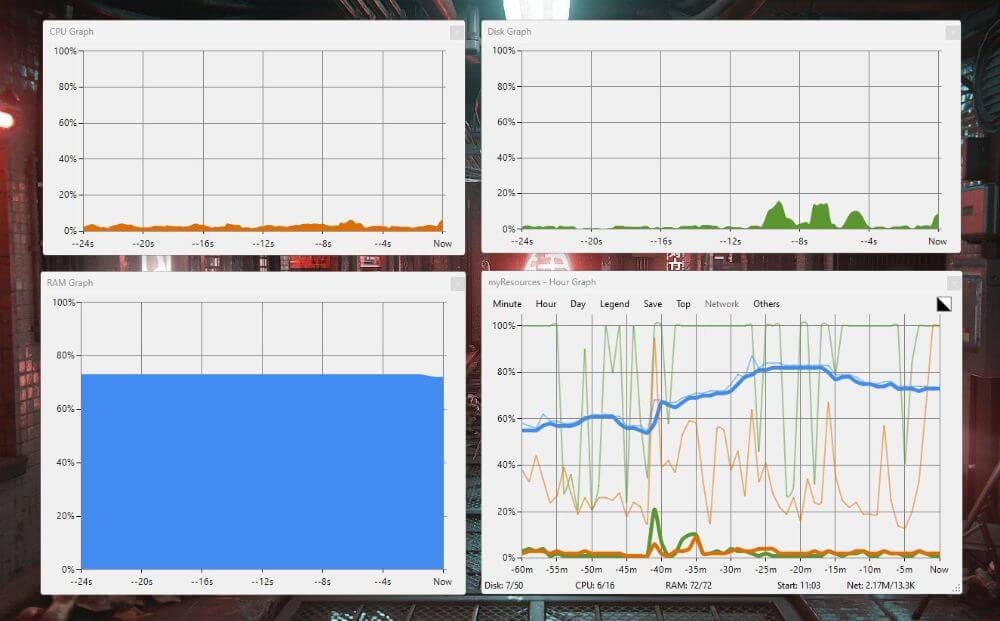
「myResources」というフリーソフトを使って、メモリの使用率をリアルタイムでチェックできます。
グラフを表示させて確認したり、トレイアイコンの色で使用率をチェックすることが可能です。
たとえば、メモリの使用率が高いときは、アイコンの色が「緑」→「黄」→「赤」と変わります。
デスクトップに表示させておけば、使用率が高くなった瞬間を確認できます。
インストールや使い方は下記記事で詳しく紹介しているので参考にしてみてください。

メモリ使用率が高い場合

メモリの使用率を調べた結果、数値が高い場合は対策する必要があります。
対策する方法は主に3つです。
- パソコンの動作を軽くする
- メモリを増設する
- パソコンを買い替える
まずは手軽に始められるところから始めましょう。
パソコン自体が古い場合(5年以上前のパソコン)は、買い替えてしまったほうが早いことがほとんどです。
パソコンの動作を軽くする
メモリの使用率が高いときは、メモリの増設やPCを買い替える前に下記を試してみましょう!
- 使用していないアプリの削除
- 常駐プログラムをオフにする
とくにパソコンを起動したときに、自動的に起動しているアプリが多いとメモリの使用率が高くなってしまいます。
不要なアプリを整理することで、メモリの使用率を抑えることが可能です。
アプリの削除や常駐プログラムの設定については、下記記事で詳しく解説しているので参考にしてみてください。

メモリを増設する
メモリを増設することで、メモリの使用率を抑えることが可能です。
メモリの増設は、購入してきたメモリを差し込むだけなので作業自体は簡単です。
ただ、メモリの規格や特徴などを理解しておかないと、性能を発揮できないこともあります。
メモリを増設する場合は、ある程度メモリについて勉強をしておきましょう!
メモリ増設については、下記記事でも紹介しています。

パソコンを買い替える
古いパソコンの場合は、パソコンを買い替えることでメモリの使用率が抑えられます。
古いパソコンだと、メモリを増設しても他のパーツが古く思ったような結果を得られない可能性があります。
そうすると、他のパーツも交換することになり、最終的には新しいパソコンを買うのと同じぐらいの価格になってしまうなんてことも...。
5年以上前のパソコンだったら、新しく買い替えてしまったほうが早いです。


メモリ容量を確認する方法

パソコンで使われているメモリ容量を確認する方法は下記になります。
【Win11】タスクマネージャーの開き方
- Windowアイコンを右クリックして「タスクマネージャー」を選択
- 左メニューの一番下にある「詳細情報(バージョン情報の場合もある)」をクリック
- 詳細情報をクリックすると、デバイスの仕様が一覧で表示されるので確認
- 実装 RAMとうい項目が、パソコンに搭載されているメモリ容量
【Win10】タスクマネージャーの開き方
- Windowアイコンを右クリックして「設定(歯車アイコン)」を選択
- タブからからプロセスを選択
- メモリという項目があるので使用率を確認
メモリ容量が4GB以下の場合は、あきらかに容量不足なので増設かPCの買い替えを検討しましょう。
パソコンのスペックを調べる方法は、下記記事で詳しく紹介しているので参考にしてみてください。

メモリ容量不足で起きること
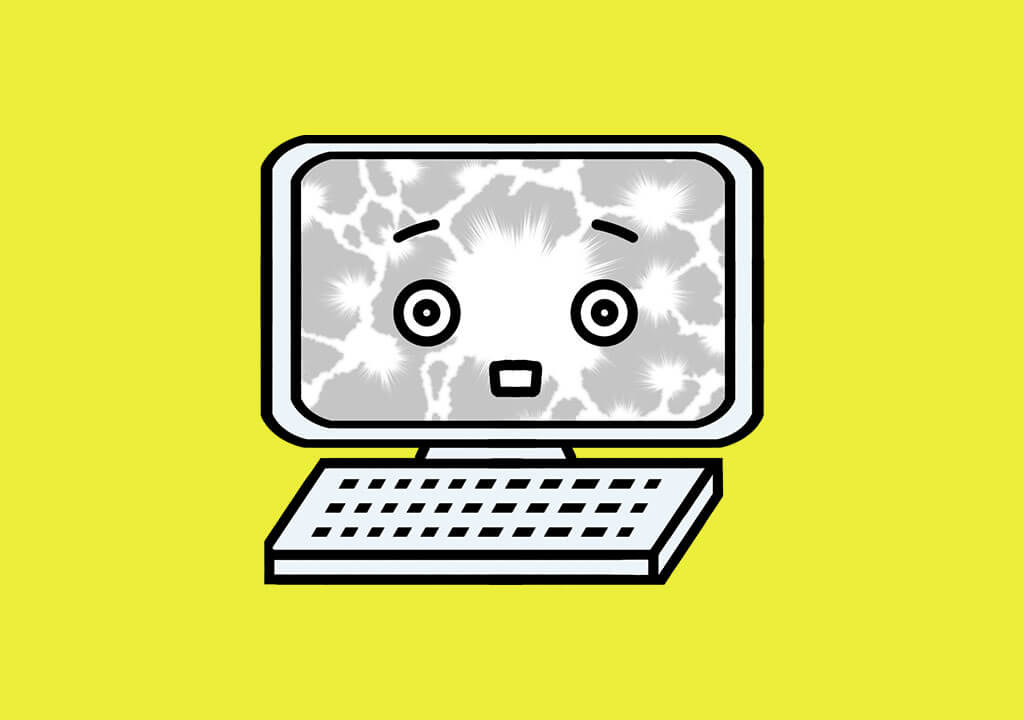
PCのメモリ不足で起こることは主に5つあります。
- パソコンの動作が重くなる
- アプリやソフトが起動せずにエラーが表示される
- ファイルを開く・保存するのに時間がかかる
- 突然パソコンがフリーズすることがある
- パソコンを起動するのに時間がかかる
このようにメモリが不足すると、パソコンでの作業に支障が出てきます。
我慢強く使い続けている人もいますが、時間がもったいないのと精神衛生上よろしくないので、PCのメモリ不足は早めに解消するのをオススメします。

メモリ容量の目安【8GB以上を選ぶ!】

メモリ容量4GBは選ばないようにしましょう。
Windows10のサポートが終わり、今後Windows11が主流になってきます。
Windows11の最小システム要件(最低限必要なパソコンのスペック)がメモリ4GBです。
ただ、Windows 11でWeb会議や動画鑑賞を快適にするためには、マイクロソフトが公開している最小システム要件よりも大きいメモリ容量が必要になります。
パソコンの使用状況にもよりますが、メモリ容量は8GB以上ないと、快適に作業ができない可能性が高いです。
参考:サンワサプライ



まとめ
メモリ使用率の目安は、常時40%~60%ぐらいだとパソコンの操作が快適です。
メモリ使用率が常時70%~80%の場合は、メモリ不足の可能性が高いので対策するようにしましょう。
対策方法は下記になります。
- パソコンの動作を軽くする
- メモリを増設する
- パソコンを買い替える
メモリの増設やパソコンの買い換えは安くないので、まずは不要なアプリを削除したり、常駐プログラムを停止させるなどして対策をしてみましょう。
それでもメモリ使用率が下がらない場合は、メモリの増設やパソコンの買い換えを検討してみてください!




