PC メモリの空きスロット数を確認する方法を教えて!
パソコンを開けて空きスロット数を確認するのがめんどくさい...。
メモリを増設するには空きスロットにメモリをぶっ刺せばいいの?
メモリの増設を検討しているけど、メモリの空きスロット数がわからなくて悩んでいませんか?
パソコンを開けて確認すればわかるのですが、正直めんどくさいですよね。
メモリの空きスロット数は、パソコンを開けないでも簡単に調べることができます。
空きスロット数がわかったら、どのようなメモリを増設するか考えましょう!
そこで、今回はPCのメモリの空きスロット数を簡単に確認する方法を紹介していきます。
メモリの増設を検討している方は、ぜひ参考にしてみてください!

PC メモリの空きスロット数を確認する方法

PC メモリの空きスロット数は、タスクマネージャーから確認できます。
Windows11/10ともに、タスクマネージャーにメモリの空きスロット数が記載されています。
では、実際にメモリの空きスロット数を確認してみましょう!
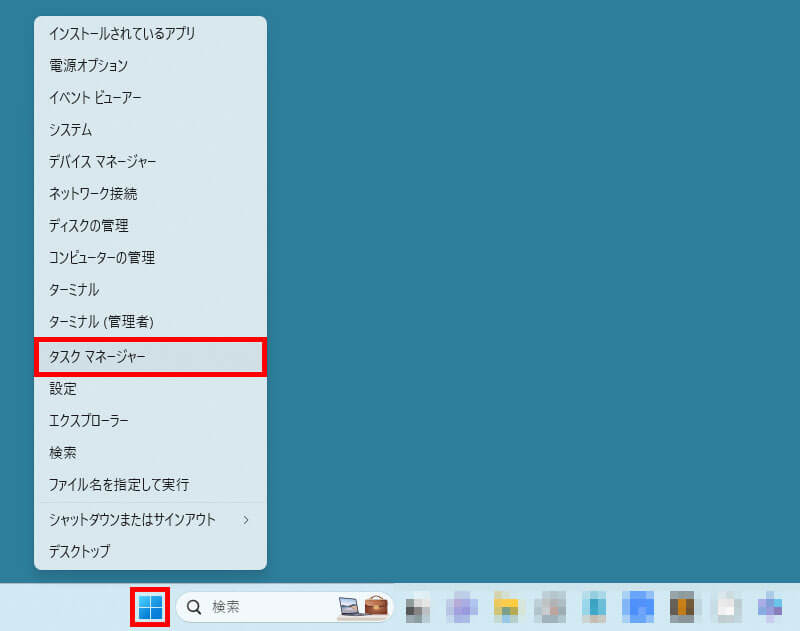
Windowsアイコンを右クリックして、「タスク マネージャー」をクリックします。
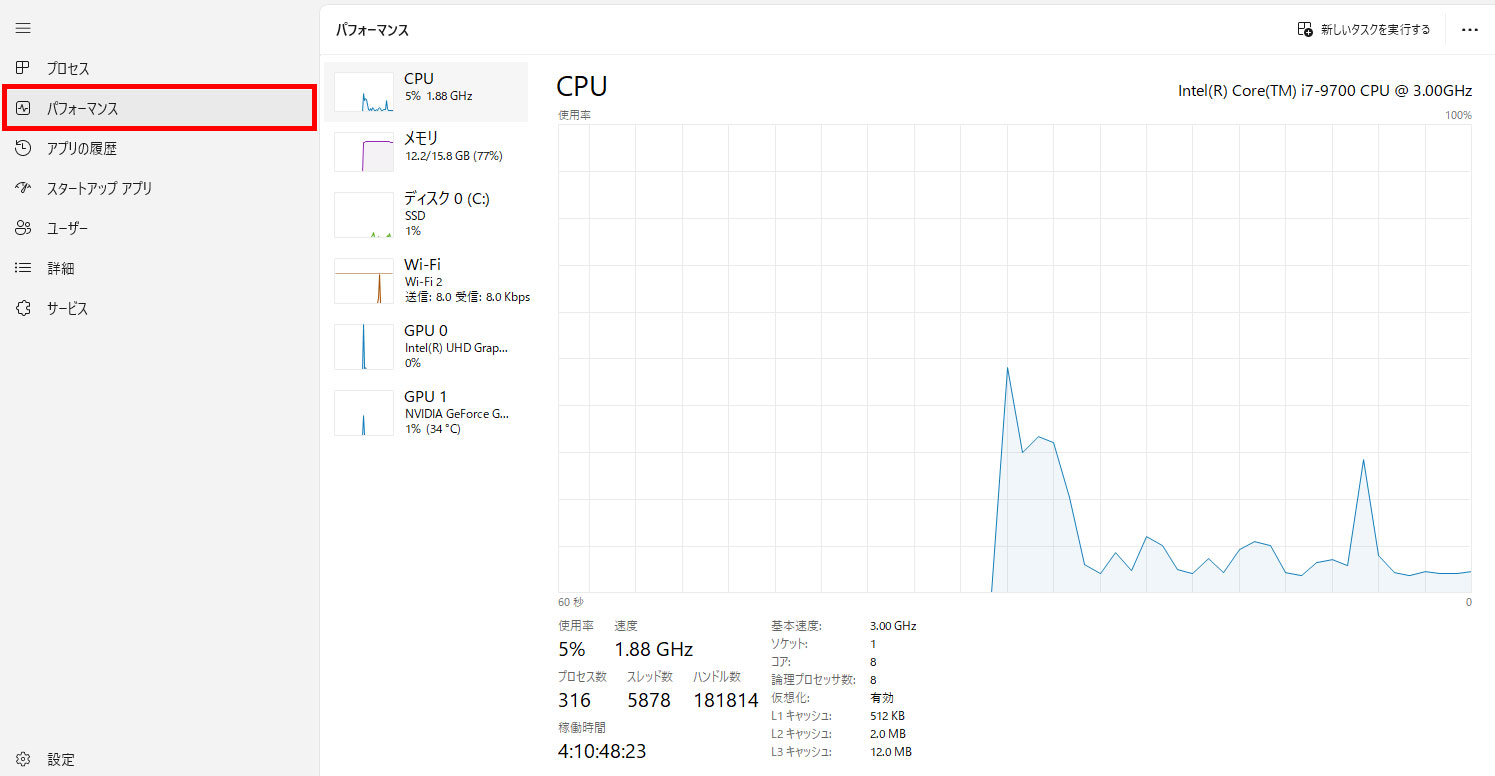
タスクマネージャーを開いたら「パフォーマンス」をクリックします。
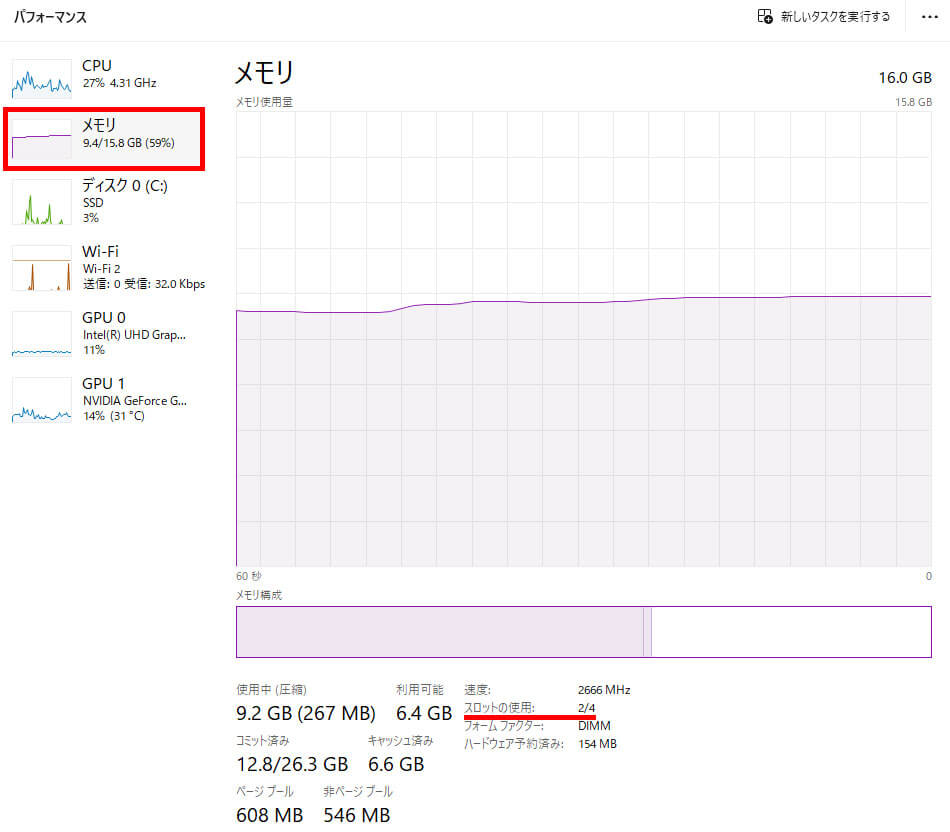
パフォーマンスで「メモリ」をクリックします。
メモリのパフォーマンスが表示されたら、右下に「2/4」や「2/2」などの記載があります。
自分の場合は、スロット数が4つあって、2つ使用しているので空きスロット数が2つです。
 たいち
たいちよし!空きが2つあるから、追加でメモリを2枚差せば超速くなるぜぇ!
ところが、そういうわけに行かないのが辛いところ...。
メモリを増設するときの注意点を簡単に紹介するので、メモリの増設を検討している方は参考にしてみてください。


メモリを増設するときの注意点


空きスロット数を確認して、メモリを増設する場合はいくつか注意点があります。
- メモリをいくつまで搭載できるか調べる
- メモリの規格を合わせる
- 同じ性能のメモリを選ぶ
- チャンネル数を確認する
- 空きスロットを埋めるよりもメモリを交換した方がいい
対応していないメモリを購入しても、使えないので注意してください!
メモリをいくつまで搭載できるか調べる
メモリを増設する場合、パソコンがいくつまでメモリを搭載できるかスペックを調べる必要があります。
調べる方法は、CPUの型番を検索して調べます。
CPUの型番は、「パフォーマンス」のCPUで確認しましょう!
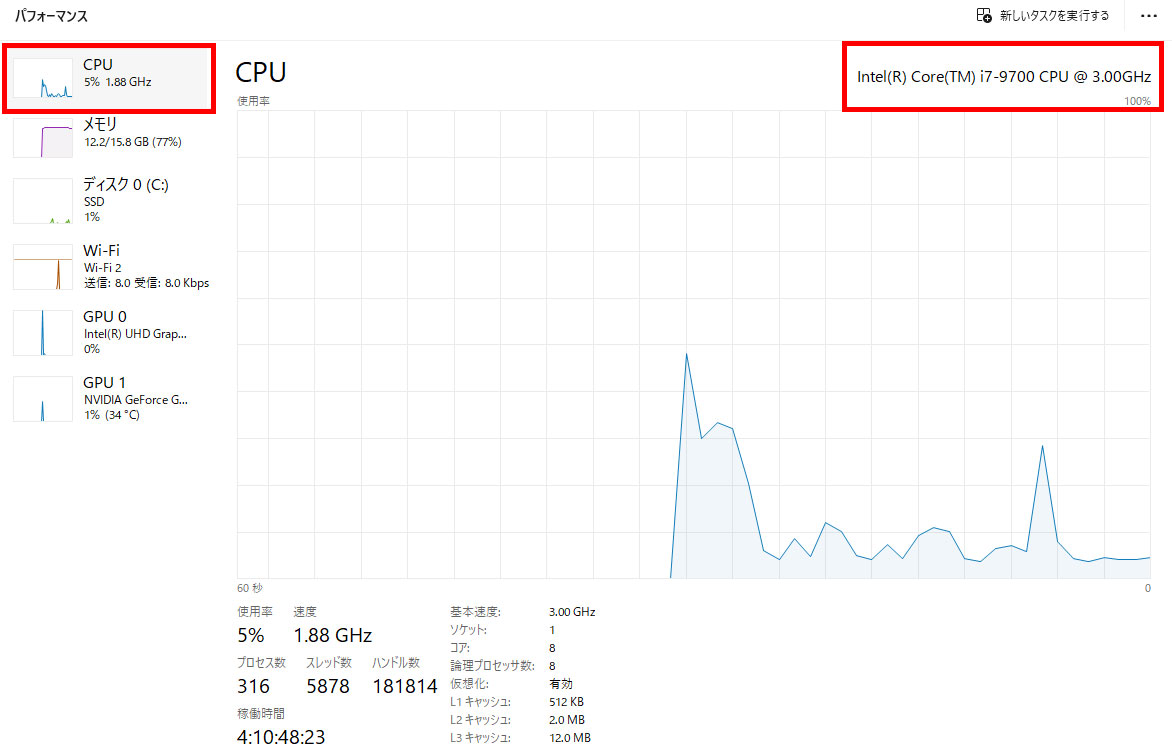
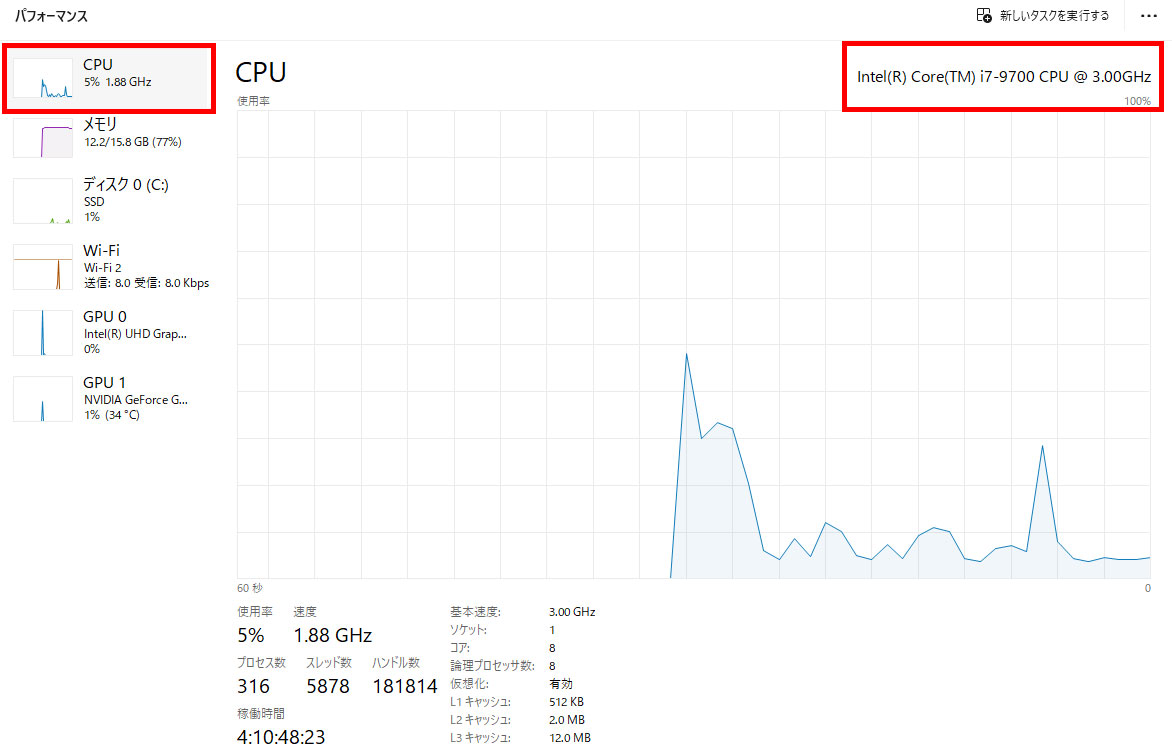
僕が使用しているCPUは、「Intel Core i7-9700」です。
Intel Core i7-9700でGoogle検索をすると、公式サイトでCPUのスペックを調べられます。
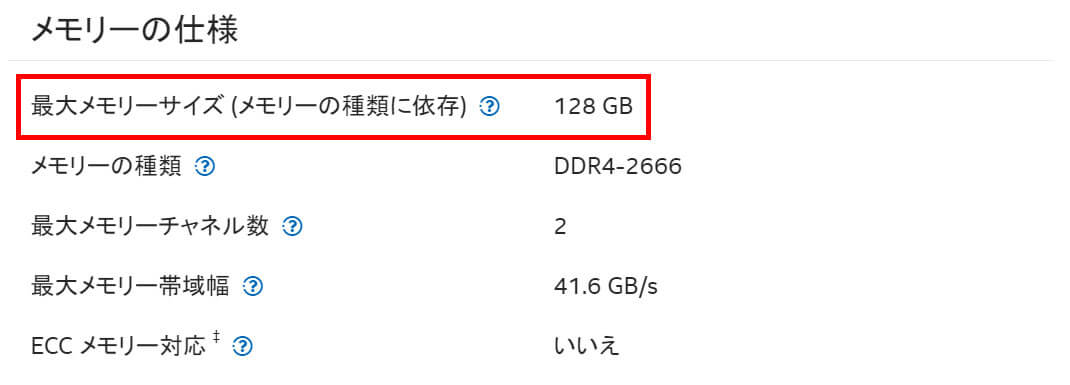
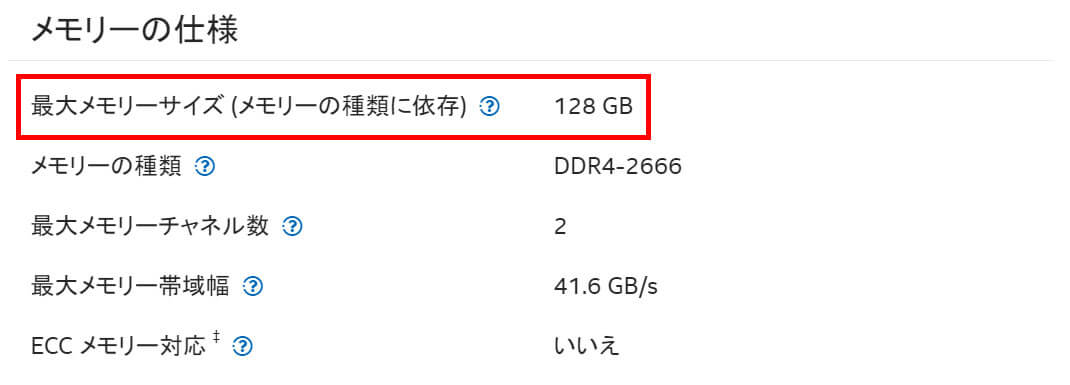
公式サイトで確認をすると、128GBまでメモリを搭載可能なのが確認できました。
メモリの規格を合わせる
メモリを増設する場合は、メモリの規格を合わせるようにしましょう。
メモリにはDDR4やDDR3など規格があります。
DDR4のメモリを搭載しているのに、DDR3のメモリを増設しても使えません。
メモリの規格を調べる方法は、「CPU-Z」というソフトを使うのが便利です。
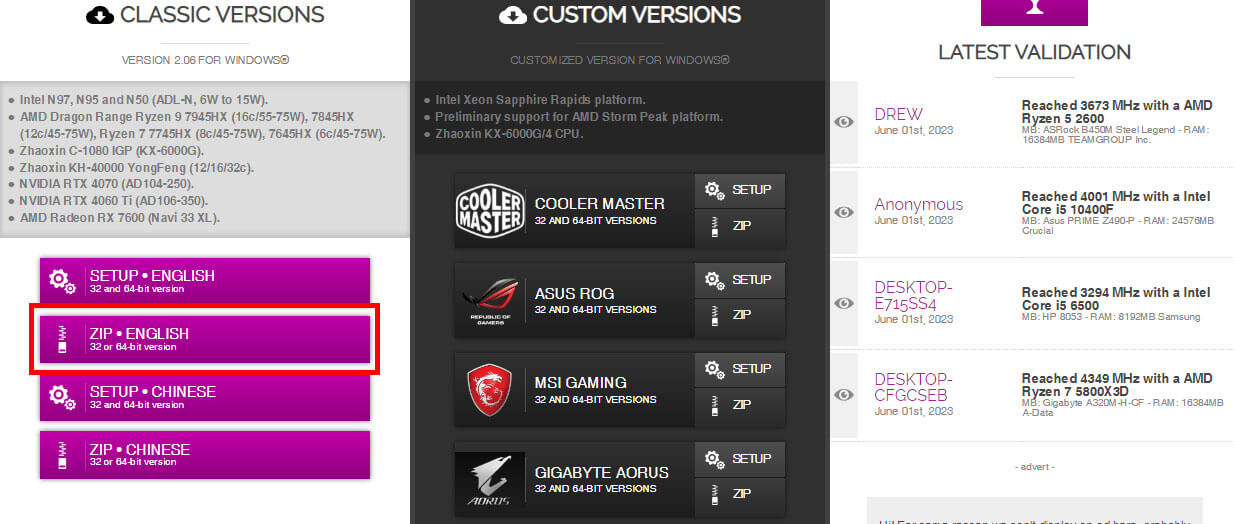
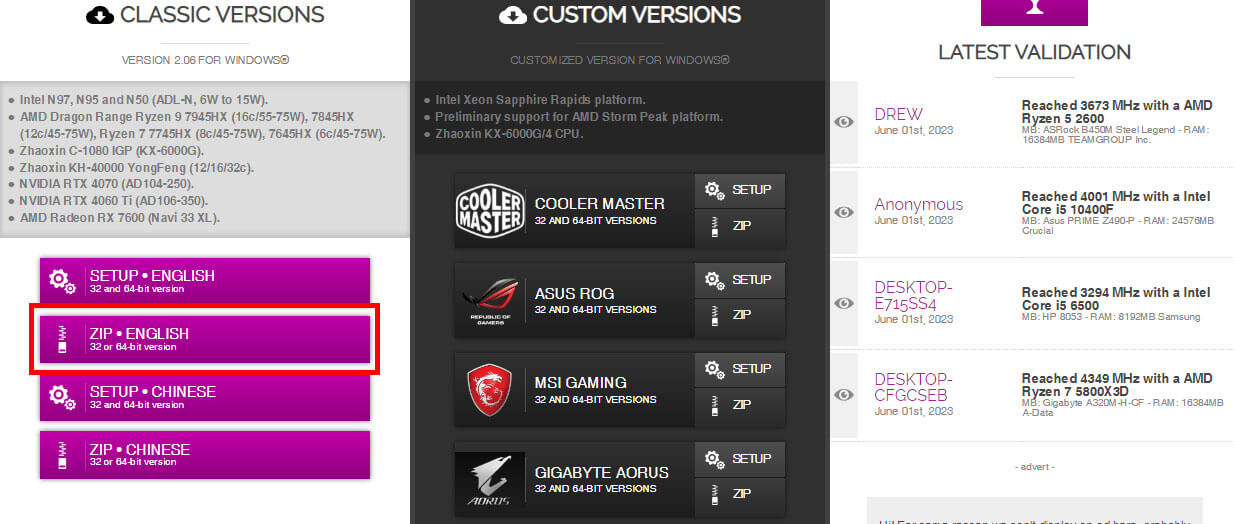
CPU-Zにアクセスしたら「ZIP・ENGLISH」というバナーがあるのでダウンロードしてインストールします。
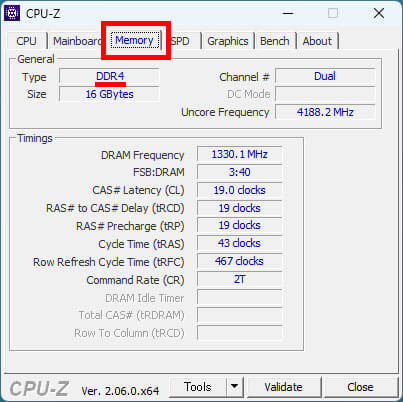
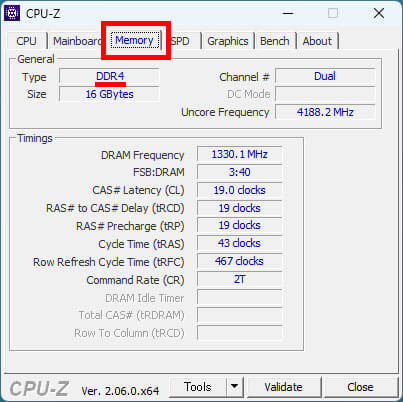
ソフトをインストールして起動させたのが上記画像です。
「Memory」タブを選択すると、「Type」という項目でメモリの規格を確認できます。
僕の場合DDR4のメモリを使用しているので、増設する場合はDDR4のメモリを購入することになります。
同じ性能のメモリを選ぶ
マザーボードには、下位互換がないのでメモリを増設する場合は、現在使用しているメモリと性能が同等かそれ以上のメモリを使う必要があります。
メモリの性能はメモリチップの規格で確認できます。
メモリの性能もCPU-Zで調べらることが可能です。
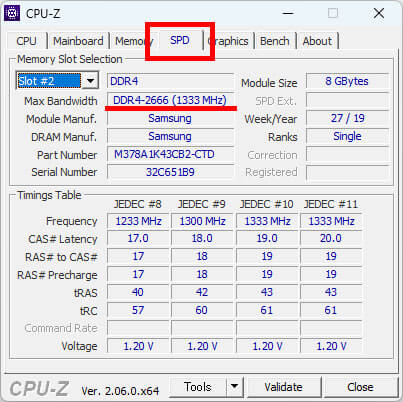
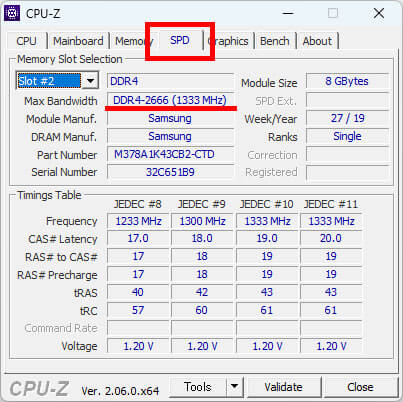
たとえば、僕の使用しているメモリはDDR4-2666というメモリです。
「DDR4=規格」・「2666=性能」になります。
なので、僕がメモリを増設する場合、規格がDDR4で、性能が2666以上のメモリを購入する必要があります。
注意したいのが高い性能のメモリを増設しても、メモリは低い性能に合わせられてしまうことです。
DDR4 2666と一緒に、DDR4 3600のメモリを搭載した場合、DDR4 3600はDDR4 2666の性能まで落ちてしまいます。
メモリを購入する場合は、性能が高いメモリを買うよりも、性能が同等のメモリを購入するのが最もコスパがいいでしょう。
コスパを考えないならば、高い性能のメモリを複数購入して高性能のメモリで揃えるのもありです。
チャンネル数を確認する
メモリを増設するときに、マザーボードやCPUのチャンネル数を確認しておくことが重要です。
メモリを2枚1組で使って、データの処理を高速化するのをデュアルチャンネルと言います。
DDR3やDDR4のメモリは、デュアルチャンネルで使うことが前提となっています。
たとえば、8GBのメモリ2枚と16GBのメモリ1枚では、8GBのメモリ2枚のほうが性能が高くなります。
使用しているパソコンが、デュアルチャンネルに対応しているかどうか調べる方法は、CPUの型番を検索して調べます。
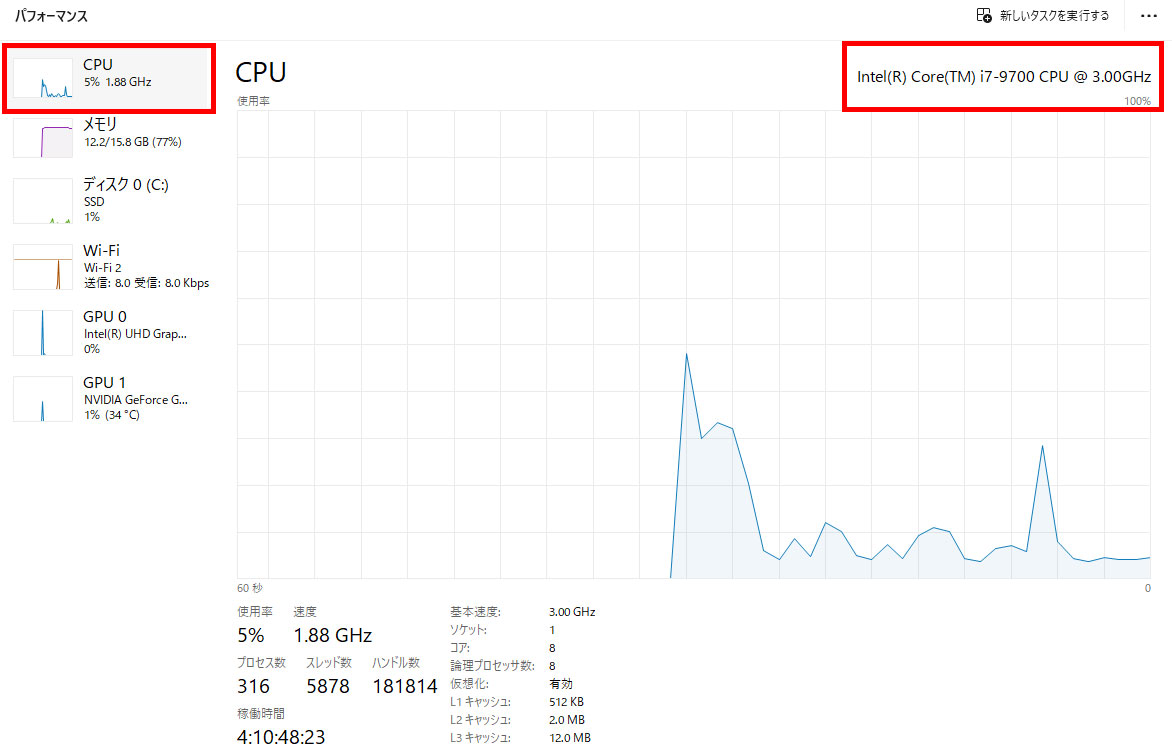
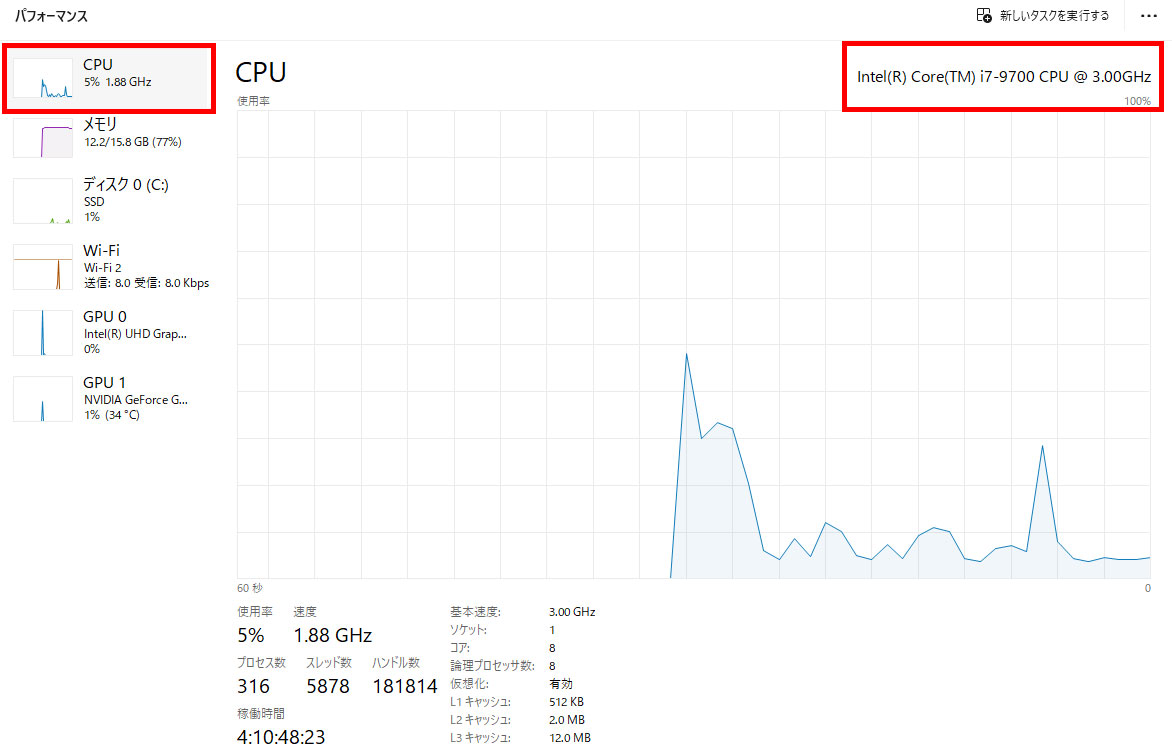
僕が使用しているCPUは、「Intel Core i7-9700」です。
Intel Core i7-9700でGoogle検索をすると、公式サイトでCPUのスペックを調べられます。
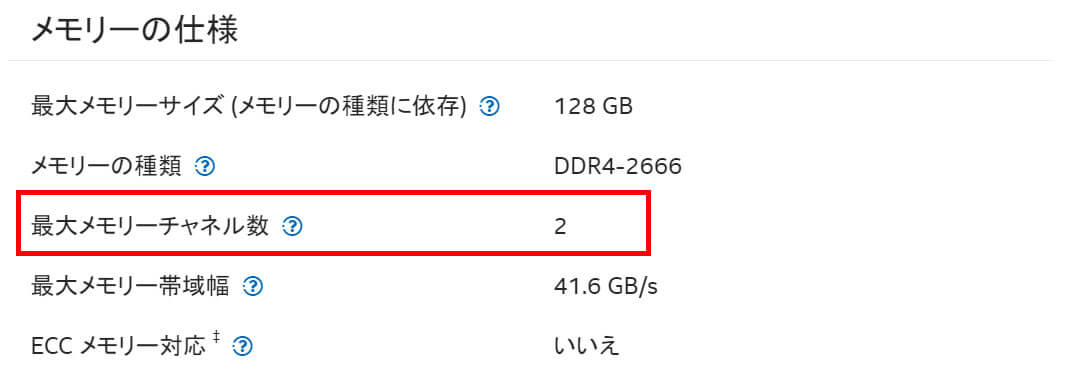
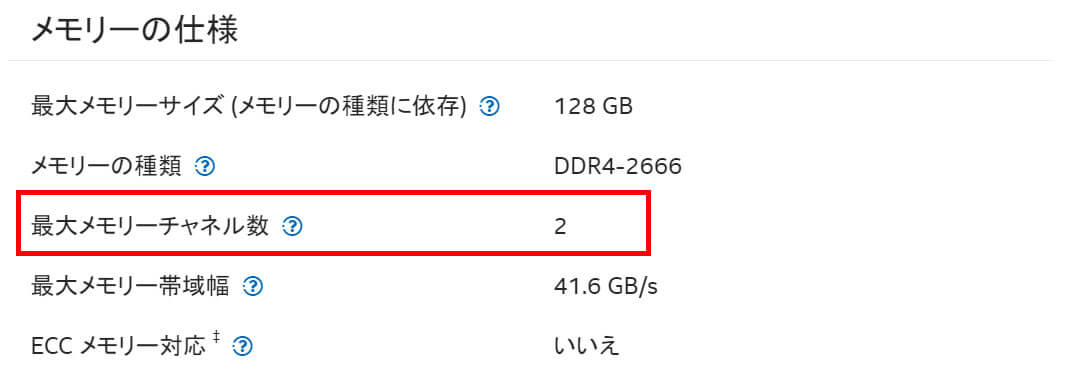
メモリーの使用に「最大メモリーチャンネル数」という項目があるので確認します。
僕が使用している「Intel Core i7-9700」は、最大メモリーチャンネル数が2なので、デュアルチャンネルに対応しています。
現在は、デュアルチャンネルが主流なのですが、チャンネル数が4のクアッドチャンネルやメモリ3枚差しのトリプルチャンネルというのもあります。
空きスロットを埋めるよりもメモリを交換した方がいい


メモリの増設でわかりにくいところがマジでこれ!
デュアルチャンネルに対応したマザーボードで、メモリスロットが4つあって、現在4GBのメモリを2つ搭載しているとします。
「メモリを増設しよう!」ってなった場合、3つのパターンがあります。
※目標は16GBまでメモリを増やすこと
- 4GB×4で16GBを達成!(微妙)
- 8GB×2で16GBを達成!(オススメ)
- 16GB×1で16GBを達成!(ダメ)
オススメは「8GB × 2」で16GB達成です。
「16GB × 1」は、デュアルチャンネルの対応したCPUでは効率が悪いので問答無用で却下。
悩むところが4GB × 4で16GBを達成する方法です。
ただ、これはメモリの本数が増えることで、逆に参照するメモリが増え処理速度が思ったより上がらない可能性があります。
デュアルチャンネルに対応している場合は、「メモリ × 2」で増設を検討したほうが無難でしょう。
【容量が違うメモリを増設した場合】
4GBと8GBのメモリを使った場合、12GBとして認識されます。
ただ、容量が小さい分だけデュアルチャンネルで動作するので注意が必要です。
「4GB × 2」がデュアルチャンネルで動作して、残りの4GBはシングルチャンネルで動作します。
古いパソコンだとうまく動作しない可能性もあるので、できるだけ同じ容量のメモリを使ったほうが安心です。
メモリ増設を検討するときに確認すること!


メモリ増設は難しい作業ではないですが、最初は理解するのに頭が痛くなります。
下記はメモリを増設するときに確認することをまとめてみました。
最低限これだけ理解しておけば、どんなメモリを購入すればいいかわかります。
理解するまでちょっと大変ですが、メモリも安くないので購入前にしっかり確認しておきましょう。


まとめ
PC メモリの空きスロット数を確認するには、タスクマネージャーのパフォーマンスから確認できます。
パフォーマンスで、メモリを選択すればウィンドウの右下に使用しているメモリ数と空きスロット数が記載されています。
ただ、メモリを増設する場合は、規格や性能が同じメモリを選ぶ必要があるなど、決まりがあるので注意してください。
メモリを増設するときは、使えるメモリがなんなのかまずは調べるところから始めましょう!








