PCのメモリが不足するとどんなことが起こるの?
PCのメモリが不足しているか確認する方法を知りたい!
PCのメモリ不足ってどうやって解消するの?
PCの動作が重くなってきて、メモリが不足しているか疑っている人は多いのではないでしょうか!?
メモリが不足すると、PCの動作が重くなったり、ひどい場合は固まってしまうなんてことも...。
ただ、メモリが原因ではない可能性もあるので、まずはメモリが不足していないか確認してみましょう。
不足している場合は、メモリ不足を解消すればPCを快適に操作できるようになります。
そこで、今回はPCのメモリが不足しているときに起こることと、メモリ不足を解消する方法を紹介していきたいと思います。
PCの使用環境で最適なメモリ容量も紹介しているので、「メモリが不足してるかもー!」と思っている方は、ぜひ参考にしてみてください!

たいち
リサイクルショップのガジェット大好きWeb担当者
20個以上のキーボードとマウスを所持!
休みの日は新商品のキーボード・マウスを探したり、中古のキーボードやマウスを漁っています。
キーボード・マウスで作業をするのが大好きです♪
PCのメモリ不足で起こること
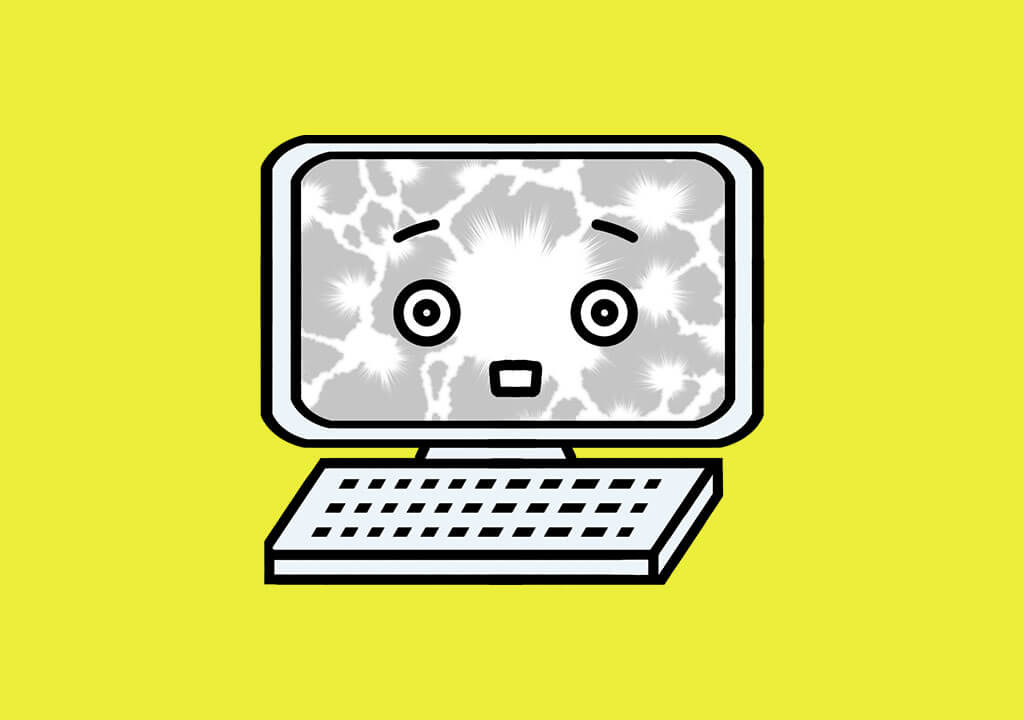
PCのメモリ不足で起こることは主に5つあります。
- パソコンの動作が重くなる
- アプリやソフトが起動せずにエラーが表示される
- ファイルを開く・保存するのに時間がかかる
- 突然パソコンがフリーズすることがある
- パソコンを起動するのに時間がかかる
このようにメモリが不足すると、パソコンでの作業に支障が出てきます。
我慢強く使い続けている人もいますが、時間がもったいないのと精神衛生上よろしくないので、PCのメモリ不足は早めに解消するのをオススメします。
メモリの使用率を確認する方法
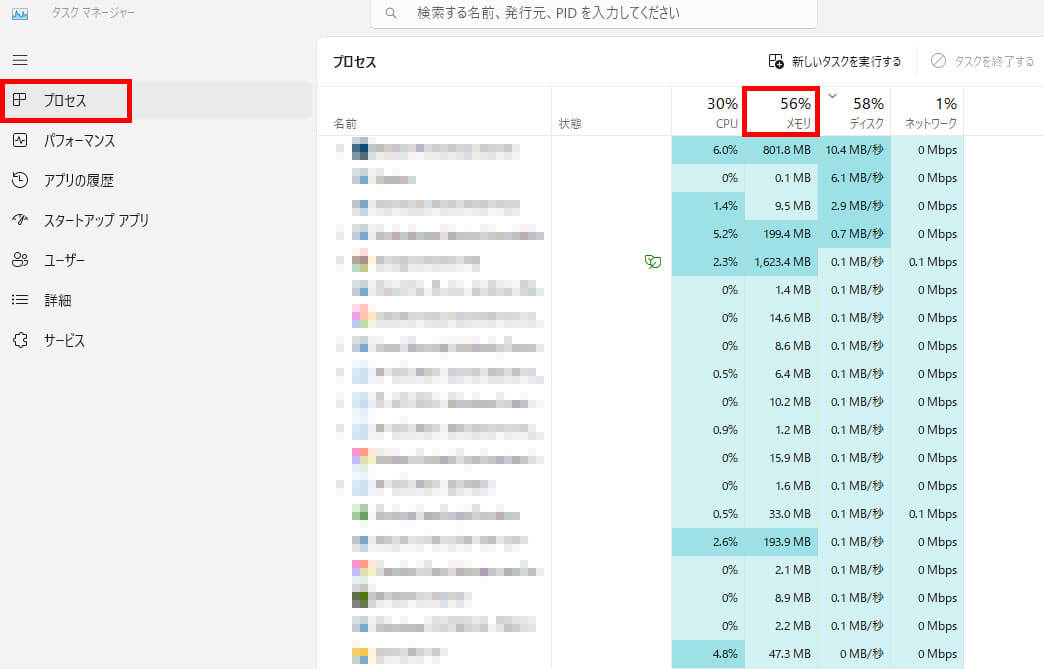
メモリが本当に不足しているのか確認してみましょう!
メモリの使用率は、タスクマネージャーで確認できます。
タスクマネージャーは、「Alt」+「Ctrl」+「Delete」を同時に押して、「タスク マネージャー」をクリックして開きましょう。
プロセスを選択すれば、現在のメモリ使用量が確認できます。
パソコンが安定して動作するには、一般的にメモリの使用量は6~7割程度が良いと言われています。
メモリを確認したときに、60%~70%程度なら問題ないと考えましょう。
メモリの使用量が常に80%を超えているようだと、メモリ容量が足りていない可能性が高いです。


PCのメモリ不足を解消する方法

PCのメモリ不足を解消する方法は8つあります。
- 常駐プログラムを無効化する
- 不要なアプリ・ソフトウェアを削除する
- デスクトップをキレイにする
- Windowsアップデートをする
- ウィルスに感染していないか確認する
- HDD(ハードディスク)やSSDの空き容量を増やす
- メモリを増設する
- PCを買い替える
「メモリ増設」・「PCの買い替え」をするのが手っ取り早いですが、お金がかかります...。
まずは、「メモリ増設」・「PCの買い替え」以外でメモリ不足を解消できないか試してみましょう!
PCの動作が重いときは、解消方法を下記記事でより詳しく解説しているので参考にしてみてください!

常駐プログラムを無効化する
常駐プログラムを無効化することで、メモリ不足を解消できる可能性があります。
パソコンを立ち上げるときに、多数のソフト・アプリが自動的に立ち上がる設定になっているとメモリ不足になりやすいです。
常駐プログラムを無効化する方法
- タスクマネージャーを開く
- スタートアップアプリを選択(Windows10はスタートアップタブ)
- 不要なアプリを選択して無効化する
不要なアプリ・ソフトウェアを削除する
不要なアプリ・ソフトウェアを削除することで、メモリ不足を解消できる可能性があります。
使用していないアプリ・ソフトウェアは、アンイストールしておきましょう。
アンインストールすることで、HDD・SSDの容量も増えるので、パソコンの動作が速くなります。
『Win11』アプリ・ソフトウェアをアンインストールする方法
- タスクバーの検索で「インストールされているアプリ」と入力し結果から選択
- 不要なアプリ・ソフトウェアの右側にある『・・・』をクリックしてアンインストールをクリック
『Win10』アプリ・ソフトウェアをアンインストールする方法
- タスク バーの検索で、「コントロール パネル」と入力し、結果から選択
- 削除するプログラムを右クリックして、「アンインストール」 または「アンインストール / 変更」 を選択
デスクトップをキレイにする
デスクトップをキレイにするにすることで、メモリ不足を解消できる可能性があります。
デスクトップにアイコンが大量にあると、メモリが常にアイコンのクリックを待っている状態です。
アイコンを減らせば、メモリが働かなくて良くなるので、メモリの使用率が下がります。
デスクトップにある不要なアイコンは、削除するようにしましょう!
Windowsアップデートをする
Windowsアップデートをすることで、メモリ不足を解消できる可能性があります。
古いシステムを使っていると、メモリ不足になることがあります。
Windowsを最新版にすることで、メモリ不足が解消されるか試してみましょう!
Windowsを最新版にアップデートする方法
- 「Windowsキー」+「I」を押して「設定」を開く
- メニューから「Windows Update」を選択
- 更新プログラムをチェックし最新の更新プログラムをダウンロード&インストール
ウィルスに感染していないか確認する
ウィルスに感染していないか確認しておきましょう。
ウィルスは、主に常駐してパソコンに負荷をかけるものが多いです。
パソコンがウィルスに感染すると、自分のパソコン経由で他の人にも迷惑をかけてしまう可能性が高いので、早めに対策をする必要があります。
Windows11でウィルスをスキャンする方法
- Windowsアイコンをクリックして、「すべてのアプリ」を選択
- 一覧にある「Windows セキュリティ」を選択
- 「ウィルスと脅威の防止」をクリックして、「クイック スキャン」を選択
- ウィルスが見つかったら駆除する
Windows10でウィルスをスキャンする方法
- Windowsアイコンをクリックして、「Windows セキュリティ」を選択
- 「ウィルスと脅威の防止」をクリックして、「クイック スキャン」を選択
- ウィルスが見つかったら駆除する
Windows セキュリティでもスキャンやウィルスの駆除は可能です。ただ、より安全にパソコンを使いたい方は、セキュリティソフトの導入を検討しましょう。セキュリティソフトを使うことで、ファイルを完全に削除できたり、USBメモリ内のウィルスをチェックできたりと、より細かいセキュリティ対策が可能になります。
HDD(ハードディスク)やSSDの空き容量を増やす
HDDやSSDの空き容量を増やすことで、メモリ不足を解消できる可能性があります。
HDD・SSDは、写真・データ・ファイルを保存する装置です。
HDD・SSDの容量が不足すると、通常よりも多くのメモリが使用されてしまいます。
容量がいっぱいの場合は、不要なデータを削除したり、外付けのHDD・SSDにデータを移すなどして空き容量を増やしましょう!

メモリを増設する
なにをやってもメモリ不足が解消しない場合は、メモリの増設を検討しましょう。
メモリを増設するメリットは、パソコンを買い替えるよりも安く済みます。
だいたい、1万円前後でメモリ容量を増やせます。
ある程度知識は必要になるので、事前にどんなメモリがいいのか調べておきましょう!
メモリさえ買ってしまえば、メモリをパチッと取り付けるだけなので難しくはありません。


PCを買い替える
メモリが不足しているだけではなく、PCのスペックが低い場合は買い替えを検討しましょう。
とくに古いOSを使っている人は、Windowsのサポートもされないので、セキュリティ面で非常に危険です。
Windows11にアップグレードするためのシステム要件にないPCを使っている人は、買い替えを検討するべき人です。
| スペック | Windows11のシステム要件 |
|---|---|
| CPU | 1GHz以上+2コア以上の64bitプロセッサ |
| ストレージ | 64GB以上 |
| メモリ | 4GB |
| ディスプレイ | 9インチ以上+解像度:1280×720以上 |
| グラフィックスカード | DirectX12以上 |
| TPM | バージョン2.0以上 |
| システムファームウエア | UEFI+セキュアブート |
システム要件を見ただけだとわかりにくいですが、具体的に言うと2017年より前のパソコンだと、スペックが足りない可能性が非常に高いです。
パーツを増設することで、対応することも可能ですが、交換するパーツが多く難易度が高いです。
2017年より前のパソコンを使用している場合は、パソコンを買い替えたほうがコスパも高くなります。



PCのメモリ容量が大きいメリット

メモリ容量が大きいメリットは3つです。
- 同時に複数のプログラムを動かしても快適にパソコンが使える。
- データの読み書きが高速に行われるので、パソコンの応答速度や処理速度が速くなる。
- 大きなファイル(例:高解像度の画像、4Kビデオファイル)の処理や編集がスムーズに行える。
メモリの容量が大きいと、さまざまな作業がもたつかず快適にパソコン作業ができます!
PCのメモリ容量が大きいデメリット

メモリ容量が大きいデメリットは3つです。
- メモリ容量が大きいほど、メモリの価格が高くなる。
- メモリ容量が大きいほど、電力を消費する。ノートPCなどバッテリー駆動の場合や省エネルギーを重視する場合は注意が必要。
- 一部の古いパソコンなどでは、メモリ容量に制限があるので、メモリを増設する場合は互換性を確認する必要がある。
メモリ容量は大きいほど快適にパソコンを使えますが、重い作業をしないのに、メモリ容量が大きいと使い切れなくてもったいないです。
パソコンの使用目的に応じて、メモリ容量を選ぶことが重要です!
オススメのメモリ容量

オススメのメモリ容量を使用目的別に紹介していきます。
パソコンを購入するときや、メモリを増設するときの参考にしてみてください!
メモリ容量4GBは選ばない
メモリ容量4GBは選ばないようにしましょう。
Windows10のサポートが終わり、今後Windows11が主流になってきます。
Windows11の最小システム要件(最低限必要なパソコンのスペック)がメモリ4GBです。
ただ、Windows 11でWeb会議や動画鑑賞を快適にするためには、マイクロソフトが公開している最小システム要件よりも大きいメモリ容量が必要になります。
パソコンの使用状況にもよりますが、メモリ容量は8GB以上ないと、快適に作業ができない可能性が高いです。
参考:サンワサプライ
メモリ容量8GBは一般的な使い方ならOK
メモリ容量8GBは、下記のような使用目的の人なら問題ありません。
- Web観覧・動画鑑賞
- WordやExcelなどを使用した一般的な事務仕事
- 簡単な画像編集
ブラウザで大量のページを開いたり、他のプログラムを同時に起動させたりすると、重くなって使いにくいと感じる可能性が高いです。
できれば16GB以上のメモリを選んほうが、パソコンを快適に使えるのでオススメです。
メモリ容量16GBはゲーム・画像編集・動画編集をする人
メモリ容量16GBは、下記のような使用目的の人なら問題ありません。
- ゲームをプレイする人
- 画像の編集をする人
- 軽い動画編集をする人
メモリ容量が16GBあれば、ほとんどの作業が快適に行なえるので、個人的に最もオススメです。
実際に僕は16GBのメモリを使用していますが、メモリ不足で困ったことありません。
※画像編集ソフト「Photoshop」、動画編集ソフト「Premium Pro」を使用しています。
メモリ容量32GB以上は特殊な作業をする人向け
メモリ容量32GB以上は、下記のような人にオススメです。
- 最高画質でオンラインゲームをプレイしたい人
- 4Kなど高画質の動画を編集する人
- 生配信をする人
パソコンに高い負荷がかかる作業をすることが多い人は、32GB以上のメモリを検討しましょう。
重たい作業を快適にできれば、効率も良くなり時間の節約にもなります。


パソコン買い替えるならBTOパソコンがオススメ!

パソコンを買い替えるならBTOパソコンがオススメです。
BTOパソコンとは、パソコンショップがさまざまなPCパーツを組み合わせて制作したパソコンです。
購入するときに、各種パーツのカスタマイズが可能で、自分好みのパソコンにできます。
BTOパソコンは、性能が高く、価格も安いのでBTOパソコンを購入している人は多いです。
BTOパソコンは、「マウスコンピューター」や「パソコン工房」などが価格も安くサポートも厚いので初心者にもオススメ!

まとめ『PCのメモリ不足で起こること』
PCのメモリ不足して起こることは主に5つあります。
- パソコンの動作が重くなる
- アプリやソフトが起動せずにエラーが表示される
- ファイルを開く・保存するのに時間がかかる
- 突然パソコンがフリーズすることがある
- パソコンを起動するのに時間がかかる
PCのメモリが不足すると、仕事や作業に支障が出て、ストレスも溜まってしまうので早めに解消するようにしましょう!
