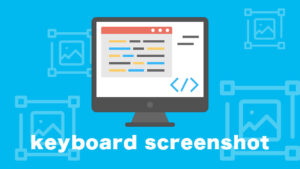キーボードでアルファベットを入力するときに大文字に固定したい!
Shiftを押しながら、大文字を入力するのがめんどくさい!
キーボードで大文字に固定する方法ってないの?
キーボードで、アルファベットを大文字で続けて入力したいときってありますよね!
Shiftを押しながら、アルファベットを大文字にしてタイピングするのは非常にめんどくさい!
キーボードで連続して大文字のアルファベットを入力するときは、大文字で固定したほうが楽に入力できます。
アルファベットを大文字に固定する方法は、「Caps Lock」を有効にすれば大文字に固定ができます。
普段あまり使わない機能ですが、クレジットカードの名義を入力するときなどに、地味に活躍してくれる機能です。
そこで、今回はキーボードでアルファベットを大文字に固定して入力する方法をわかりやすく解説していきます。
スマホのキーボードでも同様の機能があるので、ぜひこの機会に覚えてみてください♪
キーボードで英字入力を大文字に固定する方法

パソコンとスマホのキーボードで、英字入力を大文字に固定する方法を紹介していきます。
アルファベットを1文字ずつ大文字にして入力すると、タイピングに時間がかかってしまうので、この機会に大文字に固定する方法を覚えておきましょう!
パソコンで英字を大文字に固定する
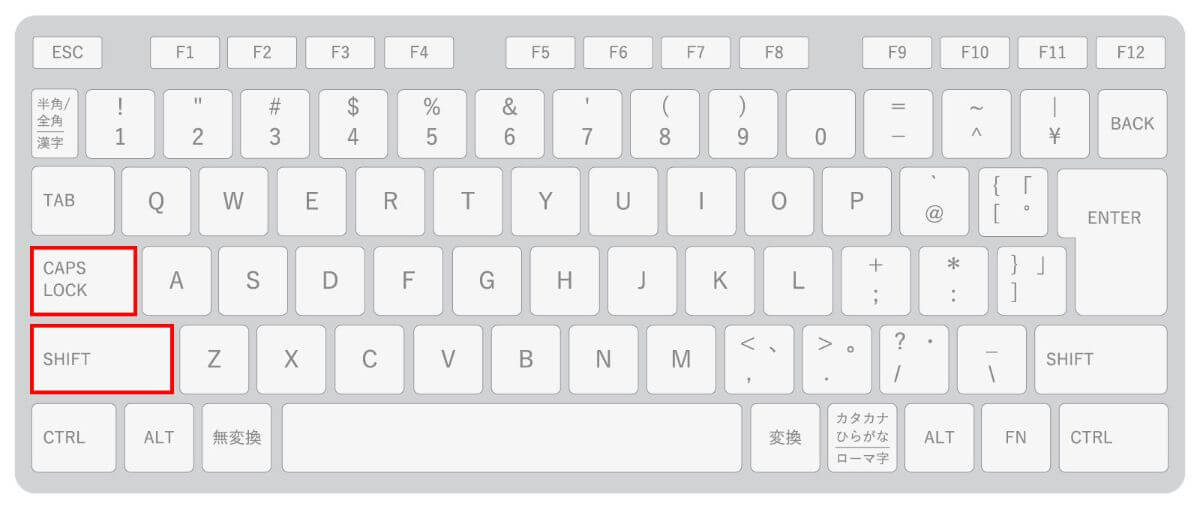
Shift+Caps Lock
「Shift」+「Caps Lock」を同時押しすれば、アルファベットを大文字に固定して入力できるようになります。
小文字に戻す場合は、再度「Shift」+「Caps Lock」を同時押しすることで戻せます。
スマホで英字を大文字に固定する
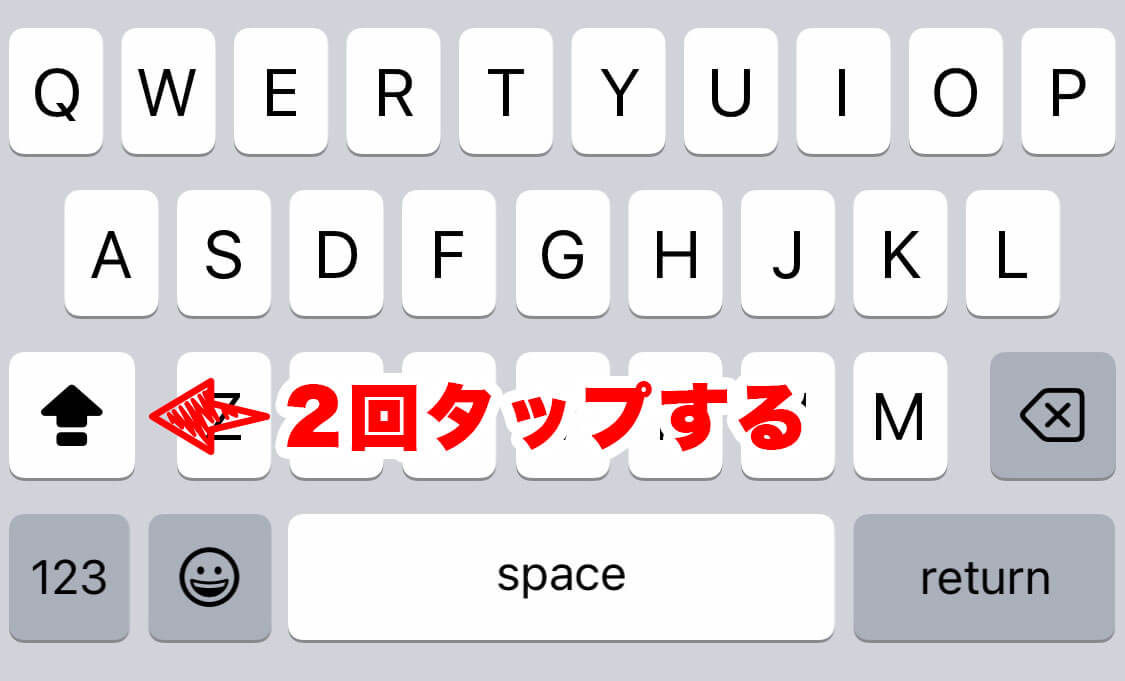
スマホでアルファベットを大文字に固定するには、「↑」を2回押します。
2回押すと「↑」の表示が変わるので、アルファベットを大文字に固定して連続で入力できるようになります。
意外に知らない機能なので、今まで1文字ずつ大文字にしていた人は、ぜひ使ってみてください!
入力したあとも変換で大文字にできる
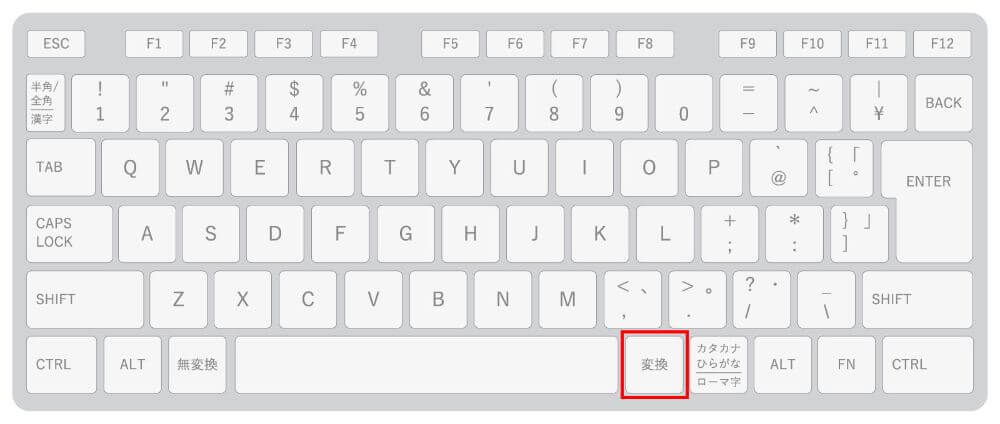
間違って小文字で入力したした文字を、大文字に変換したいときは「変換」キーを押せば変換できます。
やり方は、変換したい文字をマウスでドラッグして「変換」キーを押します。
「変換」キーを押したときに、変換したい文字がうまく選択できない場合は、「Shift」を押しながらカーソルキーで変換したい文字を選択しましょう!
Caps Lockはよくあるキーボードトラブル
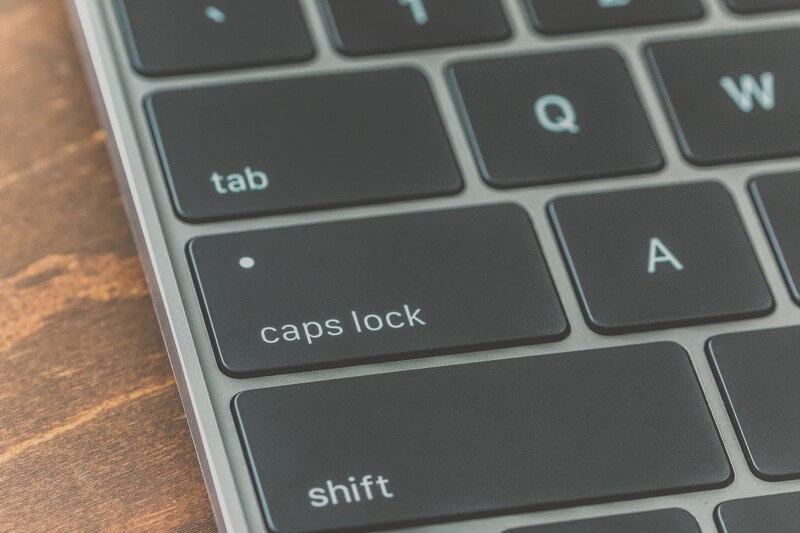
英字を入力することが多い人に便利な「Caps Lock」ですが、間違って押してしまうことで小文字が入力できなくなるトラブルが多い機能です。
とくに普段「Caps Lock」を使わない人は、直し方がわからず困ってしまうことが多いです。
いざというときのために、Cpas Lockを使って大文字・小文字に入力が切り替えられることを覚えておきましょう。

英字入力が多い人は英語配列キーボードがオススメ

英字の入力が多い人は、英語配列(US)のキーボードがオススメです。
英語配列キーボードの特徴は下記になります。
- エンターキーが小さい
- スペースキーが大きい
- 印字がなくてスッキリとしたデザイン
- 日本語変換キーがない
- 英語で入力することが多い人は効率的
英語配列(US)キーボードは、日本語変換をする必要がないのでスペースキーが大きくなっています。
スペースキーが大きい理由は、英語で入力する場合、単語と単語の間にスペースを入れるので、スペースキーの使用頻度が高いからです。
プログラマーなど、英字の入力が多い人は、英語配列のキーワードだと作業がしやすいです。


その他よくあるキーボードトラブル

キーボードでよく起こるトラブルをまとめてみました。
- テンキーが使えない
- キーボード入力がカタカナになる
- キーボードが勝手に連打される
- キーボードでローマ字入力ができない
- ディの打ち方がわからない!
- キーボードに水をこぼした!
頭の片隅に入れておくと、トラブルが起きたときに対処できるので、目を通してみてください。
テンキーが使えない
テンキーが使えなくなるのもキーボードでよくあるトラブルです。
テンキーが使えなくなる原因は主に4つあります。
- Num Lockが無効になっている
- マウスキー機能の設定が有効になっている
- テンキーが正しく接続できていない
- テンキーの故障
テンキーが使えないときは、Num Lockが無効になっていることが多いです。
キーボードで数字しか入力できないときの逆ですね!
Num Lockが有効になっているのに、テンキーが使えない場合は他のトラブルが起こっています。
そのような方は、下記記事も合わせてご確認ください。

キーボード入力がカタカナになる
キーボードのカタカナ入力を直す方法は、キーボード左下にある「無変換キー」を押すだけです!
「無変換キー」を押すと、「あ(ひらがな)」→「ア(カタカナ)」→「_ア(半角カタカナ)」の順番で入力が切り替わります。
「あ(ひらがな)」にすれば、もとに戻せます。
ほとんど使わない機能なので、無効化すれば事前にトラブルを避けられるので使わない人は無効化しておきましょう。
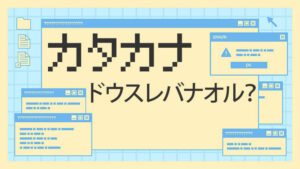
キーボードが勝手に連打される
キーボードが突然勝手に連打される現象もよくあるトラブルです。
ほとんどの場合は、下記の方法で不具合は解消されます。
- キーキャップに異常がないか確認
- キーボードの差し直しをする
- パソコンの再起動する
- キーボードの充電を確認する
これらを試しても解決しない場合は、しっかり調べる必要があるので下記の記事を参考にしてみてください。

キーボードでローマ字入力ができない
キーボードでローマ字入力ができなくなるトラブルも多いです。
キーボードでローマ字入力できないときの対処法は4つです。
- IMEアイコンを右クリックしてローマ字入力に変更
- IMEプロパティでローマ字入力に変更
- ショートカットキーでローマ字入力に変更
- Google日本語入力でローマ字入力に変更
Windowsのバージョンや使用しているIMEで、ローマ字に変更する方法が違うので注意してください。
変更方法がよくわからない方は、下記記事でわかりやすく解説しているので参考にしてみてください。

ディの打ち方がわからない!
微妙にわからないローマ字入力ってありますよね。
効率的な入力方法を知っていれば、効率よくタイピングができるのでタイピング速度も上がります!
ちなみに「ディ」の打ち方は3パターンあります。
- D+H+I(ディ)
- D+E+X+I(ディ)
- D+E+L+I(ディ)
この3つが「ディ」の打ち方です。
最も効率がいい「ディ」の打ち方は、
D+H+I(ディ)
です。
単順に他の打ち方よりも、キーを押す回数が少ないので速くタイピングできます。



キーボードに水をこぼした!
キーボードに水をこぼしてしまうトラブルも多いです!
僕も何回かやらかしたことがあります...。
とくにノートパソコンは、パソコン本体が壊れてしまう可能性があるので適切な処置が重要です。
ノートパソコンのキーボードに、水をこぼしてしまったときの対処法は下記になります。
- 電源を切る
- 周辺機器をすべて取り外す
- 柔らかい布で水を拭き取る
- パソコンをさかさまにして水を出す
- パソコンを乾燥させる
- 電源を入れて動作を確かめる
水をこぼしてしまったら、とにかく通電させないことが重要です!

まとめ
パソコンのキーボードは、「Shift」+「Caps Lock」を同時押しすれば、アルファベットを大文字に固定して入力できます。
スマホのキーボードは、「↑」を2回押すことで、アルファベットを大文字に固定して入力できます。
英字の入力が多い人は、「Caps Lock」を有効にして、効率よく入力できるようにしましょう!
また、英語配列のキーボードを使うことで、英字をより効率的に入力できるので、ぜひ検討してみてください!