ケーブルが邪魔だから無線のメカニカルキーボードが欲しい!
持ち運びが簡単な無線のメカニカルキーボードってある?
無線メカニカルキーボードのオススメは?
無線のメカニカルキーボードは、さまざまなメーカーから発売されているので、何を選べばいいか迷いますよね。
遅延がなかったり、持ち運びがしやすかったり...。
使いやすいメカニカルキーボードを選びたい方は多いと思います。
しかし、特徴を理解しないまま買って、実際に使ってみたら「全然使えない!」なんてこともあります。
というのも、キーボードによって接続がしづらかったり、そもそも接続形式が違っていて接続できなかったりなんてことも!
そこで、今回はそんな失敗をしないためにオススメの無線メカニカルキーボードを紹介するとともに、無線メカニカルキーボードの選び方や特徴を合わせて紹介します。
無線のメカニカルキーボードを検討している方は、ぜひ参考にしてみてください。
オススメの無線メカニカルキーボード5選!

オススメの無線メカニカルキーボードを5つ紹介します。
テンキーがある高性能フルメカニカルキーボード、限界までコンパクトにしたメカニカルキーボードなどを紹介しています。
ぜひ、参考にしてみてください。
Logicool G ワイヤレスメカニカルキーボード G613 LIGHTSPEED

| タイプ | フルキーボード |
|---|---|
| 軸の種類 | タクタイル(茶軸と同じ性能) |
| 接続方式 | LIGHTSPEED Bluetooth |
| 充電方式 | 単三電池2本(電池寿命18ヵ月) |
| 付属品 | スマートフォンスタンド パームレスト |
Logicoolから発売されている無線メカニカルキーボードです。
無線で接続する方法が、LIGHTSPEEDとBluetooth接続の2パターンになります。
LIGHTSPEDDは、USB端子にレシーバーを取り付けて接続します。
LIGHTSPEDDは、遅延が少ないのが特徴で、ゲームをプレイする人は快適にプレイが可能。
また、Bluetoothでも接続ができるので、パソコン以外にもタブレットやスマートフォンでも使用できます。
ゲームをプレイするときは、LIGHTSPEDDを使って、普段はBluetoothで複数デバイスで使用するなんて使い方ができるのが特徴!
軸はLogicool独自のタクタイルという軸が採用されていますが、一般的な茶軸とほぼ同じ性能になります。
静音性がそこそこ高く、クリック感も感じられる軸です。
パームレストが付属しているので、長時間タイピングしても疲れにくいメカニカルキーボードです。
 たいち
たいちパームレストとは、キーボードの手前に置いて、手首を乗せながらタイピングをすることができるアイテムです。


FILCO Majestouch MINILA-R Convertible ワイヤレスメカニカルキーボード


| タイプ | コンパクトキーボード |
|---|---|
| 軸の種類 | 青軸 茶軸 赤軸 |
| 接続方式 | Bluetooth(バージョン 5.1) ※接続可能なデバイスは4台 USB2.0接続と併せて最大5台 |
| 充電方式 | 単三電池2本 |
| 付属品 | USBケーブル 専用キープラー |
ダイヤテック社から発売されている、コンパクトな無線メカニカルキーボードです。
Bluetoothで最大4台接続できるので、パソコン、スマートフォン、タブレットなど、さまざまなデバイスでメカニカルキーボードを使えます。
特徴的なのが、日本語配列で66キーとかなりコンパクトなメカニカルキーボードです。
また、本体裏にDPIスイッチがあり、スイッチを切り替えることでキー配列を変更できます。
使いやすいキー配列に変更できるので、プログラマーやゲーマーにもオススメのメカニカルキーボード!
軸は青軸・茶軸・赤軸とあるので、使用する環境に合わせて選びましょう!


ASUSTek ROG Falchion ワイヤレスメカニカル ゲーミングキーボード M601 ROG FALCHION/RD/US


| タイプ | コンパクトキーボード |
|---|---|
| 軸の種類 | 赤軸 |
| 接続方式 | USBレシーバー USB有線接続 |
| 充電方式 | バッテリー |
| 付属品 | USBケーブル 専用キープラー |
ASUSTekから発売されている、コンパクトにこだわった無線メカニカルキーボードです。
コンパクトですが、矢印キーとナビゲーションキーが上手く配置されています。
ただ、英語配列であることと、コンパクトにするために一般的なキーボードと配列が違うので、慣れるまで少し時間がかかります。
軸は赤軸ですがフレームに特徴があるためタイピング音は若干大きめ。(金属系の音がする)
また、小さいですが重量は約1kgあるので、持ち運び専用にしたい方は見た目よりも重いので注意が必要です。


Razer Blackwidow V3 Pro JP Green Switch ワイヤレスメカニカルキーボード メカニカル


| タイプ | フルキーボード |
|---|---|
| 軸の種類 | Green Switch (青軸タイプ) |
| 接続方式 | USBレシーバー Bluetooth USB有線接続 |
| 充電方式 | バッテリー |
| 付属品 | USBケーブル パームレスト |
Razerから発売されている、高性能な無線メカニカルキーボードです。
Razerオリジナルの軸、Green Switchが採用されています。
Grenn Switchは、青軸と特徴はほぼ同じになるので、クリック感が強くタイピング音が大きい軸になります。
ゲームに連動したライティング(バックライト)や、Razer独自の遅延が少ないワイヤレス接続など、ゲームに特化しているメカニカルキーボードです。
ゲームをプレイする人はもちろんですが、普段使いでも気持ちいいタイピングができるのでオススメ!
ふかふかで気持ちいい、Razerのパームレストが付属品でついてきます。



Razerのパームレストは手首を無理なく固定してくれるのでオススメです!
FILCO Majestouch Convertible3


| タイプ | テンキーレス |
|---|---|
| 軸の種類 | 青軸・赤軸・茶軸・静音赤軸 |
| 接続方式 | USB接続 Bluetooth接続 |
| 充電方式 | 電池 |
| 付属品 | USBケーブル キープラー 配列変更時に使えるキーキャップ 電池 |
FILCOのテンキーレス無線メカニカルキーボードです。
USB接続とBluetooth接続合わせて、最大5台のデバイスに接続できます。
ワンタッチで切り替えができるので、デスクで複数デバイスを使用する人にもオススメ!
軸は青軸・赤軸・茶軸・静音赤軸から選べるので、使用する環境や好みで選ぶことが可能。
キーボード裏面に搭載されているDPIスイッチを変更することで、キー配列を変更できます。
キー配列の変更に簡易Macモードもあるので、Macのキーボード配列でメカニカルキーボードを使えます。


無線メカニカルキーボードの接続方法


無線のメカニカルキーボードを接続する方法は2パターンあります。
- レシーバーをパソコンのUSBポートに挿して、メカニカルキーボードを接続する
- Bluetoothでデバイスとメカニカルキーボードを接続する
レシーバーは、購入した無線のメカニカルキーボードに付属してくることが多いです。
ただ、付属していない・対応していない無線のメカニカルキーボードもあるので注意してください。
また、デスクトップパソコンなど、Bluetoothに対応していないパソコンもあるので注意が必要です。
無線のメカニカルキーボードを購入する前に、自分がどのように接続するのか、確認しておきましょう!
無線メカニカルキーボードの選び方
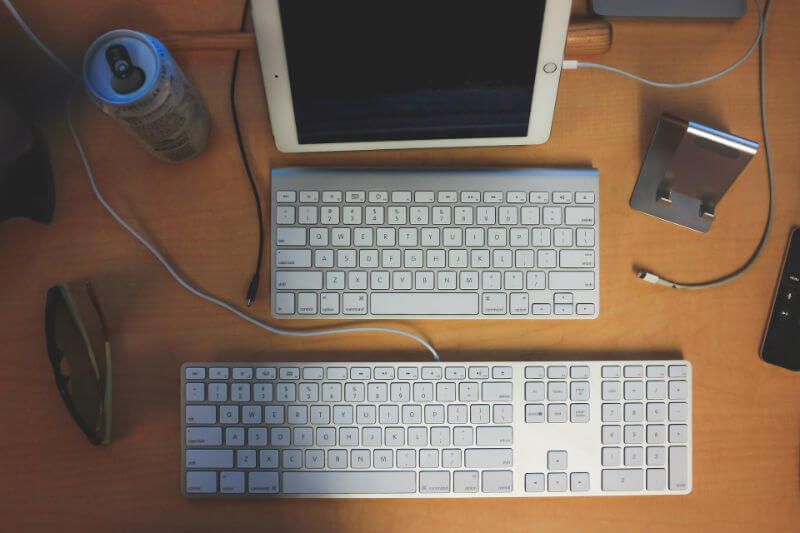
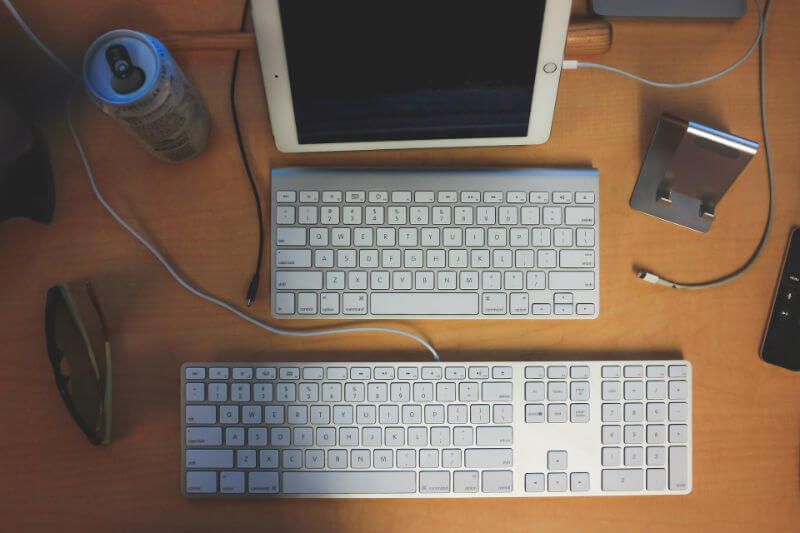
無線メカニカルキーボードの選び方を3つ紹介します。
- 用途を明確にする
- メカニカルキーボードのサイズを決める
- メカニカルキーボードの軸を決める
購入する前に最低限上記3つは明確にしておきましょう。
用途を明確にする
どのような環境でメカニカルキーボードを使うか明確にしておきましょう。
- 持ち運びせずにデスクだけでメカニカルキーボードを使う
- 外出先、または席を移動してメカニカルキーボードを使う
- ゲームをプレイするためにメカニカルキーボードを使う
- 仕事でメカニカルキーボードを使う
用途を明確にすることで、購入すべきメカニカルキーボードのサイズなどがわかります。
キーボードのサイズを決める
用途が明確になったら、キーボードのサイズを決めましょう。
- 小さいサイズが欲しい場合はテンキーレスのメカニカルキーボード
- コンパクト重視なら英語配列のメカニカルキーボードも検討
- エクセルなどをよく使う場合は、テンキーがあるフルサイズのメカニカルキーボード
- ゲームに特化したキー配列のメカニカルキーボード(FPSなどはコンパクトなサイズが使いやすい)
持ち運ぶのか?デスクに置きっぱなしなのか?で検討してもいいと思います。
ただ、テンキーをほとんど使わない人は、コンパクトな方がデスクスペースも確保できるのでオススメです。
テンキーは別途購入してUSBで接続できます。


軸を決める
用途、サイズが決まったら最後に軸を決めましょう。
メカニカルキーボードは、タイピングしたときの感触やタイピング音は軸で決まります。
代表的な軸
赤軸:タイピング音が小さい。キーを押したときのカチッとした感触はない。
青軸:タイピング音が大きい。キーを押したときにカチッとした感触がある。
茶軸:赤軸と青軸の中間。
オフィスなどで静かな場所で使う場合は、青軸はタイピング音が大きいので、タイピング音が静かな赤軸がオススメです。
ゲームをプレイしたり、メカニカルキーボード特有の打鍵感(だけんかん)を味わいたい方は青軸がオススメです。




無線メカニカルキーボードのメリット


無線メカニカルキーボードのメリットを4つ紹介します。
- ケーブルが邪魔にならない
- 持ち運びに便利
- デスクの上で簡単に動かせる
- 多数のデバイスに接続できる
今の無線メカニカルキーボードは、遅延もほぼなく使いやすいものがほとんどです。
ケーブルが邪魔にならない
無線はケーブルがないのでストレスフリーです。
ケーブルがあると、見た目が悪くデスクスペースも取られるので、思っているよりもストレスになります。
ケーブルはないほうが絶対にいいです。
持ち運びに便利
無線のメカニカルキーボードは、持ち運びが便利です。
Bluetoothで複数のデバイス(スマホ、タブレット、ノートパソコン)に接続ができる無線のメカニカルキーボードなら、いちいちケーブルで接続する必要もありません。
外出先でメカニカルキーボードを使いたい人は、無線のメカニカルキーボードがオススメです。
デスクの上で簡単に動かせる
無線のメカニカルキーボードなら、デスクの上でスペースを作りたいときに簡単に動かせます。
ちょっとノートを広げたいときなどに、メカニカルキーボードを動かしてスペースを確保できるのは便利です。
デスクを使わずに、膝の上にメカニカルキーボードを載せて作業するときも使いやすい!
多数のデバイスに接続できる
無線のメカニカルキーボードは、多数のデバイスを登録して使えます。
スイッチを切り替えるだけで、スマホ、タブレット、ノートPCなど、使うデバイスを簡単に切り替えることが可能です。
複数のデバイスでメカニカルキーボードを使いたい人は、無線のメカニカルキーボードがオススメです。
無線メカニカルキーボードのデメリット


無線メカニカルキーボードのデメリットは2つだけです。
- 有線よりも価格が高い
- 充電・電池切れがある
無線メカニカルキーボードのデメリットはほぼないので、予算に問題なければ無線のメカニカルキーボードがオススメです。
有線よりも価格が高い
無線のメカニカルキーボードは、有線のメカニカルキーボードよりも価格が高くなります。
同じ性能のメカニカルキーボードでも、無線のほうが価格が1万円以上高くなることもあります。
例えば、Razer Blackwidow V3 Pro JP Green Switchは価格が約22,000円です。
性能がほぼ同じ有線のRazer BlackWidow V3 JP Green Switchは、価格が約12,000円になります。
「どうしても無線がいい!」という、こだわりがないのなら有線で高性能なメカニカルキーボードを検討するのも有りです。
充電・電池切れがある
無線のメカニカルキーボードは、充電・電池切れの可能性があります。
充電式はまだいいですが、電池は予備がないとキーボードが使えなくなってしまうので困ります。
充電式もケーブルで充電しながら使うのが当たり前になると、結局有線と変わらなくなってしまいます。
無線のメカニカルキーボードを使う場合は、充電・電池管理は意識しておきましょう。
デスクトップなら有線でも問題ない


持ち運びをしない方などは、有線のメカニカルキーボードでも問題ないです。
確かにケーブルがないほうが気持ちいいですが、そこさえ我慢できれば無線よりも低価格で高性能なメカニカルキーボードを購入できます。
無線のメカニカルキーボードを検討する場合は、予算とよく相談してから購入するようにしましょう!
まとめ
無線のメカニカルキーボードを検討する場合は下記を明確にしておきましょう!
- 用途を明確にする
- メカニカルキーボードのサイズを決める
- メカニカルキーボードの軸を決める
ただ、無線のメカニカルキーボードは、同性能の有線メカニカルキーボードよりも価格が高くなります。
本当に無線のメカニカルキーボードが欲しいのか、よく考えてから購入することをオススメします。













































































































