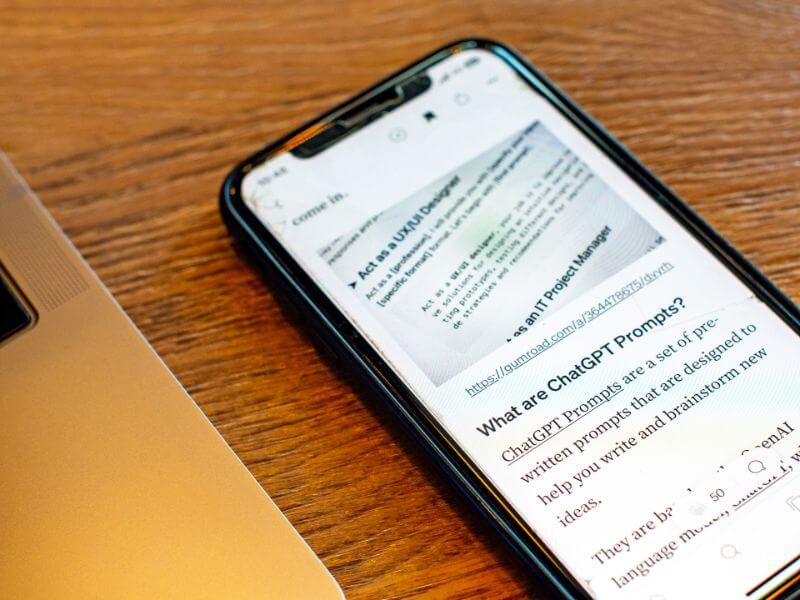iPhoneでローマ字入力ってどうやって設定するの?
iPhoneでパソコンのようにローマ字入力する方法を知りたい!
フリック入力がどうしても慣れない...。
iPhoneでパソコンと同じようにローマ字入力をしたい人は、多いのではないでしょうか!?
フリック入力が苦手な人も多いですよね。(僕は苦手)
日頃からパソコンを使っている人は、パソコンと同じようにローマ字入力にしたほうがストレスになりません。
iPhoneのキーボードをローマ字入力に変更するのは簡単です。
無理にフリック入力をせずに、キーボードをローマ字入力に変更しちゃいましょう!
そこで、今回はiPhoneでパソコンと同じように、キーボードでローマ字入力する方法をわかりやすく紹介していきます。
「フリック入力つらいー!」という方は、ぜひ設定をしてみてください。

iPhoneのキーボードでローマ字入力をする方法

iPhoneのキーボードで、ローマ字入力を設定する流れは下記になります。
- 設定をタップ
- 一般をタップ
- キーボードをタップ
- 新しいキーボードを追加
- ローマ字入力のキーボードを追加
- 入力画面で日本語ローマ字を選択
では、具体的に解説していきます!

「設定」をタップします。
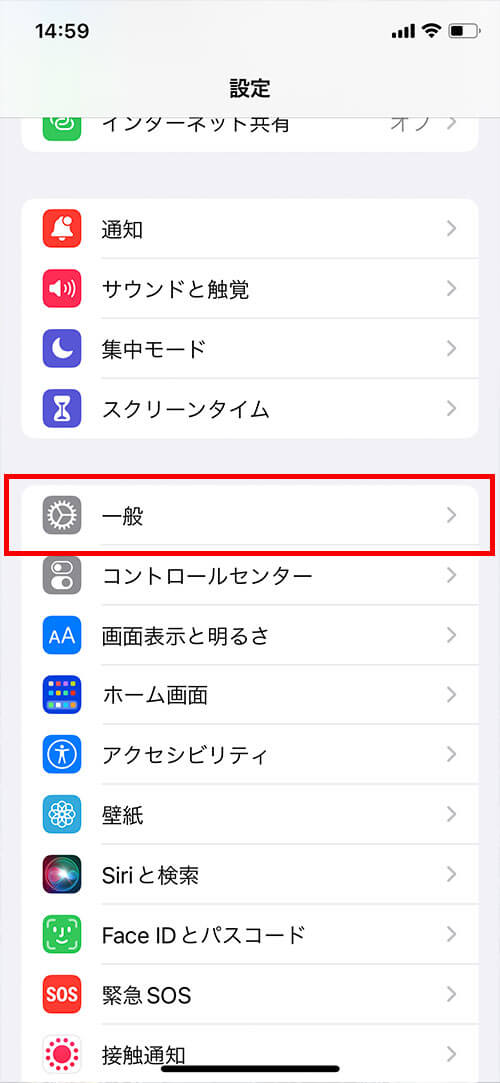
「一般」をタップします。
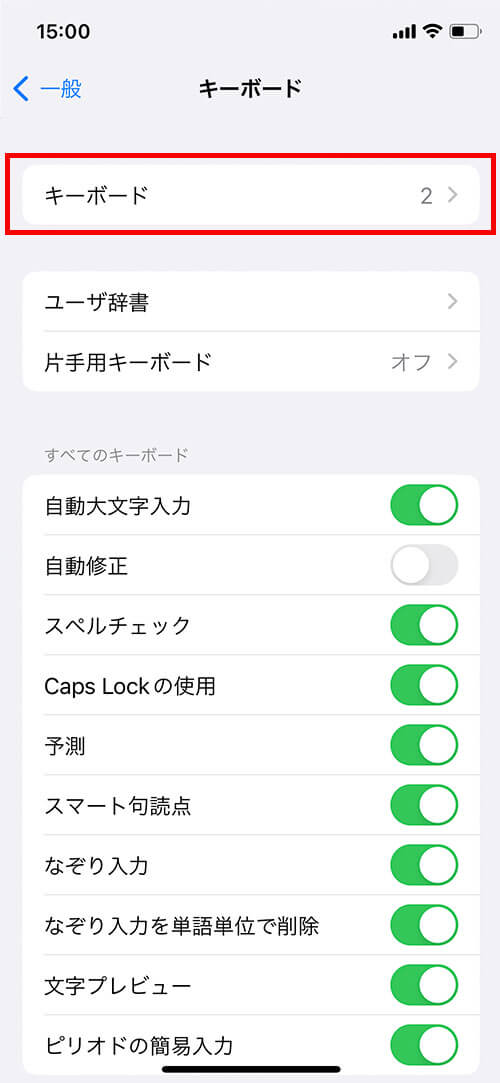
「キーボード」をタップします。
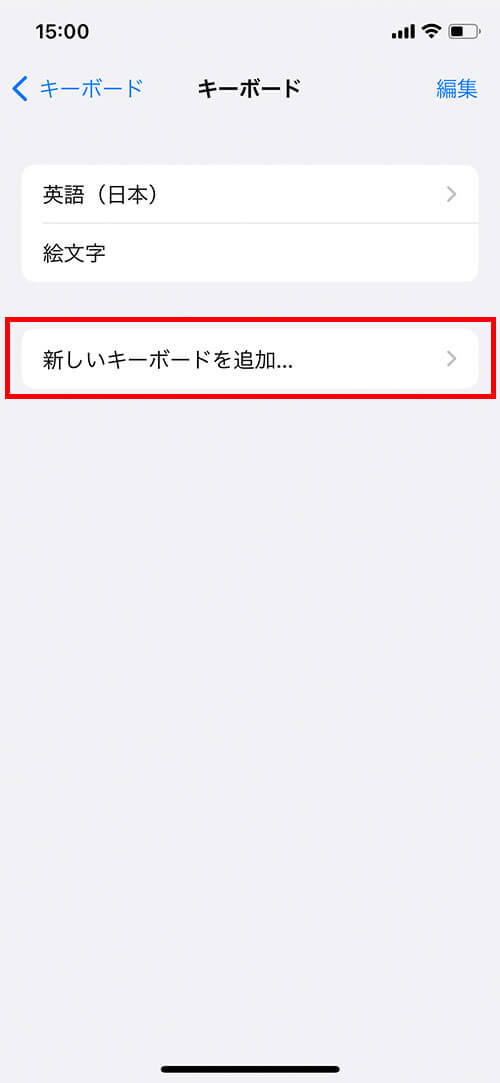
「新しいキーボードを追加」をタップします。
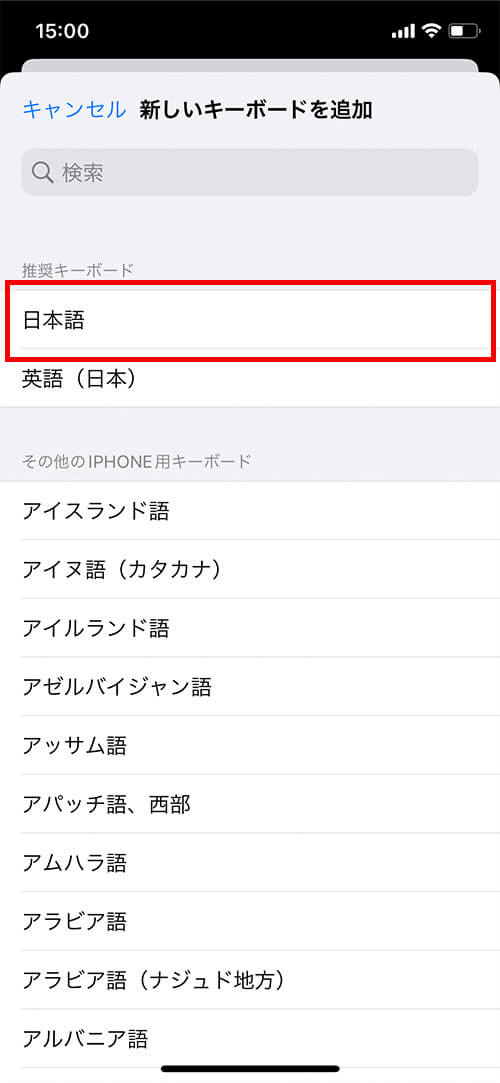
「日本語」をタップします。
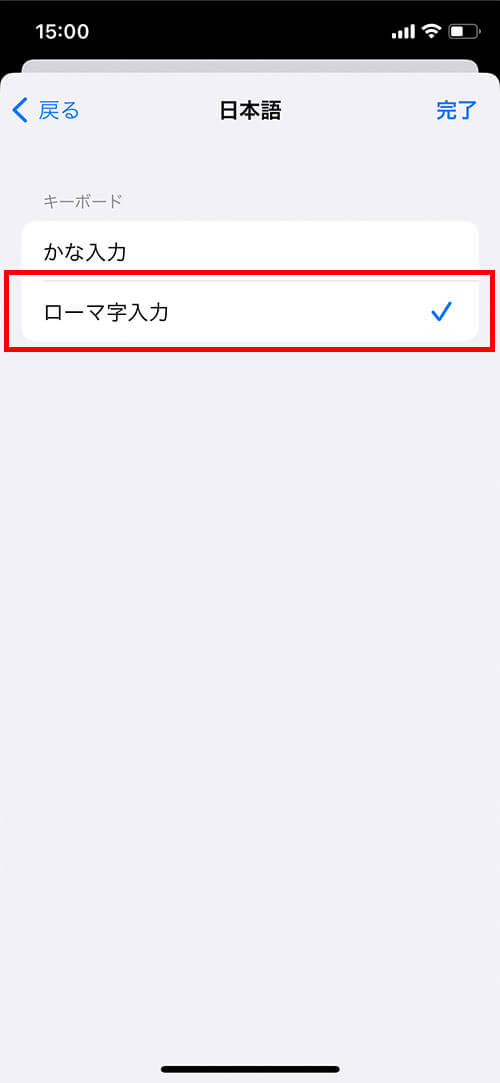
「ローマ字入力」にチェックを入れて「完了」をタップします。
以上でローマ字入力ができるようになりました!
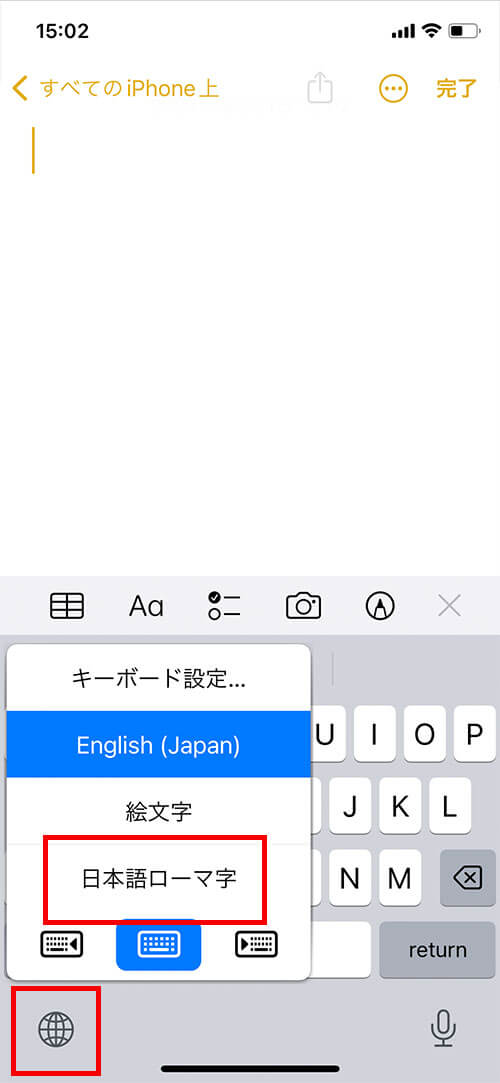
入力画面で地球アイコンを長押しするとキーボードが追加されています。
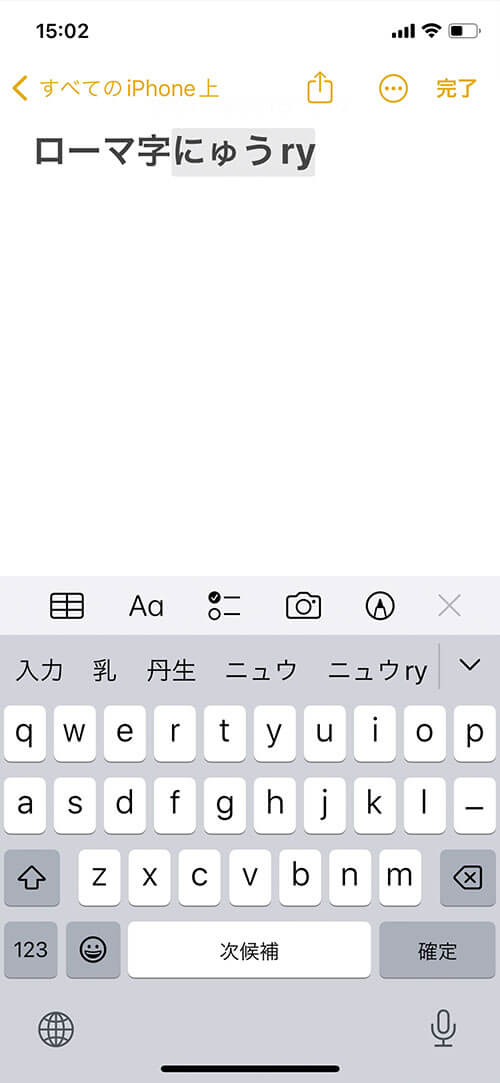
キーボードでローマ字入力できればOKです!
iPhoneのキーボードでローマ字入力するメリット

iPhoneのキーボードでローマ字入力をするメリットは、使い慣れたキーボード配列なので入力しやすいです。
普段からパソコンで入力することが多い人は、同じように文字を入力できます。
フリック入力を覚える必要もありません。
iPhoneのキーボードでローマ字入力するデメリット

ローマ字入力にするデメリットは2つです。
- 片手で操作しにくい
- キーボードが小さいのでタイプミスが増える
フリック入力をメインで使っている人が、あえてローマ字入力をする必要はないでしょう。
フリック入力とローマ字入力どっちが速い?

結論から言うと、フリック入力とローマ字入力はそこまで入力速度に変わりがありません。
慣れているやり方で入力するのが最も効率的に入力できます。
ただ、パソコンのキーボードに慣れていない人は、仕事で使う機会も多いので、あえてローマ字入力にしてキー配列を覚えるのもいいと思います。
TECH CAMPで入力速度の実験をしていたので、気になる方は参考にしてみてください!
文字の入力が多い人は外付けキーボードがオススメ

iPhoneでブログを書いたり、資料を作ったりすることが多い人は外付けのキーボードがあると効率的に文字を入力できます。
持ち運びのしやすいキーボードが多数販売されているので、iPhoneで文字が打ちにくいと思っている方は検討してみましょう!
僕も出先でブログを書いたりするときは、小さいキーボードを使っています。

まとめ『iPhoneのキーボードでローマ字入力する方法』
iPhoneのキーボードで、ローマ字入力を設定する方法は下記です。
- 設定をタップ
- 一般をタップ
- キーボードをタップ
- 新しいキーボードを追加
- ローマ字入力のキーボードを追加
- 入力画面で日本語ローマ字を選択
普段からキーボードで入力している人や、フリック入力が苦手な人はローマ字入力だとスムーズにタイピングができるのでオススメです!