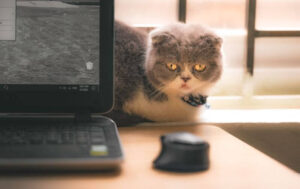マウスでスクロールすると拡大するようになった!
マウスでスクロールできない!
いつも通りのマウスに今すぐ戻したい...
マウスでスクロールすると、画面が拡大して困っていませんか?
スクロールできないと、作業もできないので早く直したいですよね。
マウスでスクロールしたときに拡大してしまうのは、固定キー機能が有効になっている可能性が高いです。
固定キー機能を解除することで、通常通りスクロールできるようになります。
そこで、今回はマウスでスクロールすると拡大してしまうときの対処方法をわかりやすく解説していきます。
また、今後同じような現象が起きないように予防策も紹介しているので、ぜひ参考にしてみてください!

たいち
リサイクルショップのガジェット大好きWeb担当者
20個以上のキーボードとマウスを所持!
休みの日は新商品のキーボード・マウスを探したり、中古のキーボードやマウスを漁っています。
キーボード・マウスで作業をするのが大好きです♪
マウスのスクロールで拡大するときの原因

マウスのスクロールで拡大してしまうときの原因は、「固定キー機能」が有効になっている可能性が高いです。
「固定キー機能」が有効になっていると、「Ctrl」キーを押していなくても押しっぱなしの状態になってしまうので、スクロールしたときに画面が拡大してしまいます。
「固定キー機能」を解除することで、通常通りスクロールできるようになるので試してみてください。
それでは、「固定キー機能」を解除・無効化する方法を解説していきます。
固定キー機能を解除する方法
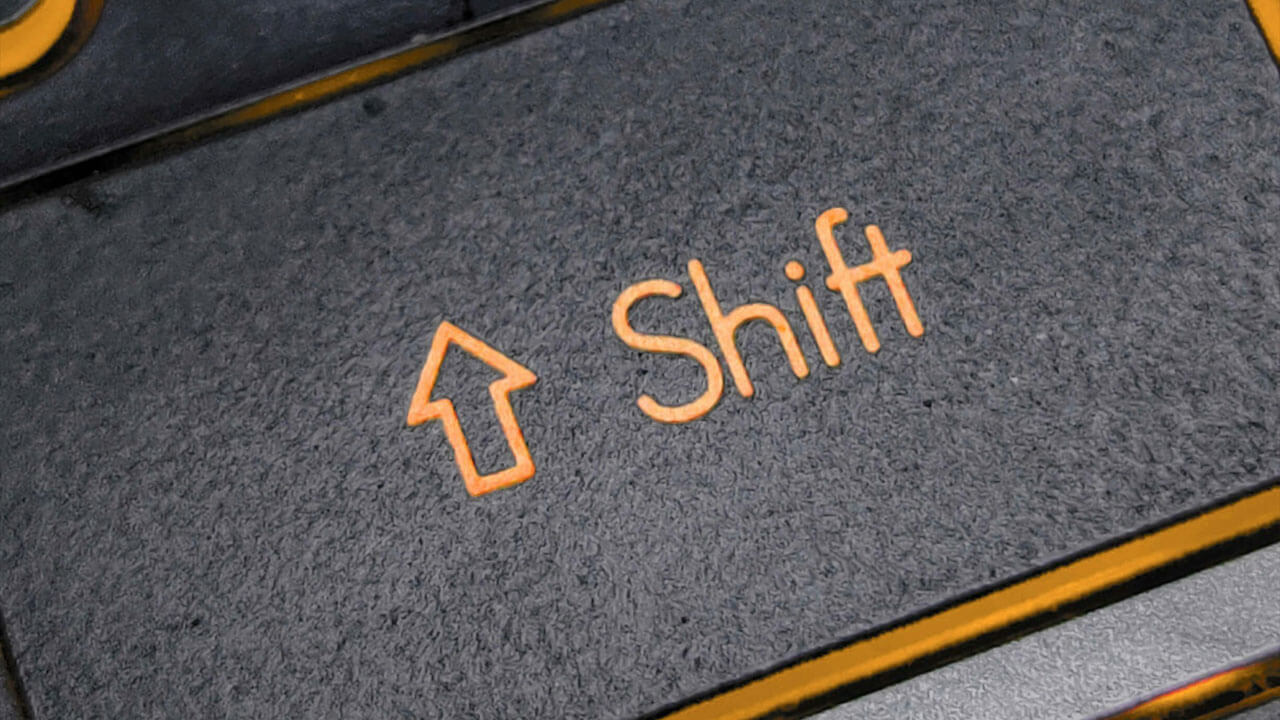
固定キー機能を解除・無効化する方法は下記になります。
- 「Shift」キーを5回以上連続で押す
- 設定から固定キー機能を無効化する
さっさと直したい場合は、「Shift」キーを連打して解除しましょう!
ただ、設定で無効化しておけば、今後固定キー機能が誤って有効化することはありません。
「Shift」キーで固定キー機能を解除
「Shift」キーを5回以上連打すると、固定キー機能は自動で解除されます。
解除してもとくに通知はないのでわかりにくいですが、通常通りスクロールができるようになっているので試してみてください。
実は固定キーが有効になっていると、「Shift」キーや「Ctrl」キーを押したときに「ピコッ!」「ピッ!」などのブザー音が鳴っています。
ヘッドフォンやイヤホン、スピーカーを接続できる人は聴いてみてください。
「Shift」キーや「Ctrl」キーを押したときにブザー音が鳴っていなければ、固定キー機能は解除されています。
音が聞けない人は、再度「Shift」キーを5回以上連打すれば、「固定キー機能を有効化しますか?」というウィンドウが表示されるので、「いいえ」を選択しましょう。
固定キー機能が解除されていないと、ウィンドウが表示されないので、ウィンドウが表示された場合は解除されていたということです。
設定から固定キー機能を無効化
設定から固定キー機能をオフにすれば、固定キー機能を無効化できます。
固定キー機能を無効化すれば、今後「Shift」キーを連打しても固定キー機能は有効化しません。
なので、固定キー機能を使わない人は、無効化しておいたほうが誤作動もなくなるので安心です。
設定から固定キー機能を無効化する方法は下記になります。
検索窓に「固定キー機能」と入力
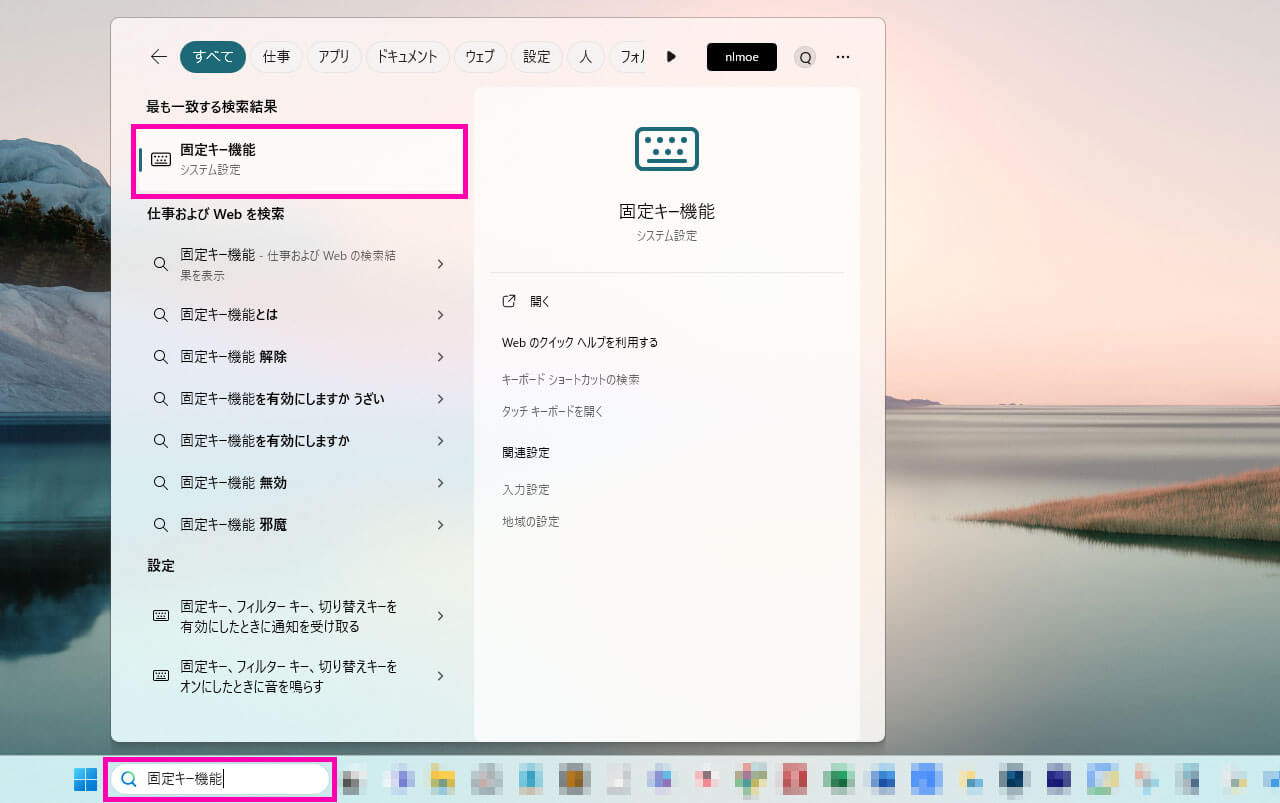
Windowsアイコンの右にある検索窓に「固定キー機能」と入力します。
そうすると、検索結果に「固定キー機能」が表示されるのでクリックしましょう!
固定キー機能をオフにする
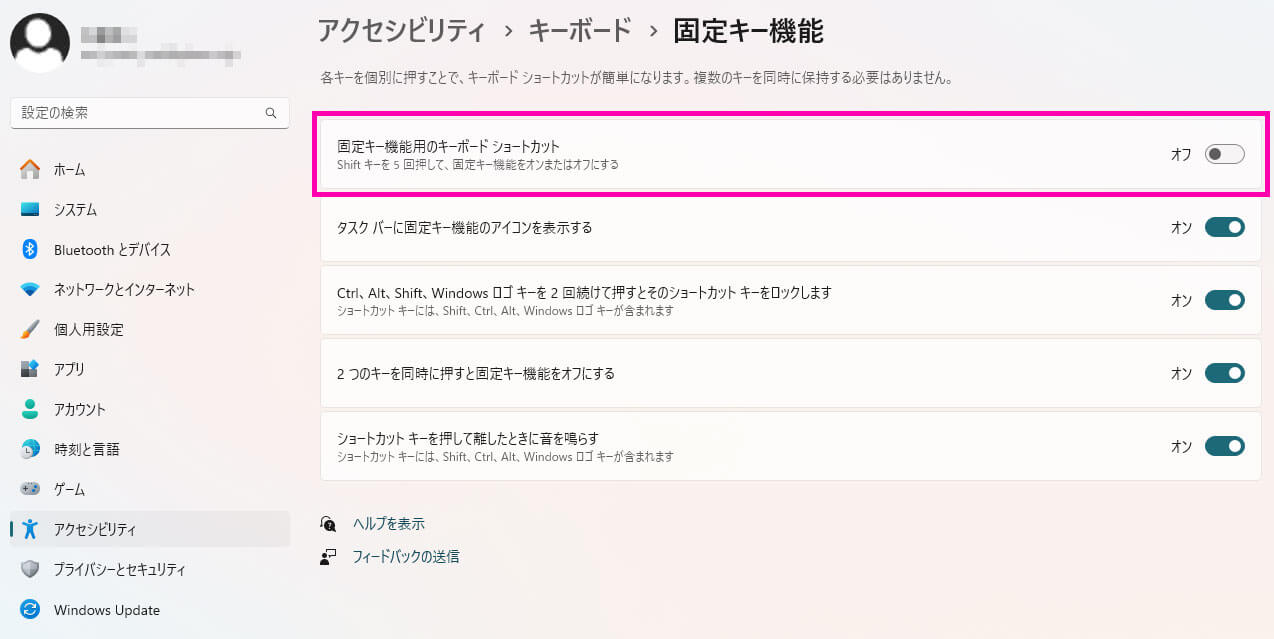
固定キー機能の設定ページが表示されたら、「固定キー機能用のキーボード ショートカット」の設定を「オフ」にします。
オフにしておけば、今後「Shift」キーを連打しても固定キー機能のウィンドウが表示されません!
設定をオフにできたら、試しに「Shift」キーを連打して、固定キー機能の有効化ウィンドウが表示されないか試してみましょう!
固定キー機能とは?

固定キー機能はとは、手が不自由な人でもキーボードの操作がしやすくなる機能です。
固定キー機能を有効にすると、「Shiftキー」・「Ctrlキー」・「Windowsキー」・「Altキー」を一度押せば、押しっぱなしの状態にできます。
通常なら「Ctrl」+「C」の同時押しでコピーができますが、固定キー機能を使えば、ひとつの指で「Ctrl」を押して「C」を押すことでコピーが可能です。
Windowsには、すべての人が使いやすいようにさまざまな機能が搭載されています。
気になる人は、どんな機能があるのか確認してみましょう♪
固定キー機能が有効化されているかどうか確認する方法
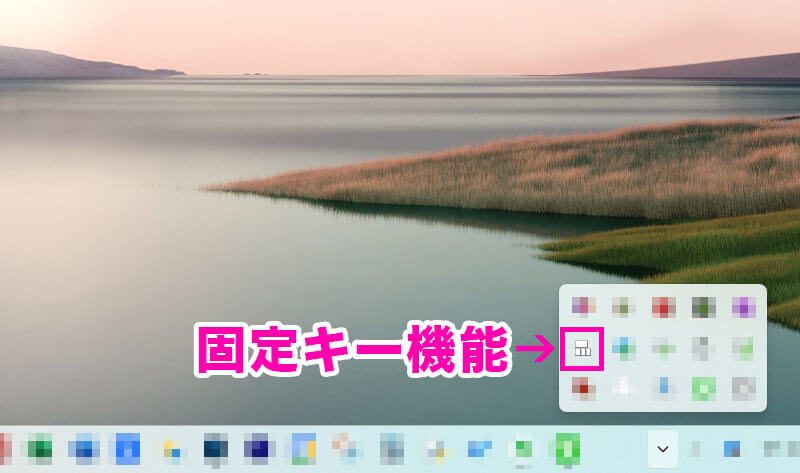
固定キー機能が有効化されているかどうかは、Windowsのトレイアイコンを確認すればわかります。
試しに固定キー機能を有効化して、Windowsのトレイアイコンを開くと、固定キー機能のアイコンが表示されています。
アイコンをダブルクリックすれば、固定キー機能の設定画面が表示されるので、「解除」「無効化」の設定が可能です。
固定キー機能を無効化する方法

固定キー機能の無効化を流れの中で説明してしまったので、再度まとめておきます。
固定キー機能を使わない場合は、無効化しておけば誤って有効化するようなことはありません。
誤作動を防げるので、固定キー機能は無効化しておくことをオススメします!
固定キー機能が有効化してしまうタイミング

固定キー機能が有効化してしまうタイミングは、いろいろあると思いますが、個人的に最も多いのがゲームをプレイしているときです。
普段の生活では、Shiftキーを連打することなんてめったにありません(笑)
ただ、ゲームだとShiftキーでジャンプしたり、メニューを開いたりすることがあるので連続で押すことが多いです。
パソコンでゲームをプレイする人は、前もって固定キー機能を無効化しておきましょう!
マウスのスクロールで拡大する他の原因

固定キー機能以外にもマウスのスクロールで拡大することがあります。
フリースピン機能が搭載されたマウスだと、タイミングによって画面を拡大してしまうことがあります。
フリースピン機能とは、ホイールが止まらずにそのまま回り続ける機能です。
ホイールが回り続けるので、高速でスクロールすることが可能です。
とても便利な機能なのですが、ホイールが回っている状態で「Ctrl」キーを押すと画面が拡大してしまいます。
僕の使用しているマウスもフリースピン機能が搭載されているのですが、最初は原因がフリースピンだと気づかずに、拡大するたびにイライラしていたいことがあります(笑)
ホイールが完全に止まってから、「Ctrl」キーを押せば問題ありません!
というか、気づかずにイライラしていたのは、僕だけという可能性が非常に高いです。

まとめ『マウスのスクロールで拡大するときの対処方法』
マウスのスクロールで拡大するときの対処方法は、固定キー機能を解除・無効化します。
固定キー機能を解除・無効化する方法は下記になります。
- 「Shift」キーを5回以上連続で押す
- 設定から固定キー機能を無効化する
固定キー機能を使わない人は、設定から無効化して誤作動しないようにしておくのがオススメです。
とくにゲームをプレイする人は、Shiftを連打するたびに固定キー機能のウィンドウが開いてイライラするので無効化しておきましょう!