マウスのホイールを回してもスクロールできない...。
マウスでスクロールできないときの原因と対処方法を教えて!
とりあえずどうにかしてスクロールできるようにしたい!
マウスでスクロールができないと、作業も止まって困りますよね。
マウスのスクロールができないときは、さまざまな原因が考えられます。
まずは、一つひとつ原因を探って、対処していきましょう!
案外簡単に直ってしまうことも多いです。
そこで、今回はマウスでスクロールができないときの対処方法を原因と合わせて解説していきます。
急ぎの場合は、マウスを使わないでスクロールする方法も紹介しているので、ぜひ参考にしてみてください!
マウスのスクロールができないときの対処方法

マウスのスクロールができないときの対処方法を、10個紹介していきます。
- マウスを差し直す
- パソコンの再起動
- 充電をする
- 電池を交換する
- マウスを掃除する
- 他のアプリでスクロールを試す
- マウスの設定を確認する
- タッチパッドをオフにする
- ドライバーの再インストール
- マウスを分解して修理する
マウスのスクロールができないときは、①から順番に試してみてください。
マウスを差し直す
マウスを差し直すことで、スクロールできるようになる場合があります。
可能なら他のUSBポートにマウスを差し直してみましょう。
他のUSBポートで問題なくスクロールできる場合は、USBポートが壊れている可能性もあります。
また、予備のマウスがある場合は、予備のマウスでスクロールできるか試せばマウスが故障しているかどうか見極められます。
パソコンの再起動
パソコンを再起動することで、スクロールできるようになる場合があります。
パソコンを再起動するときは、作業途中のデータを保存しておくようにしましょう!
もし、マウスが動かなくて再起動できない場合は、キーボードを使って再起動します。

充電をする
充電式のワイヤレスマウスを使っている場合は、再度充電をすることでスクロールできるようになる場合があります。
充電が少なくなっていないか確認し、一度充電をしてから接続し直してみてください。
電池を交換する
電池式のワイヤレスマウスを使っている場合は、電池を交換することでスクロールできるようになる場合があります。
電池がなくなってくると、カーソルが飛んだり、スクロールができなくなったりすることがあります。
他のアプリでスクロールを試す
スクロールできないアプリ以外で、スクロールができるか試してみましょう。
メモ帳を開いてスクロールできるか試したり、他のブラウザを開いてスクロールできるか試してみてください。
他のアプリで問題なくスクロールできる場合は、マウスの問題ではなくアプリの問題です。
アプリのバージョンが古いと、スクロールができないことがあるので、アプリを最新のバージョンにアップデートしましょう。
Google Chromeのバージョンが古いと、スクロールできないエラーが起こることがあります。
マウスを掃除する

マウスを掃除することで、スクロールできるようになる場合があります。
ホイールを掃除する手順は2つです。
- エアダスターで大まかなホコリを吹き出す
- 細かい場所は爪楊枝や綿棒でホイールの汚れを取る
ホイール部分は手垢やホコリが詰まりやすいので、不具合が起こることがあります。

マウスの設定を確認する
マウスの設定を見直すことで、スクロールできるようになる場合があります。
設定に問題ないか確認しておきましょう。
Windows11のマウス設定
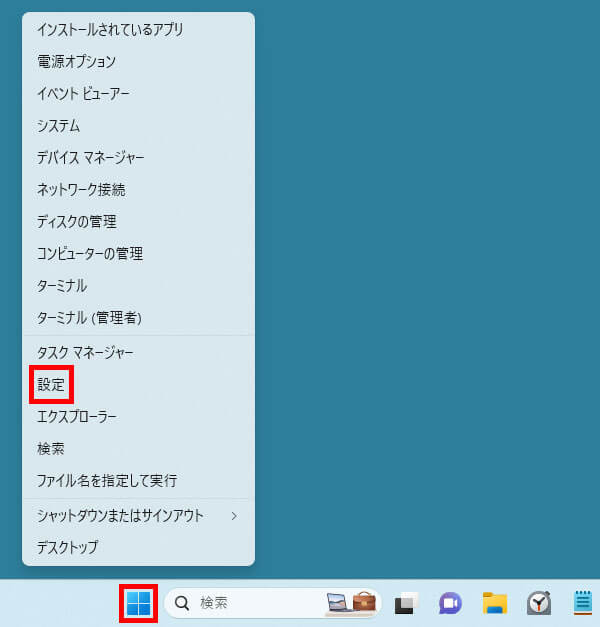
Windowsアイコンを右クリックして「設定」をクリック
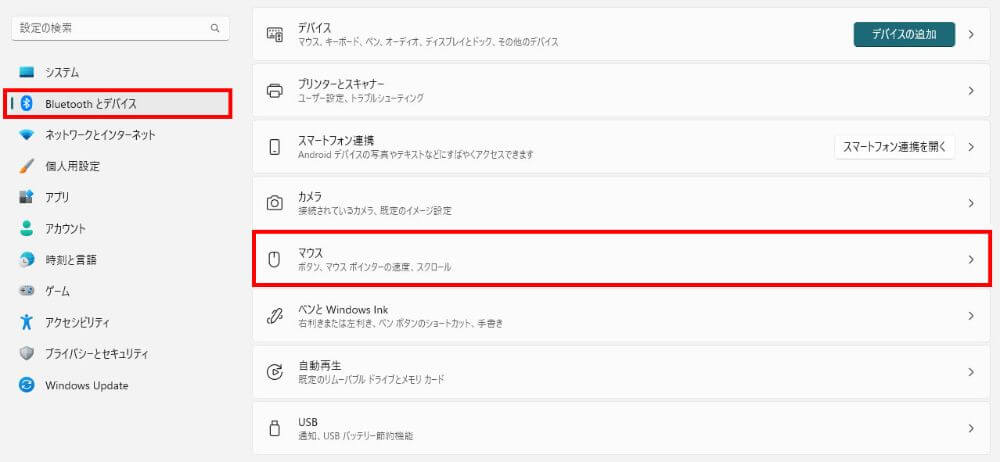
「Bluetoothとデバイス」を選択して「マウス」をクリック
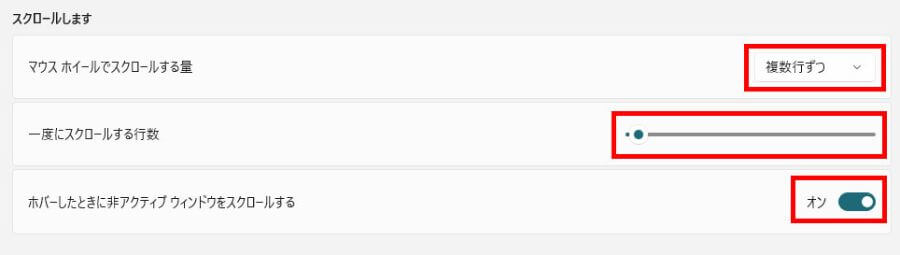
設定する箇所は3か所。
マウス ホイールでスクロールする量を「複数行ずつ」に設定する。
一度にスクロールする行数を「3」にする。(ここは好み)
ホバーしたときに非アクティブ ウィンドウをスクロールするを「オン」にする
Macのマウス設定
Macのマウス設定は下記になります。
- 画面左上のリンゴアイコンから「システム環境設定」をクリック。
- ウィンドウが表示されたら「マウス」をクリック。
- スクロール方向のチェック変更すると、スクロールの方向が変わります。スクロールの方向が合っているかチェックをオン・オフして確認してみてください。
- スクロールの速さを確認。スクロールの速さが極端に遅い・早い場合はスライダーで調整をします。
マウスではなくトラックパッドを選択すれば、トラックパッドの設定を変更できます。
タッチパッドをオフにする
ノートパソコンを使っている場合は、タッチパッドの感度を調整することで、スクロールできるようになる場合があります。
タッチパッドの感度が高いと、マウスホイールが正常に動かないことがあります。
外付けマウスをメインで使っている場合は、タッチパッドを無効にしてみましょう。
タッチパッドを無効にする方法は下記です。
- Windowsアイコンを右クリック
- 「デバイス」もしくは「Bluetoothとデバイス」をクリック
- 「タッチパッド」をクリック
- タッチパッドの設定をする
- 2本指でスクロールするのチェックがオフになっているか確認
パソコンによっては、マウスを接続しているときはタッチパッドをオフにする設定もできます。
マウスドライバーの再インストール
マウスドライバーを再インストールすることで、スクロールができるようになる場合があります。
古いマウスドライバーだったり、マウスドライバーが破損することでスクロールがうまくできなくなることがあります。
マウスドライバーの再インストール方法は下記です。
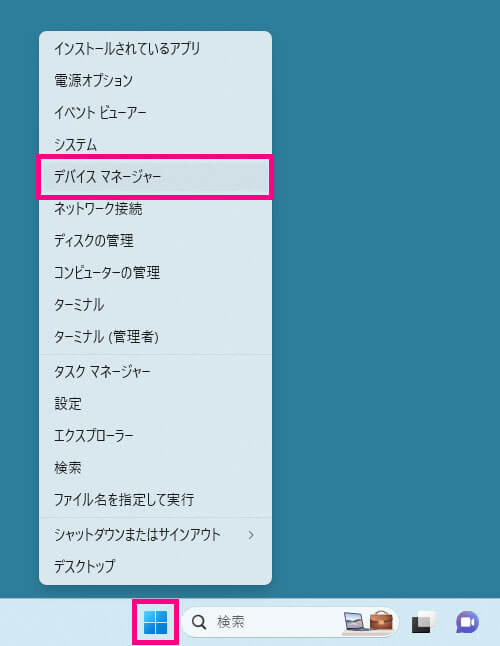
Windowsアイコンを右クリックしてデバイスマネジャーをクリック
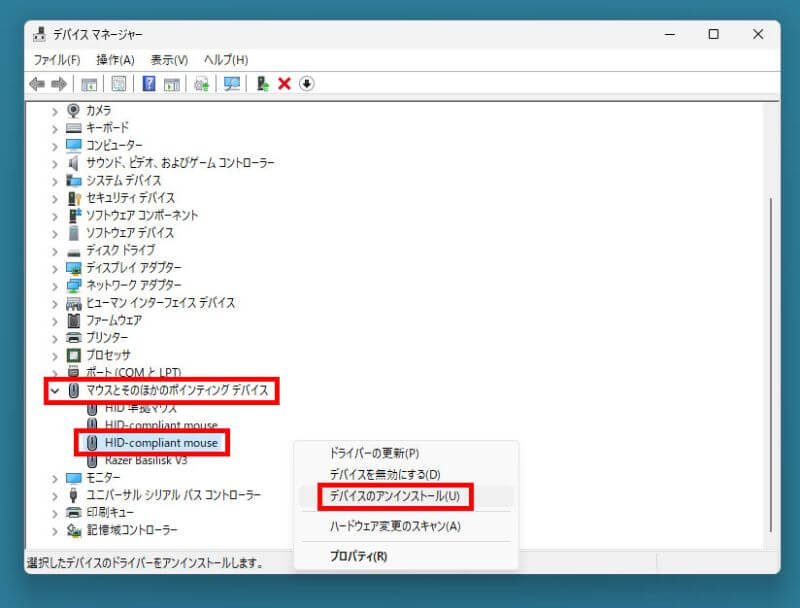
「マウスとそのほかのポインティング デバイス」を展開。
使用しているマウスを選択して、右クリックする。
デバイスのアインインストールをクリック。
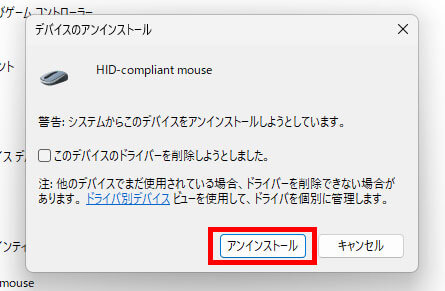
アインインストールをクリック
※「このデバイスのドライバーを削除しようとしました。」にチェックを入れると完全に削除されるのでチェック入れないようにしてください。
アンインストールしたら、パソコンを再起動することで自動的にマウスドライバーが再インストールされます。
マウスを分解して修理する
なにをやってもスクロールができない場合は、接触不良などで壊れている可能性が高いです。
マウスを分解して、修理することでスクロールができる場合があります。
ただ、マウスを分解して修理するには、はんだこてを使うなどハードルが高いので自信がない人はやめておきましょう。
マウスのスクロールがおかしいときの対処方法
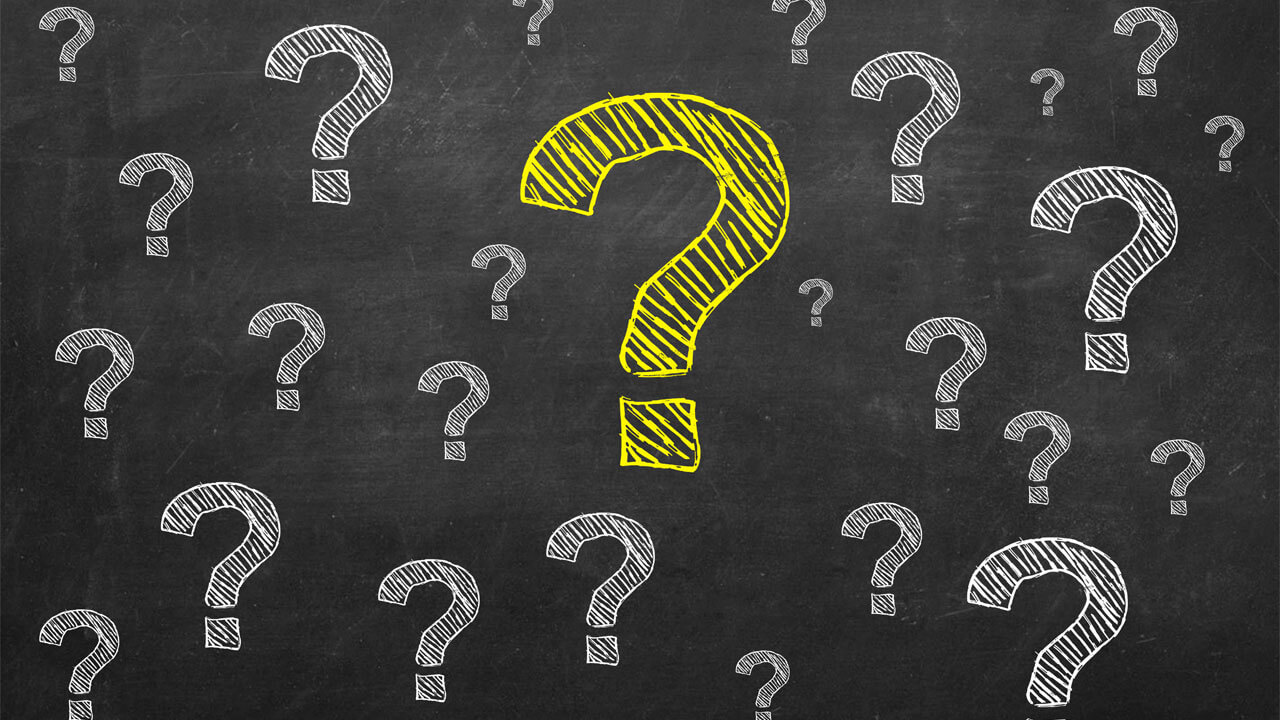
マウスのスクロールがおかしいときの対処方法を紹介します。
- マウスのスクロールが上下に飛ぶ
- マウスのスクロールが逆に動く
- マウスのスクロールが空回りする
- エクセルでマウスのスクロールができない
マウスのスクロールがおかしいと思ったときは試してみてください!
マウスのスクロールが上下に飛ぶ
マウスのスクロールが上下に飛ぶときは、下記を試してみてください。
- マウスの電池・充電を確認する
- パソコンを再起動する
- カーソル速度を調整する
電池・充電が切れかかっているときにマウスのスクロールが上下に飛ぶ現象が発生することが多いです。
接続がうまくいっていない可能性もあるので、再起動や接続し直しも試してみましょう。
また、カーソルの速度が速すぎると、カーソルが飛んでしまうことがあるので速度も確認します。
マウスの速度(感度)の設定については、下記で詳しく解説しているので参考にしてみてください!

マウスのスクロールが逆に動く
マウスのホイールがたまに逆に動くようなときは下記を試してみてください。
- マウスの掃除
- ドライバの更新・再インストール
マウスのホイールが逆に動くときは、ドライバに不具合があることが多いです。
ただ、マウスの掃除をするだけでも不具合が直る可能性もあります。
掃除をしても直らない場合は、マウスの設定を見直しと、ドライバの更新・再インストールを試してみましょう!
Windows11・10の場合、マウスの設定でスクロールを逆にすることは簡単にできません。
なので、誤ってマウスの設定をいじってしまい、スクロールが逆になることは考えにくいです。
マウスのスクロールが空回りする
マウスのスクロールが空回りする場合は、ホコリが詰まっている可能性が高いです。
ホコリが詰まって、センサーが遮断されることで、マウスのスクロールが空回りしてしまいます。
エアダスターなどでホコリを吹き飛ばして直ればいいのですが、そうでない場合は分解してホコリを取り除く必要があります。
どうしても直らない場合は、マウスを分解してホコリの除去を試してみましょう。
エクセルでマウスのスクロールができない
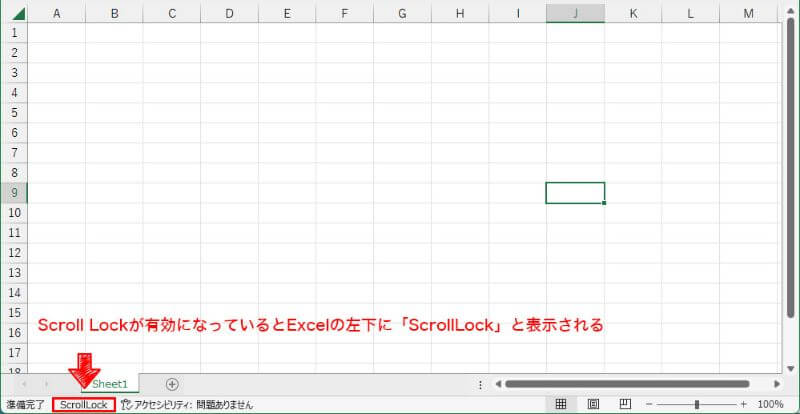
エクセルでスクロールができない原因はスクロールロックがかかっている可能性があります。
スクロールロックとは、スクロールをできなくする機能です。(そのまま!)
エクセルに限ったことではなく、他のアプリやソフトでもスクロールロックはできます。
スクロールロックを解除する方法
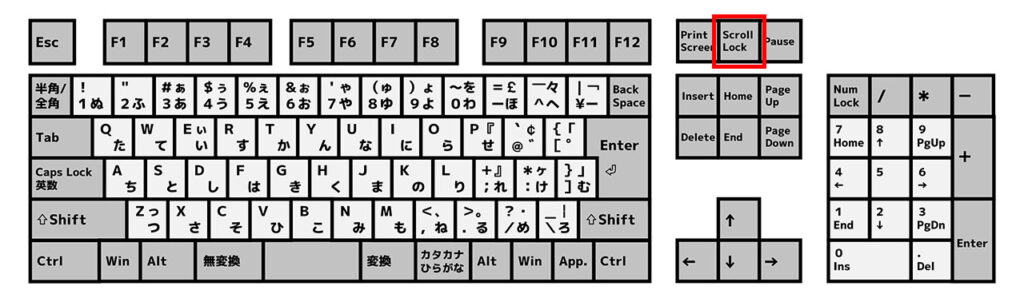
スクロールロックを解除する方法は、キーボードにある「ScrollLock」を押すことで解除できます。
ただ、「ScrollLock」を押しても解除されないことがたまにあります。
その場合は、エクセルの設定でスクロールロックを解除したり、スクリーンキーボードを使って解除することが可能です。
エクセルでスクロールができずに困っている人は、下記記事で詳しく解説しているので参考にしてみてください!
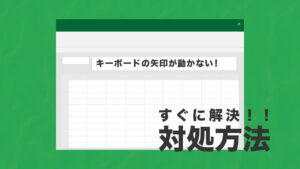
キーボードを使ってスクロールする方法
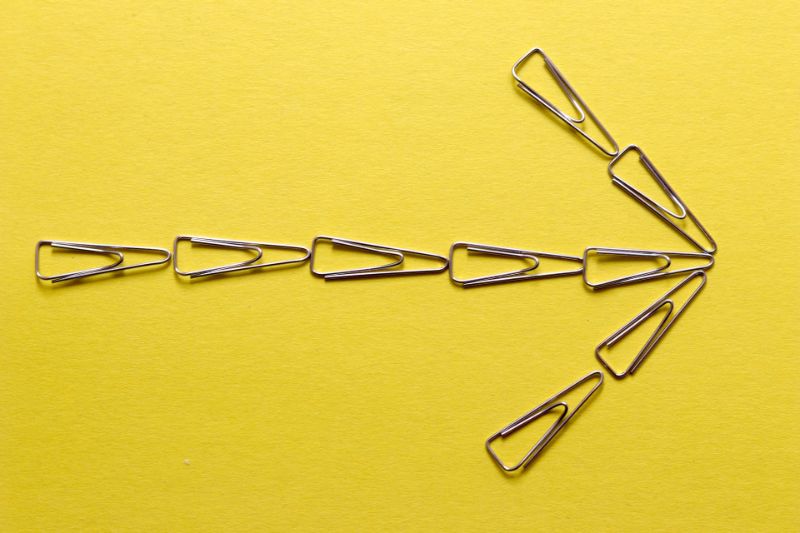
Webページなどで、上下にスクロールする場合は、キーボードにある「PageUp」「PageDown」を押すか、カーソルキー(↑↓)を押せばスクロールができます。
スクロールだけではなく、マウス自体が動かかなくなってしまったときはキーボードを使ってマウスカーソルを動かすことも可能です。
緊急のときに役立つので、いざというときのためにマウスキー機能がどのようなものなのか覚えておきましょう!
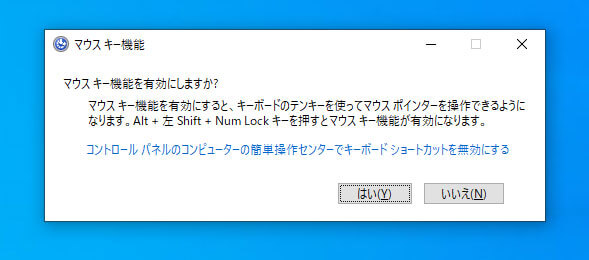
「Alt」+「左Shift」+「NumLock」の3つのキーを同時押しすると、上記のような画面が表示されます。
ここでさらに「Alt」+「左Shift」+「NumLock」の3つのキーを同時押しすることで、設定が有効になります。
設定を有効にしたら、試しにテンキーでカーソルを動かしてみてください。
テンキーを長押しすればゆっくりですが、カーソルが動きます。
ただ、めちゃくちゃ操作しづらいので、緊急時以外では使うことはないと思います。

マウスが故障している場合は買い替えがオススメ

マウスが故障してしまった場合は、修理ではなく買い替えてしまう方が手っ取り早いです。
保証期間内なら無料で修理を行ってくれますが、保証期間外だと修理費用が高くなります。
たとえば、ELECOMのマウスを修理に出す場合、最低でも2,000円以上はかかります。
修理内容によっては、さらに高くなる可能性が高いです。
下手したら新品のマウスを変える値段になるので、買い替えを検討してみましょう。


まとめ
マウスがスクロールできないときの原因はさまざまあります。
まずは、「マウスを差し直してみる」・「パソコンを再起動してみる」など、簡単にできるところから原因を調べていきましょう。
それでも直らない場合は、マウスの設定やマウスドライバーの再インストールなどを試していきます。
なにをやっても直らない場合は、マウスが故障している可能性が高いので、保証期間外であれば新しいマウスを検討したほうが手っ取り早いです!


