マウスの感度ってどうやって設定すればいいの?
マウスのカーソルが動く速さを調整したい!
マウスのカーソル速度とDPIってなにが違いってなに?
マウスの感度を設定して、カーソルの速度を調整する方法をお探しですか?
カーソルの速度を調整して、使いやすくしたいですよね!
マウスの感度を設定して、カーソルを速く・遅く調整する方法はとても簡単です。
ただ、マウスによっては感度を高く設定すると、カーソルが飛んでしまうなど操作が荒くなってしまうこともあります。
正確にマウスを操作したい場合は、マウスのDPIを設定することも重要です。
マウスの感度とDPIは、似ているようで違うので注意してください。
そこで、今回はマウスの感度を設定する方法を画像付きでわかりやすく解説していきます。
また、マウスの感度とDPIについても解説しているので、ぜひ参考にしてみてください!
マウスの感度を設定する方法

マウスの感度(カーソルの速さ)を設定する方法を紹介していきます。
Windows11とWindows10で、設定の方法が若干違うので、あなたが使っているOSを参考にしてみてください!
Windows11でマウスの感度を設定する方法
Windows11でマウスの感度(カーソルの速さ)を設定する方法は下記になります。
- 設定
- Bluetoothとデバイス
- マウス
- マウス ポインターの速度を調整
では、詳しく解説していきます!
設定
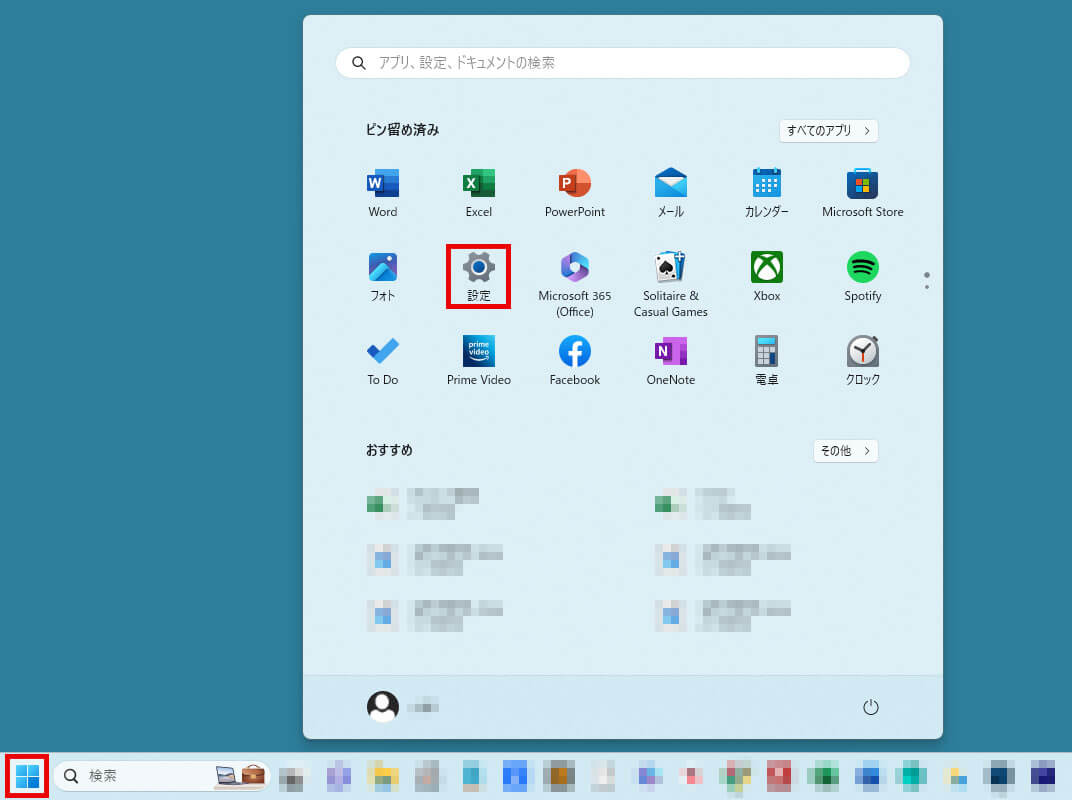
Windowsアイコンをクリックして、「設定」を選択します。
Bluetoothとデバイス
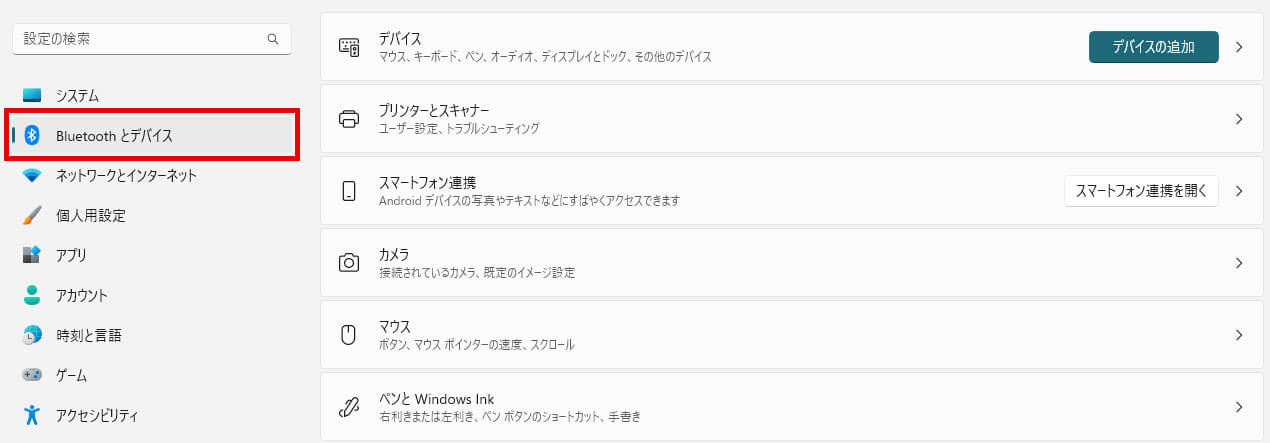
「Bluetoothとデバイス」をクリックします。
マウス
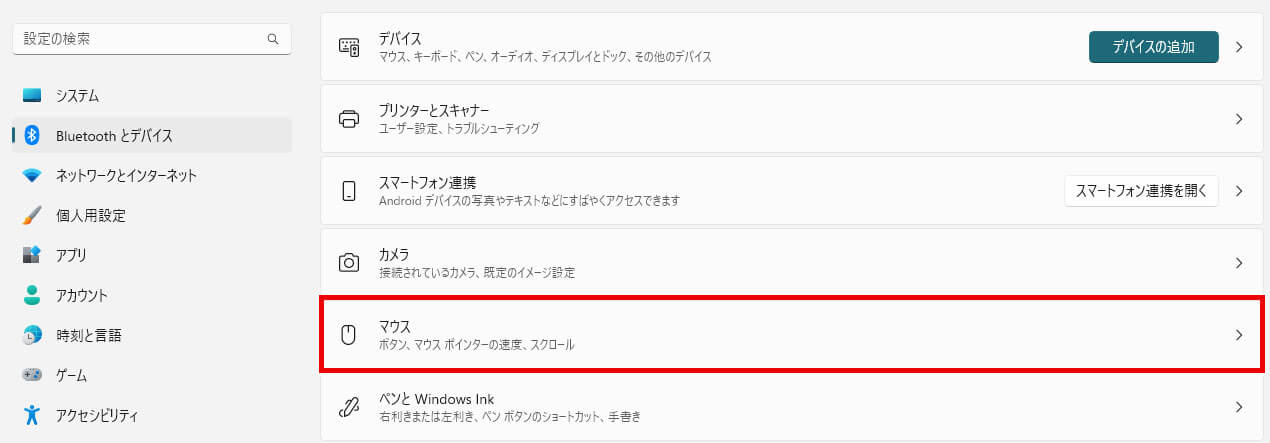
Bluetoothとデバイスの一覧から、「マウス」をクリックします。
マウス ポインターの速度を調整
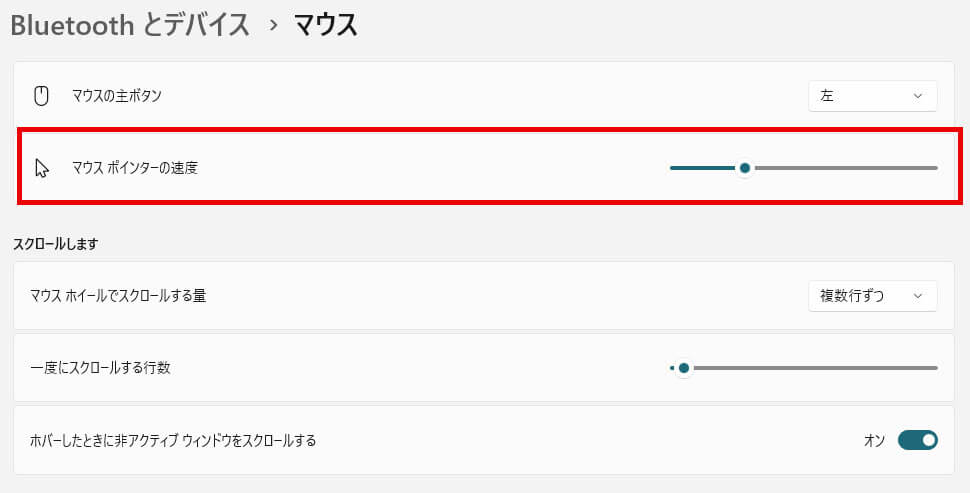
「マウス ポインターの速度」で、カーソルの速度を調整します。
Windows10でマウスの感度を設定する方法
Windows10でマウスの感度(カーソルの速さ)を設定する方法は下記になります。
- 設定
- デバイス
- マウス
- カーソル速度
では、詳しく解説していきます!
設定
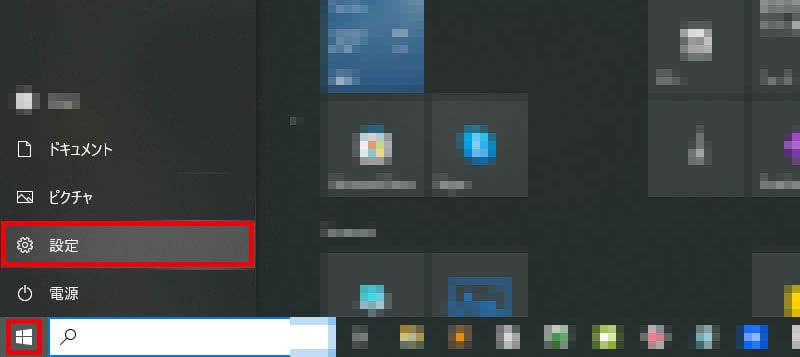
画面左下にあるWindowsアイコンをクリックし、歯車アイコンにカーソルを合わせます。
一覧から「設定」をクリックします。
デバイス
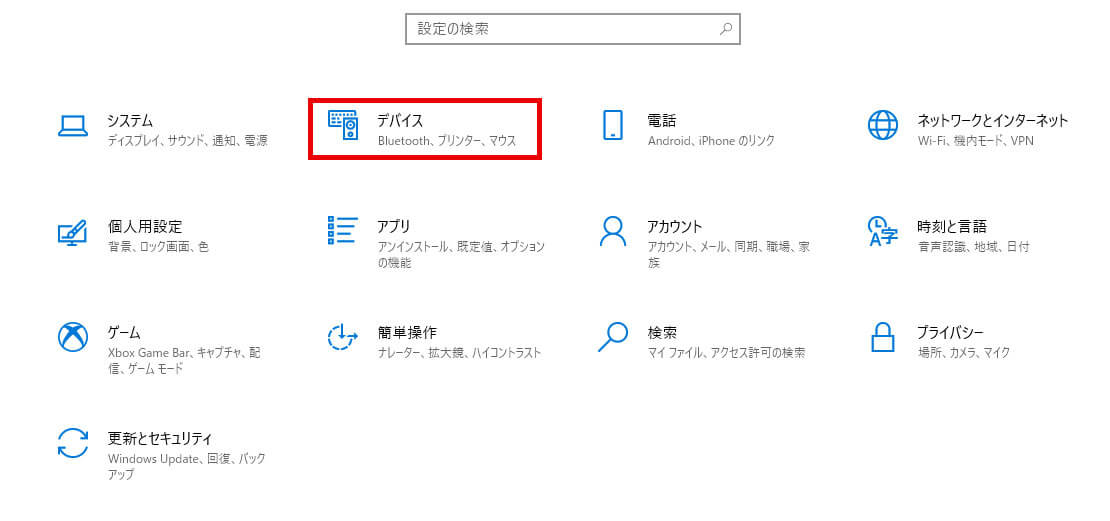
「デバイス」をクリックします。
マウス
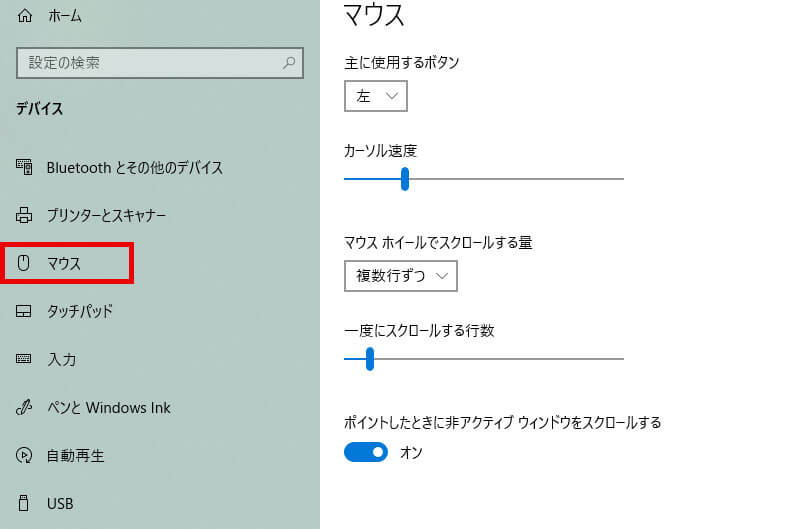
デバイスの一覧に表示された「マウス」をクリックします。
カーソル速度
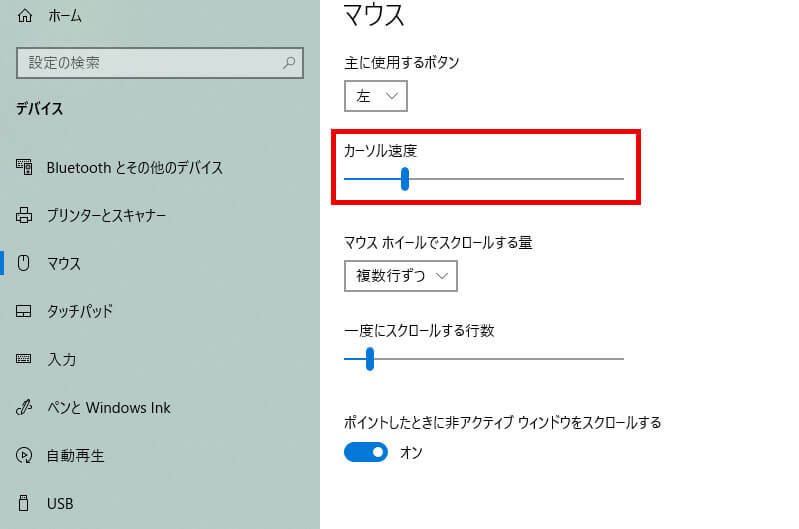
「カーソル速度」でカーソルの速さを調整します。
マウスのDPIと感度の違い

マウスのDPIとか感度は、カーソルの速度を調整できるので同じように思えますが実際は違います。
DPIと感度はこんがらがるので、この機会に整理しておきましょう!
僕も最初は、マウスの感度でカーソルの速度を変更できるのでDPIの設定はいらないかと思っていました...。
マウスのDPIとは
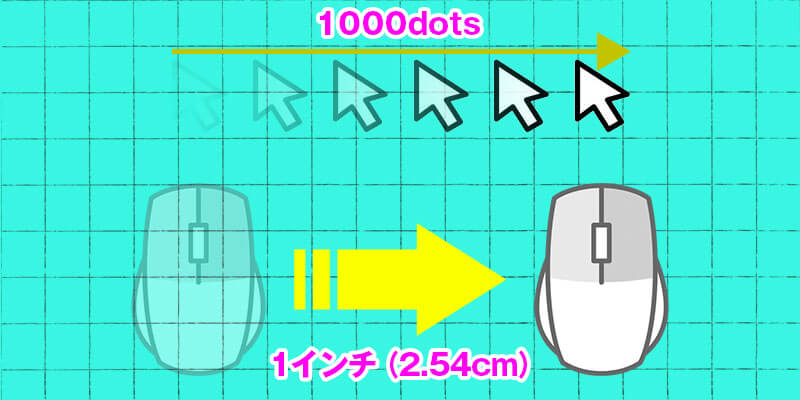
マウスで使われるDPIは、マウスを1インチ(2.54cm)動かしたら、カーソルが何ドット動くのかを表した数値になります。
DPIの数値が高ければ、カーソルが速く動きますし、DPIの数値が低ければカーソルは遅く動きます。
例えば、1000dpiのマウスは、マウスを1インチを動かすと、1,000ドットの距離をカーソルが移動します。
100dpiのマウスは、マウスを1インチ動かすと100ドットの距離をカーソルが移動します。

マウスの感度とは
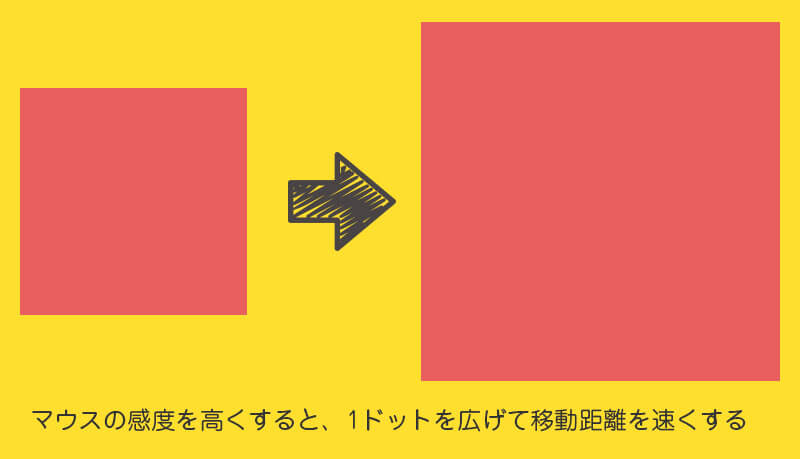
マウスの感度とは、マウスの移動距離に対してマウスポインタが移動する距離の割合になります。
わかりにくいですね(笑)
マウスの感度を高くすると、1ドットを広げてマウスの移動距離を疑似的に増やしています。
1ドットが広がるので、移動距離は増えますが、その分カーソルが細切れに動いている状態です。
1ドットが広くなるので、マウスを動かしたときのカーソルの移動距離は増えますが、その分動きが荒くなります。
マウスの感度とDPIの違い
マウスのDPIと感度の違いは下記になります。
DPI:マウスを動かしたときのカーソルが移動するドットの数を表した数値
感度:1ドットを大きくして、マウスが移動する距離を増やす
感度を高くしてマウスカーソルを速くすると、カーソルが飛び飛びになるので正確な操作ができなくなります。
ゲームをプレイする人や作業で正確なマウス操作をする人は、DPIと感度の両方を調整する必要があります。
マウスのDPIを設定する方法

マウスのDPIを設定する方法は主に2つです。
- マウスに搭載されたDPI変更ボタンで調整する
- ソフトウェアでマウスのDPIを調整する
DPIを調整できるマウスは、マウス自体でDPIの調整をするか専用のソフトウェアでDPIの調整をします。
DPIが調整できないマウスは、DPIが固定となっています。

マウスに搭載されたDPI変更ボタンで調整する

DPIを調整できるボタンを押すことで、DPIの調整が可能です。
マウスによって、DPIを調整できる幅が違います。
僕が使っているゲーミングマウスは、100~26,000DPIの間で調整できます。
ソフトウェアでマウスのDPIを調整する
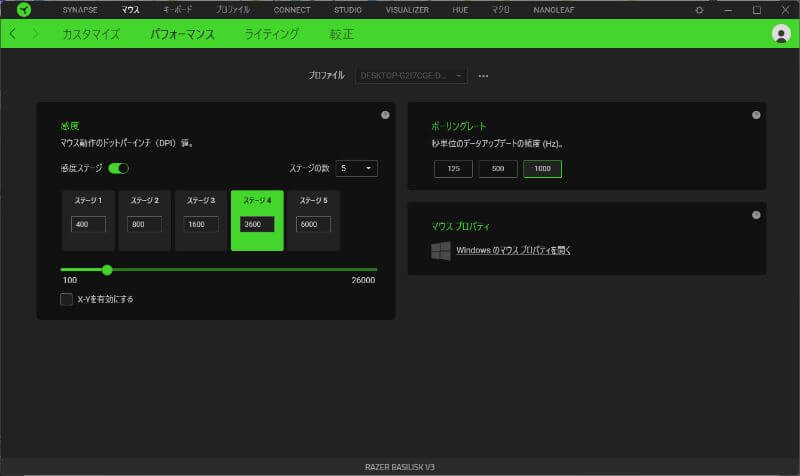
使用しているメーカーの専用ソフトウェアで、DPIの調整ができます。
僕が使っているRazer Basilisk V3は、専用ソフトウェアでDPIの設定が可能です。
Razer Basilisk V3を例に、DPIの設定方法を紹介します。
- ステージ1に400DPIを設定
- ステージ2に800DPIを設定
- ステージ3に1,600DPIを設定
- ステージ4に3,600DPIを設定
- ステージ5に6,000DPIを設定
ステージ1~ステージ5まで、好きな値を設定します。
設定したあとは、マウスのDPI変更ボタンを押すことで、設定したステージ1~ステージ5までのDPIに変更可能です。
※メーカーによって使用するソフトウェア・DPIを調整する方法は違うので注意してください!

DPIを調整できるマウスがオススメ!

ゲームをプレイする人やマウスの正確な操作が必要な人は、DPIを調整できるマウスがオススメです。
DPIを調整できれば、ゲーム中に正確にカーソルを動かせたり、フォトショップなどで操作がしやすくなります。
また、大きいモニターを使っている人は、DPIを高くしてカーソルを素早く動かすことも可能です。
カーソルの動きが悪いと、地味にストレスが溜まるので、DPIを調整できるマウスを使ってみましょう!
Logicool Gから発売されているG203は、価格も安く性能も高いので初めてDPIを調整できるマウスを買う方にオススメです。

まとめ
マウスの感度を設定する方法を紹介しました!
マウスの感度を設定することで、マウスを動かしたときのカーソルの速さを調整できます。
ただ、擬似的にカーソルの速さを調整しているので、カーソルが飛んだりすることがあります。
マウスの操作を正確に行いたい場合は、DPIが調整できるマウスで調整をしましょう。
DPIと感度の調整を合わせて行えば、カーソルがさらに動かしやすくなります!



