マウスでよく見るDPIってなんなの?
DPIが低い・高いで、どんな違いがあるの?
DPIの設定方法やオススメの設定が知りたい!
マウスのDPIがよくわかない!という方は、多いのではないでしょうか?
ゲーム向けの設定なので、普段仕事だけでマウスを使っている人は、意識することがないと思います。
ただ、DPIの設定をすることで、ゲームが上手にプレイできたり、仕事が効率的にできたりとメリットが多いのも事実!
DPIを適切に設定することで、マウスの精度が上がるので、マウス操作でイライラすることがなくなります。
そこで、今回はマウスのDPIについてわかりやすく紹介します。
この記事を読めば、DPIについて理解ができ、マウスを選ぶときも自分にあったマウスを選べるようになるので、ぜひ参考にしてみてください!
マウスのDPIとは?

DPIとは「Dots Per Inch」の略で、「1インチあたりのドット数」、つまり1インチの中にどれだけのドットがあるのかという意味になります。
プリンター、スキャナーとマウスでは、DPIの意味が違うので注意してください!
- マウスでは、カーソルの動く速度を表しています
- プリンターやスキャナーでは、解像度を表しています
これではよくわからないので、それぞれの違いを解説していきます。
マウスの動きを示すDPI
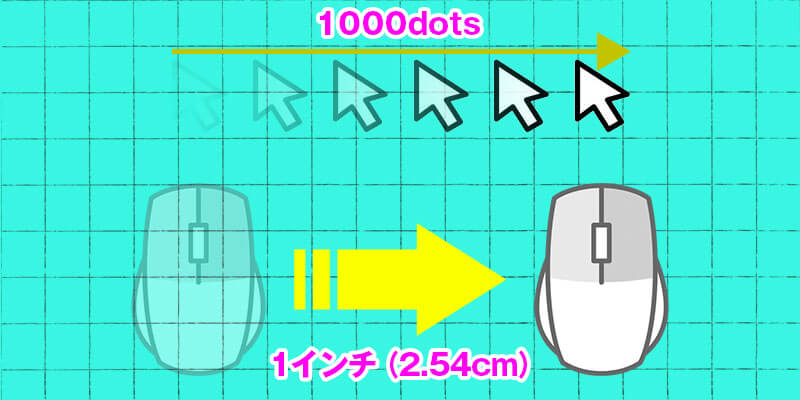
マウスで使われるDPIは、マウスを1インチ(2.54cm)動かしたら、カーソルが何ドット動くのかを表した数値になります。
DPIの数値が高ければ、カーソルが速く動きますし、DPIの数値が低ければカーソルは遅く動きます。
例えば、1000dpiのマウスは、マウスを1インチを動かすと、1,000ドットの距離をカーソルが移動します。
1,00dpiのマウスは、マウスを1インチ動かすと100ドットの距離をカーソルが移動します。
解像度を示す単位のDPI
プリンターなどで使われるDPIは、解像度を示す単位で、プリンターやスキャンの性能表示として使われています。
1インチの幅の中に、どれだけのドットを表現できるかを表した数値です。
つまり、DPIが高ければ高いほど、細かい色が表現できるので高解像度になります。
今回はマウスのDPIについて解説していくので、プリンターやスキャナーで使うDPIについては、無視してください!
DPIが調整できるマウス

マウスにはDPIが調整できるマウスと、調整できないマウスがあります。
調整できないマウスは、DPIが固定になります。
一般的に使われているマウスは、おおよそ800DPIに設定されていることが多いです。
マウスのDPIを調べる方法
マウスのDPIは、マウスを購入したときの説明書やパッケージに記載されています。
 たいち
たいち説明書もパッケージも捨てちゃったよー(泣)
僕みたいになんでもすぐ捨てちゃう人は、型番を調べてGoogleで検索をすれば、メーカーの商品ページにDPIが記載されています。


マウスのDPIを調整する方法
DPIの調整は、専用のソフトウェアを使うか、マウス本体にDPIの調整機能がついているマウスで行えます。
僕はRazer Basilisk V3を使っていますが、DPIの調整はマウス本体と専用のソフトウェアで、設定できるようになっています。


ボタンを押すことでDPIの値を変更できます。
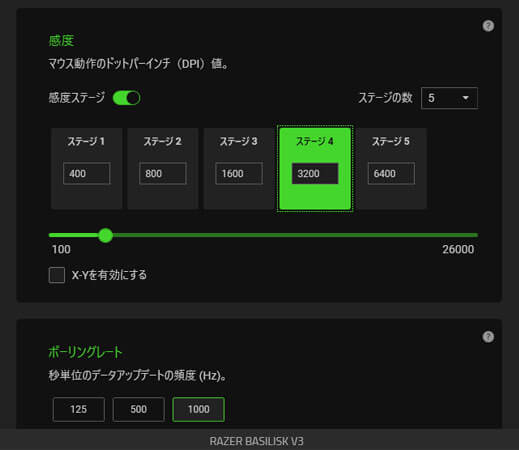
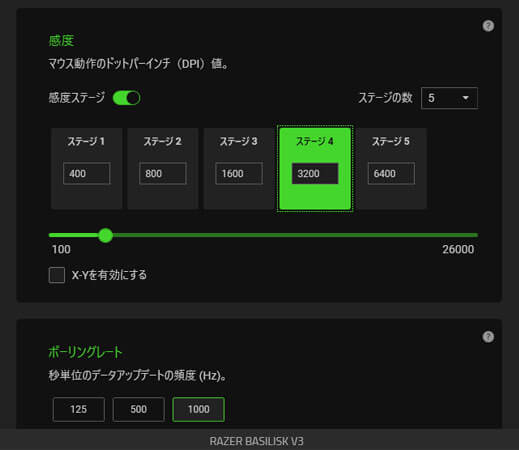
より細かく設定したい場合は、Razerのソフトウェアで調整することも可能です。
マウスによっては、設定できる幅や設定方法は異なりますが、ほとんどのマウスが、マウス自体にDPIの調整するボタンがついているか、もしくはソフトウェアを使って設定できます。


マウスのDPIを低くするメリット・デメリット


マウスのDPIを低くするメリットは、マウスのDPIを低くすることで、正確な操作が可能となります。
DPIを低くすると、微細な手の動きを検知しないので「手ブレ補正」のような効果があります。
下記のような人は、DPIを低くすることでゲーム&仕事の効率が上がります。
- FPSで正確な操作が必要な人
- フォトショップやイラストレーターなどで正確な操作が必要な人
ただし、マウスのDPIを低くしすぎると、「カーソル飛び」という現象が起きるので注意してください。
| メリット | デメリット |
|---|---|
| 正確な操作が可能 FPSゲームで有利 Photoshopなどで細かい作業がしやすい | カーソルの動きが遅い DPIを低くしすぎるとカーソル飛びが発生する |
カーソル飛びとは、カーソルを動かしている途中で、カーソルが消えるなどして、途切れてしまう現象です。
マウスのDPIを高くするメリット・デメリット


マウスのDPIを高くするメリットは、カーソルの速度が速くなることです。
DPIが高ければ、少ない動きで素早い操作ができるようになるので、大きいモニターを使っている人はカーソルの移動が楽になります。
僕はモニターを2枚使っているのですが、カーソルの速度がある程度速くないと、作業がやりにくいです。
下記のような人は、DPIを高くすることで仕事の効率が上がります。
- 大きいモニターを使っている人
- モニターを2枚以上使っている人
ただ、DPIを高くしすぎると、カーソル飛びやカーソル自体を見失うので、あまりDPIを高くしすぎるのも注意が必要です。
| メリット | デメリット |
|---|---|
| 大きいモニターでマウスの操作がしやすい モニターを2枚以上あっても操作がしやすい | 速すぎるとカーソルを見失う DPIを高くしすぎるとカーソル飛びが起こる |
ゲームで使うマウスのDPI設定について


FPSなどのプロゲーマーは、400DPIもしくは800DPIが多いです。
400DPIは正直低くてプレイしにくいので、最初は800DPIぐらいで始めるのがオススメです。
理由は、DPIが1000前後のプロゲーマーが多いことと、800DPIなら価格が安いマウスでも設定できるのでマウスを選択する幅が広がります。
ただ、400DPI以下のプロゲーマーも珍しくありません。
まずはDPI800から始めてみて、どのDPIがプレイしやすいか細かく調整していきましょう!
仕事で使うマウスのDPI設定について


作業に適しているDPIは、1,000DPI~3,200DPIになります。
1,000DPI以下だとカーソルが遅すぎますし、3,200DPI以上だとカーソルが速すぎて操作が難しいです。
ちなみに僕は、3,200DPIで作業をしていますが、同僚はカーソルが速くて使いにくいとのことでした。
1,600DPIぐらいがちょうどいい設定なのかもしれません。
ただ、自分が作業しやすければ問題ないので、さまざまなDPIを試して作業しやすい値を見つけるのが一番です。
DPIの調整ができるオススメのマウス


DPIの調整ができるオススメのマウスを3つ紹介します!
FPSゲームをプレイしたり、パソコンで細かい作業をしたりする人は、DPIを調整できるマウスを使うと便利です。
Razer Basilisk V3 ゲーミングマウス 11ボタン 26000DPI


DPIの調整は、100DPI~26,000DPIの間で調整可能です。
26,000DPIに設定すると、マウスをちょっと動かしただけでカーソルが吹っ飛んでいく暴れん坊になります。
ただ、6,000DPIぐらいの高い値を設定して使っていると、けっこう慣れてくるので、高いDPIを試して操作してみるのも面白いです。
また、Razer Basilisk V3の機能で、フリースピンモードがあります。
スクロールホイールがシャーと回って、素早くスクロールすることができます。
縦に長いWebサイトなどを見ているときは、めちゃくちゃ楽!
Razer Basilisk V3はゲームや仕事で便利な機能がたくさんあります。


Logicool G ゲーミングマウス G402 4段階DPI切り替えボタン


マウスの横についているボタンを押すことで、瞬時にDPIの値を変更可能。
なので、ゲームをプレイ中に適切なDPIを選択しながら、プレイできます。
DPIの調整は、240DPI~4,000DPIまで調整できます。
Razerと比べて調整できる幅は少ないですが、240DPI~4,000DPIで調整できれば十分です!
価格も安いので、初めてゲーミングマウスを買う人にもオススメです。
VersionTECH. ゲーミングマウス DPI(1200/1600/2400/3600)


VersionTECH.のド派手なゲーミングマウス!
価格が約1,600円とコスパ最強のゲーミングマウスです。
DPIは1200・1600・2400・3600、この4つの値を切り替えて使えます。
細かい調整はできませんが、使いやすい値が設定されているので、これから好みのDPI値を見つける人にオススメです。
約1,600円でLEDが光って、DPIの設定もできるのでお得です♪


DPIとCPIの違い


DPIと同じようにマウスの性能でCPIという値があります。
結論から言うと、DPIとCPIの値は同じです。
CPIは「Counts Per Inch」とうい意味で、1インチあたりに何回カーソル情報をパソコン側へ送信するかを表しています。
DPIよりもCPIのほうが、なんかしっくりきますよね(笑)
CPIを使っているのは、Steelseriesとういうメーカーです。
Logicool、Razerなど、ほとんどのメーカーがDPIを使用しています。
まとめ
DPIとは「Dots Per Inch」の略で、「1インチあたりのドット数」、つまり1インチの中にどれだけのドットがあるのかという意味になります。
マウスで使われるDPIは、マウスを1インチ(2.54cm)動かしたら、カーソルが何ドット動くのかを表した数値になります。
- DPIが高いと少しのマウス操作でカーソルを速く動かせる
- DPIが低いとカーソルをゆっくり動かせるので正確な操作ができる
ゲームなど、正確なマウス操作が必要な方は、DPIの調整ができるマウスを使うとメリットが多いです!







