マウスホイールの設定ってどうやってするの?
マウスホイールを少し回すだけで、スクロールしすぎるから使いにくい...。
マウスホイールを使いやすい設定にする方法を教えて!
マウスのホイールを回したときに、スクロールしすぎたり、スクロールしなさすぎたりすると使いにくいですよね。
スクロールする量は、設定で調整できるので、自分が使いやすい量に変更をしましょう!
垂直スクロールだけではなく、水平スクロールも調整できます。
また、便利な設定もあるので合わせて設定しておくと、Webページの観覧がよりスムーズになります。
そこで、今回はマウスホイールの設定方法をわかりやすく紹介していきます。
マウスホイールを回したときに、使いにくいと思っている方は、ぜひこの記事を参考に設定をしてみてください!
マウスホイールの設定方法

マウスホイールの設定は、Windowsの設定からデバイス、マウスで可能です。
垂直、水平のスクロールする量をそれぞれ設定できます。
では、実際にマウスホイールの設定を変更する方法を紹介していきます!
Windows11でマウスホイールを設定
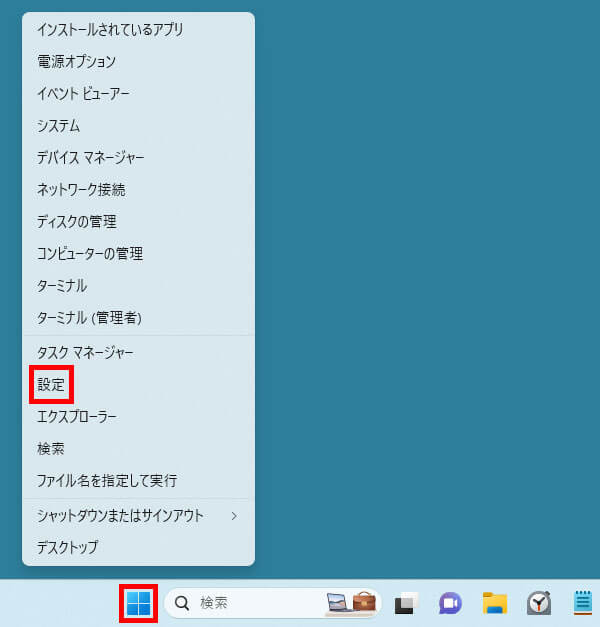
Windowsアイコンを右クリックして「設定」を選択します。
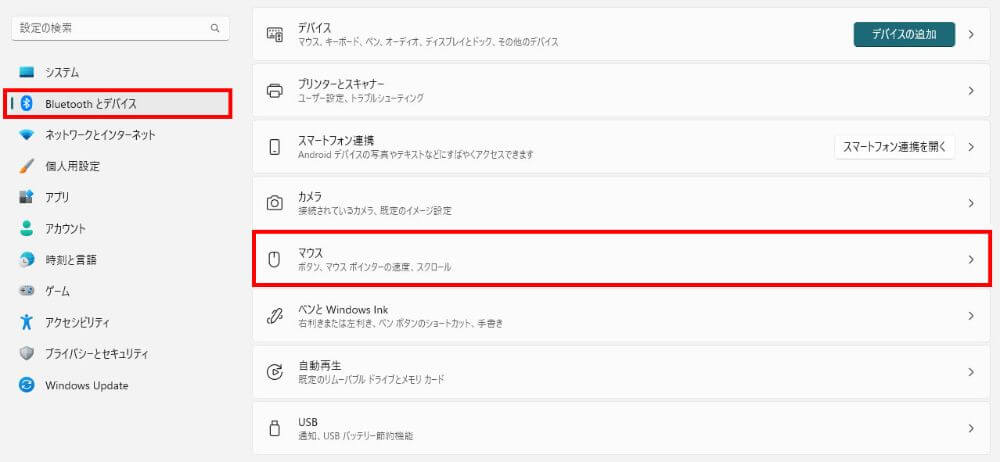
左のメニューから、「Bluetoothとデバイス」をクリックして、「マウス」を選択します。
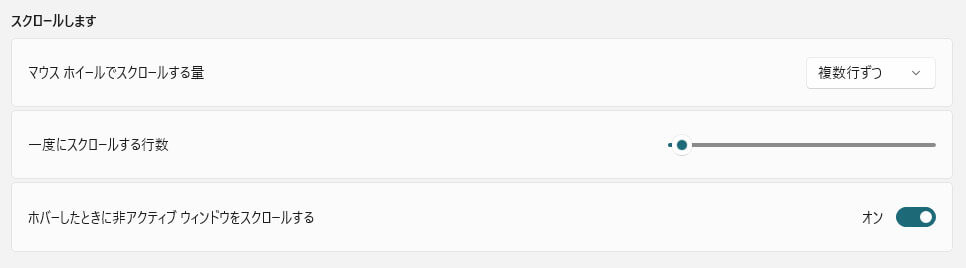
マウスホイールの設定箇所は上記画像です。
マウスホイールでスクロールする量
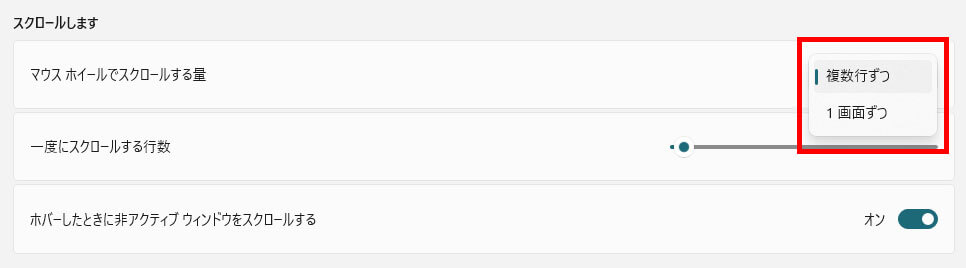
マウスホイールを回したときにスクロールする量を設定できます。
「1画面ずつ」に設定するとスクロールしすぎてしまうので、「複数行ずつ」に設定しておきましょう。
一度にスクロールする行数
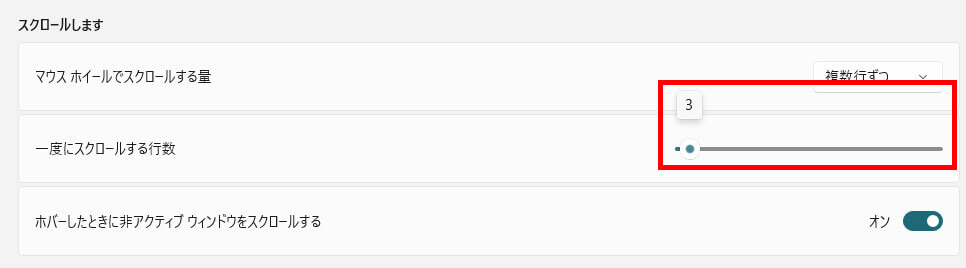
「一度にスクロールする行数」では、スクロールしたときの量を細かく調整できます。
数字を変えて、自分が使いやすいスクロール量に調整をしましょう!
使用しているマウスにもよりますが、個人的には5~15ぐらいの値が使いやすいです。
細かい作業をする人は、数値を大きくしすぎると作業がしにくくなるので注意してください。
ホバーしたときに非アクティブ ウィンドウをスクロールする
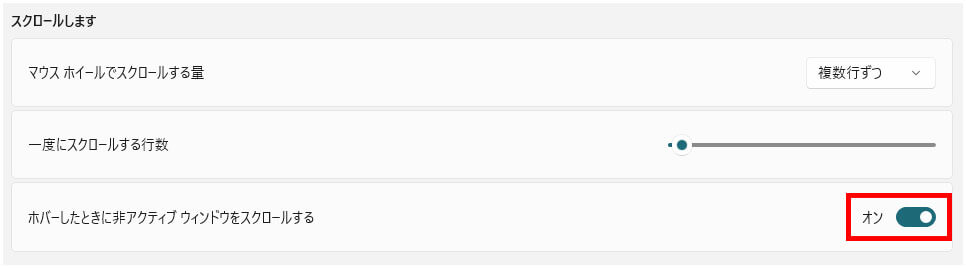
「ホバーしたときに非アクティブ ウィンドウをスクロールする」は「オン」がオススメです。
「オン」にすれば、手前にないウィンドウ(非アクティブ ウィンドウ)でも、カーソルを持っていくだけでスクロールができるようになります。
使用していないウィンドウ以外のスクロールをさせたくない人は、「オフ」にしておきましょう。
水平スクロールの設定
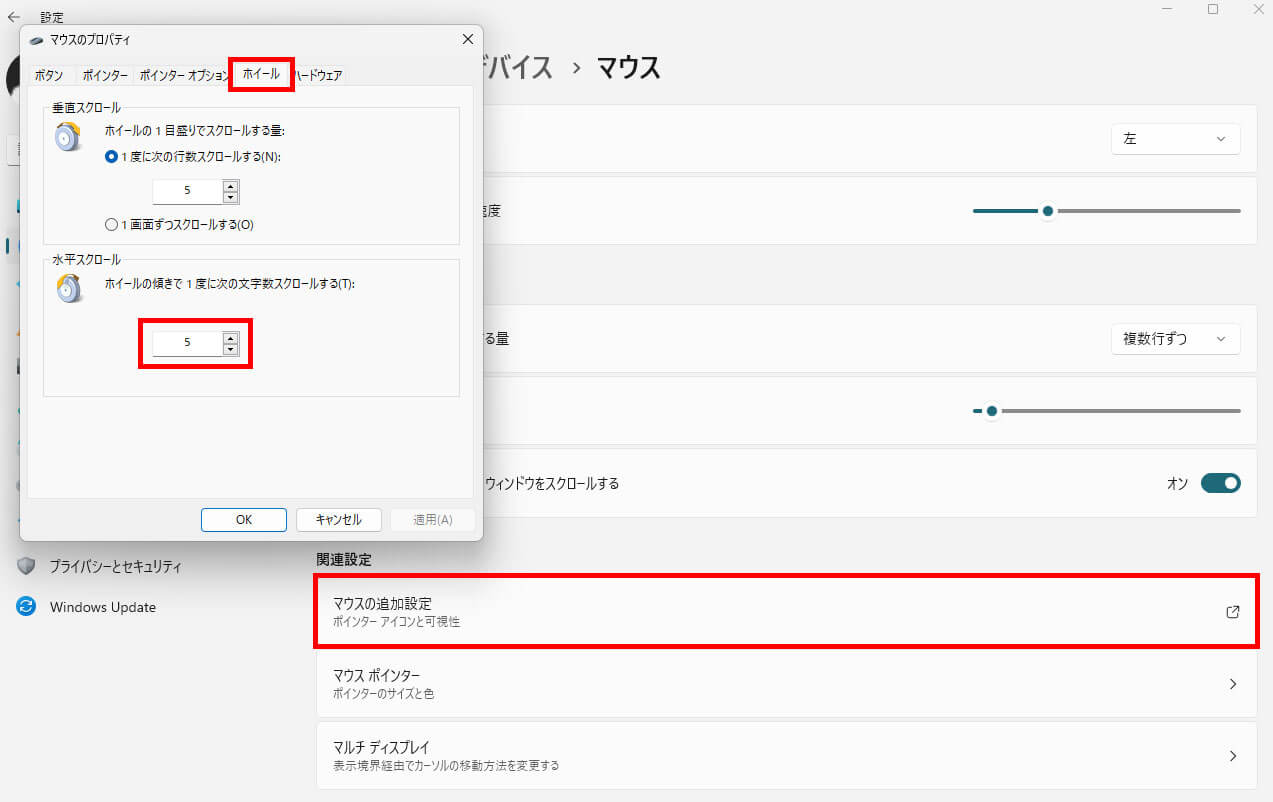
水平スクロールの設定は下記になります。
- 「マウスの追加設定」をクリック
- 「ホイール」タブをクリック
- 水平スクロールの移動する距離を調整する
水平スクロールできるマウスを使っている人は、調整しておきましょう!
Windows10でマウスホイールを設定
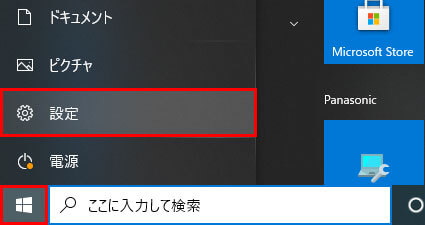
Windowsアイコンから「設定」を選択します。
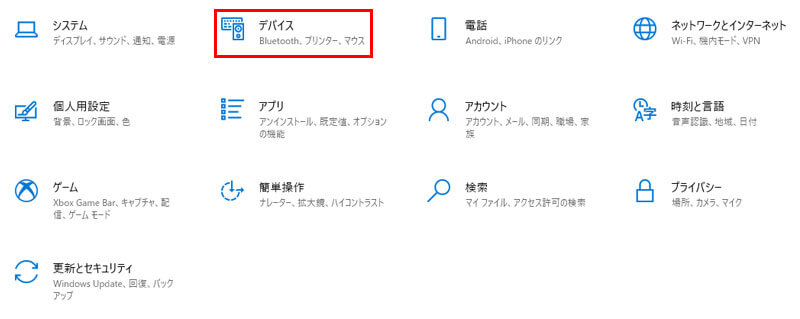
メニューの中から「デバイス」を選択します。
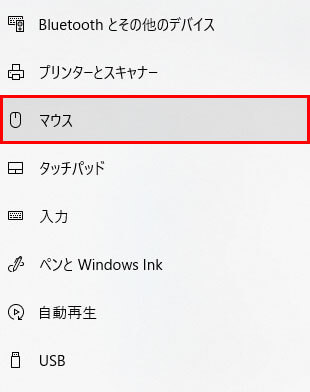
メニューから「マウス」を選択します。
マウスホイールでスクロールする量
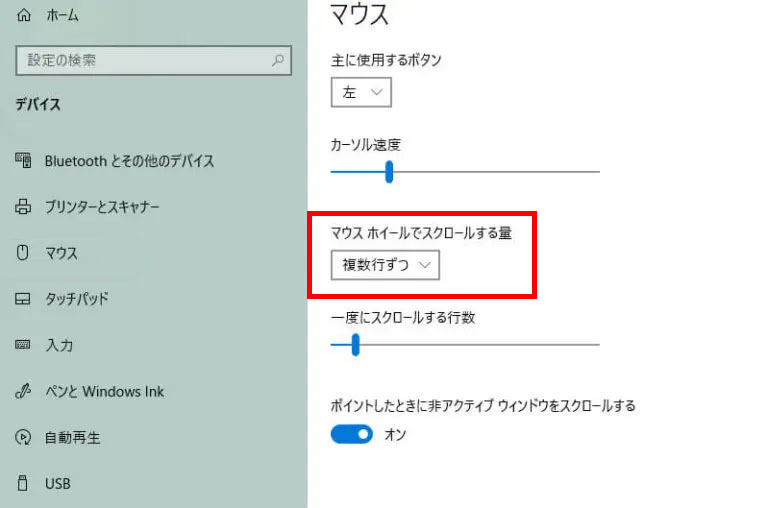
マウスホイールを回したときにスクロールする量を設定できます。
「1画面ずつ」に設定するとスクロールしすぎてしまうので、「複数行ずつ」に設定しておきましょう。
一度にスクロールする行数
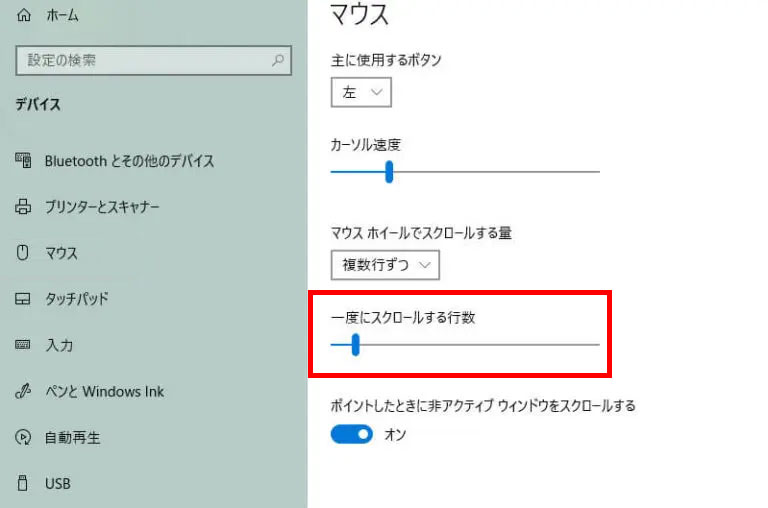
「一度にスクロールする行数」では、スクロールしたときの量を細かく調整できます。
数字を変えて、自分が使いやすいスクロール量に調整をしましょう!
使用しているマウスにもよりますが、個人的には5~15ぐらいの値が使いやすいです。
細かい作業をする人は、数値を大きくしすぎると作業がしにくくなるので注意してください。
ホバーしたときに非アクティブ ウィンドウをスクロールする
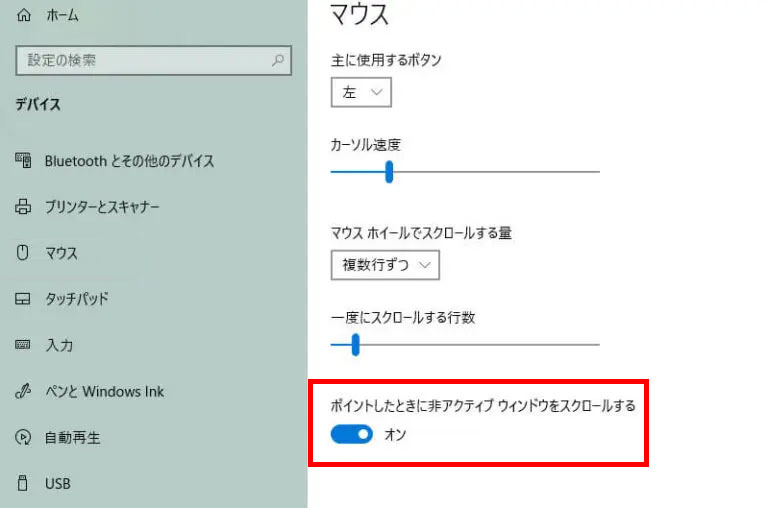
「ホバーしたときに非アクティブ ウィンドウをスクロールする」は「オン」がオススメです。
「オン」にすれば、手前にないウィンドウ(非アクティブ ウィンドウ)でも、カーソルを持っていくだけでスクロールができるようになります。
使用していないウィンドウ以外のスクロールをさせたくない人は、「オフ」にしておきましょう。
水平スクロールの設定
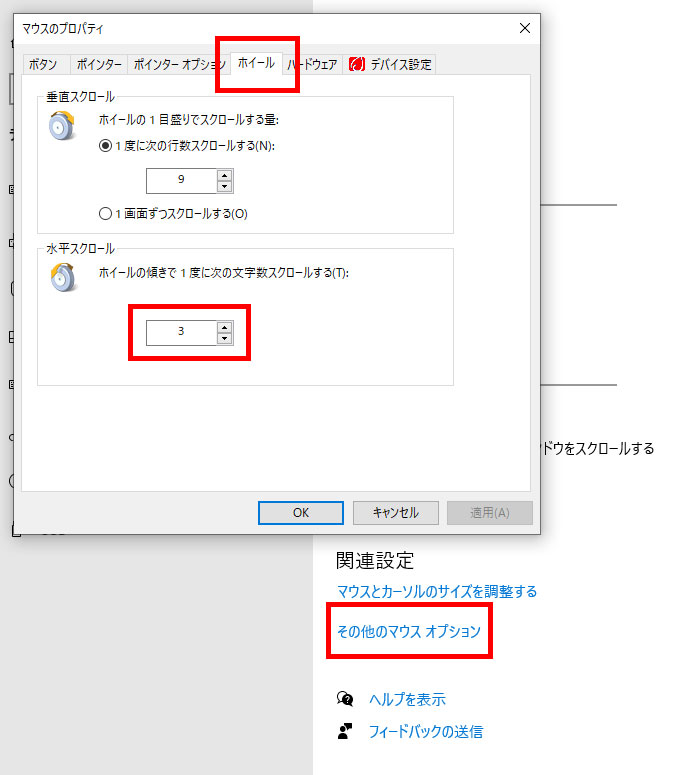
水平スクロールの設定は下記になります。
- 「その他のマウス オプション」をクリック
- 「ホイール」タブをクリック
- 水平スクロールの移動する距離を調整する
水平スクロールできるマウスを使っている人は、調整しておきましょう!
参考:NEC-LAVIE
マウスのカーソル速度の調整

マウスのカーソル速度を調整することで、マウスの操作がよりしやすくなります。
カーソル速度が速すぎたり、遅すぎたりして使いにくい人は、カーソル速度の調整もしておきましょう!
カーソル速度が速すぎると、カーソルが飛んでしまうこともあるので注意してください。

マウスホイールがフリースピンするマウスもオススメ!

マウスホイールをよく使う人は、マウスホイールがフリースピンするマウスもオススメです!
フリースピンは、マウスホイールが回り続けるので、回転が止まるまでスクロールしてくれます。
縦長のWebページを見たり、ブログを書いたりする人にオススメの機能です。
僕はフリースピンが便利すぎて、フリースピンのないマウスはもう使えなくなってしまいました...。
フリースピンが搭載されたマウスのレビューは下記になるので、よかったら参考にしてみてください。

まとめ
マウスホイールを設定する方法は下記になります。
Windows11
- Windowsアイコンを右クリックして「設定」を選択
- 「Bluetoothとデバイス」をクリックして「マウス」を選択
- 垂直・水平のスクロール量を調整
Windows10
- Windowsアイコンから「設定」を選択
- メニューの中から「デバイス」を選択
- メニューから「マウス」を選択
- 垂直・水平のスクロール量を調整
マウスのホイールを調整しておかないと、Webページの観覧などしにくいので一度見直してみましょう!


