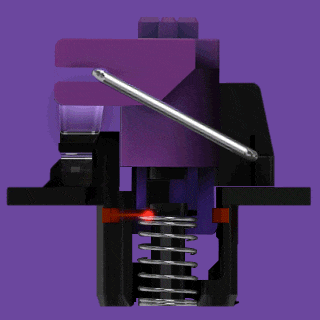ゲーミングマウスのRazer Basilisk V3が気になる!
Razer Basilisk V3ってどんな性能なの?
Razer Basilisk V3は、ゲーム以外でも使いやすい?
2021年9月30日にRazerから発売されたRazer Basilisk V3!
使い勝手がどうなのか、気になっている方は多いのではないでしょうか?
できれば、性能やできる設定を、きちんと理解してから購入したいですよね。
Razer Basilisk V3は、細かい設定がいろいろとあるのですが、具体的に何ができるのか少しわかりづらいです。
ただ、設定を理解すれば、ゲーム・仕事・普段使いで、めちゃくちゃ使いやすいマウスになります!
そこで、今回はRazer Basilisk V3のレビューをしていきたいと思います!
Razer Basilisk V3が気になっている方は、ぜひ参考にしてみてください。
 たいち
たいち現在、僕はRazer Basilisk V3を毎日使っています。
実際に使ってみて思った、良いところ、悪いところを隠さずお伝えできればと思います!
Razer Basilisk V3とは?
Razer Basilisk V3とは、Razerから発売されているゲーミングマウスです。
価格は約1万円ですが、スペックが高いゲーミングマウスです。
カスタマイズの自由度、ホイールの利便性など、ゲーム以外でも活躍してくれます。
結論から言うと、ゲームや仕事、普段使いで大活躍してくれるので、オススメのゲーミングマウスです。
Razer Basilisk V3のスペック


| 接続 | 有線 |
|---|---|
| センサー | Razer Focus+ (26,000DPI / 650IPS) |
| クリックスイッチ | オプティカル(第2世代) |
| クリック耐久回数 | 7,000万回 |
| プログラム可能なボタン | 11個 |
| オンボードメモリ プロファイル | 4+1(オンボードメモリとクラウドのハイブリッドストレージ) |
| ホイール | Razer HyperScroll チルトホイール(4方向) |
| マウスソール | 100% PTFE マウスソール |
| ライティング | 1,680万色RGB(Chroma) |
| 重量 | 102g(ケーブル除く) 128g(ケーブル込み) |
| 付属品 | 説明書 ステッカー |
ぶっちゃけ、スペックを見ただけでは、詳しい人じゃないとよくわかりません(笑)
ということで、Razer Basilisk V3のデザインや特徴を、わかりやすく解説していきたいと思います!
Razer Basilisk V3のデザイン


Razer Basilisk V3は、大きめのマウスで、重量も128gと他のマウスと比べて少し重くなっています。
Razer Basilisk V3のデザインを、いろんな角度で紹介していきます!
正面から見たRazer Basilisk V3


正面から見たRazer Basilisk V3です。
右下がりになっているので、Razer Basilisk V3を持ったときに手首、腕、肩の負担が少なくなっています。
実際にRazer Basilisk V3を持ってみると、手・肩が自然で楽です。
左サイドから見たRazer Basilisk V3


左サイドから見たRazer Basilisk V3です。
親指がしっかりとグリップできるように、ラバーが貼られているので、力を入れたときもしっかり操作できます。
また、力を抜いたときは親指が乗るような形になっているので、リラックスして持てます。
右サイドから見たRazer Basilisk V3


右サイドから見たRazer Basilisk V3です。
右サイドにも左サイドと同様にラバーが貼られているので、握ったときに安定します。
後ろから見たRazer Basilisk V3


後ろから見たRazer Basilisk V3です。
Razer Basilisk V3は、大きく丸っこいので、持ったときに手と気持ちよくフィットします。
ゆったりとリラックスして持てます。
裏から見たRazer Basilisk V3


裏から見たRazer Basilisk V3です。
ソールが4ヵ所に貼ってあります。
Razer Basilisk V3は、128gと重いですがソールの滑りがいいので、少ない力でスムーズにマウスを動かることが可能です。
握られたRazer Basilisk V3


Razer Basilisk V3を持つとこんな感じになります。
手が小さい人だと、持ち方によっては親指のボタンが押しにくいかもしれません。
ちなみに僕の手は、そんなに大きくありません。
Razer Basilisk V3の特徴


Razer Basilisk V3の特徴は、主に5つあります。
- チルトホイール
- オプティカルスイッチ(第2世代)
- DPIの細かい調整
- 11個のプログラム可能なボタン
- プロファイルをオンボードメモリに保存
カタカナが多くて意味がわかりませんね!(笑)
それぞれをわかりやすく解説していきます!
HyperScroll チルトホイール
Razer Basilisk V3のHyperScroll チルトホイールの特徴は2つあります。
- 上下左右の4方向スクロールができる
- 自動で通常のスクロール、高速スクロールを切り替えられる
Razer Basilisk V3の中で最も好みがわかれるところだと思います。
Razer Basilisk V3のスクロールが気に入ったら、もう離れられなくなります(笑)
僕はRazer Basilisk V3のスクロールがめちゃくちゃ気に入ってます!
では、上下左右の4方向スクロールと、Razer Basilisk V3で設定できるスクロールのモードを紹介していきます!
上下左右の4方向スクロール(チルトホイール)
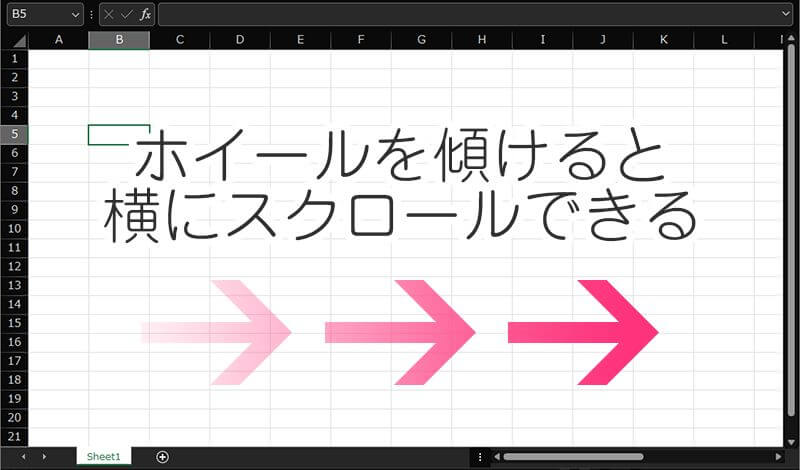
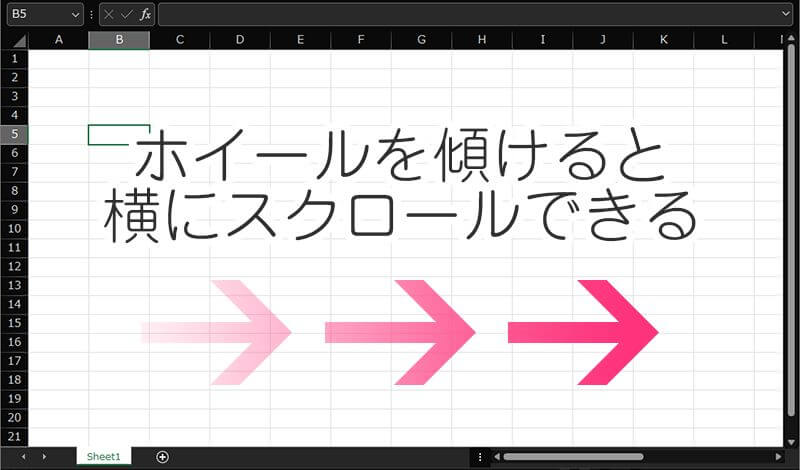
Razer Basilisk V3のホイールは、チルトホイールです。
チルトホイールとは、上下だけではなく、ホイールを左右に倒すことで、横にもスクロールすることができます。
エクセルの横に長い表などは、ホイールを倒すことで横にスクロールすることができます。
ちょっとだけ横にスクロールしたいときなどに、とても便利です!
Razer Basilisk V3のスクロールモード
Razer Basilisk V3のスクロールは、3つのモードがあります。
- Tactile Cycling Mode:カリカリとホイールを回している感触が感じされる通常モード
- Free-Spin Scrolling Mode:引っ掛かりがなく、高速でホイールが回るモード
- Smart-Reel Mode:ホイールを回す強さで、Tactile Cycling ModeとFree-Spin Scrolling Modeを切り替えるモード
Tactile Cycling Modeは、普通のマウスホイールをイメージしてもらえば大丈夫です!
Free-Spin Scrolling Modeは、ホイールを回せば自然にそのまま回り続けます。
そのため、Free-Spin Scrolling Modeでは、少しの力で素早くスクロールできます。
この2つは、他のマウスでもある機能なのですが、Smart-Reel Modeは他のマウスにはない機能です。
Smart-Reel Modeは、強くホイールを回すと、自動でFree-Spin Scrolling Modeになって、ゆっくりホイールを回しているときは、Tactile Cycling Modeになります。
なので、ゆっくりスクロールしたいとき、素早くスクロールしたいときを自分の力加減で調整することができます。
ゲームでは、あまり使わない機能ですが、仕事や普段使いで大活躍します。



レビューなどを見ると、使いにくい人もいるみたいです。
たしかに、ちょっとスクロールしたいときに、多くスクロールしてしまうこともあります。
ただ、慣れてくるとどれぐらいの力でモードが切り替わるのかがわかってくるので、使い続けることで操作はうまくなります!
オプティカルスイッチ(第2世代)
オプティカルスイッチは、赤外線の遮断を解除することでオンになる非接触型のスイッチです。
物理的に接触をしないので、故障する確率が普通のスイッチと比べて格段に下がります。
また、クリックしたときの反応も他のスイッチよりも速いのが特徴です。
オプティカルスイッチは、キーボード・マウスなどでも採用されています。
DPIの値を細かく調整可能
Razer Basilisk V3は、DPIの値を細かく調整できます。
設定できるDPIの値は、100DPI~26,000DPIの間で調整可能。



DPIってなんやねん!
DPIとは、マウスを1インチ(2.54cm)動かしたら、カーソルが何ドット動くのかを表した数値になります。
例えば、400DPIのマウスは、1インチマウスを動かすと、400ドット分カーソルが動きます。
DPIが高いとカーソルの動きが速くなります。
DPIが低いとカーソルがゆっくりと動くので正確な操作が可能です。
FPSゲームなどをプレイするときはDPIを低くしたり、仕事や普段使いではDPIを高くしたりして、使うことができます。
Razer Basilisk V3は、よく使うDPIをマウスにセットしておけるので、ボタンひとつで瞬時にDPIを変更することができるので便利です。


11個のプログラム可能なボタン
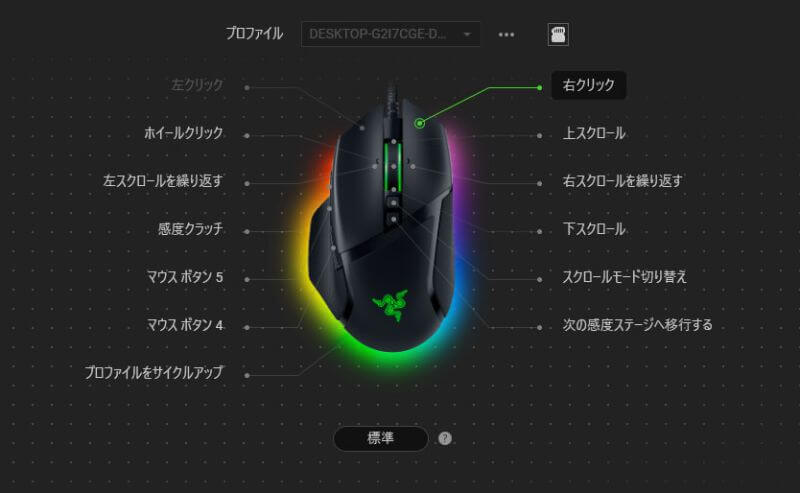
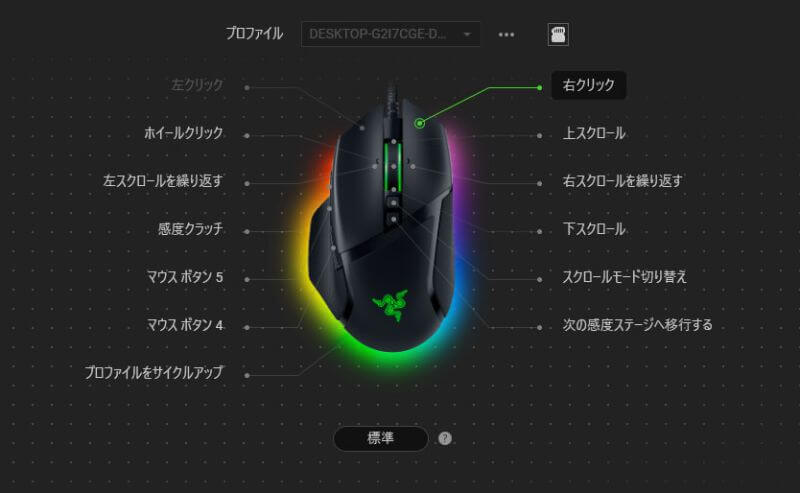
Razer Basilisk V3は、11個のボタンがあり、それぞれを好きにカスタマイズすることが可能です。
組んだマクロを登録、プログラムの起動、Webサイトの起動など...いろいろなことができます。
ゲームを効率的にプレイができますし、仕事でも効率的に作業ができます。
プロファイルをオンボードメモリに保存
Razer Basilisk V3 では、最大5つのプロファイル(設定)を Razer Synapse アプリから保存できます。
マウス本体にプロファイル(設定)を保存しておけるので、複数のパソコンでマウスを使う方にオススメです。
また、プレイするゲームごとに設定を作っておけば、プレイ前に設定を読み込みだけなので便利です。
Razer Basilisk V3のカスタマイズ(設定)
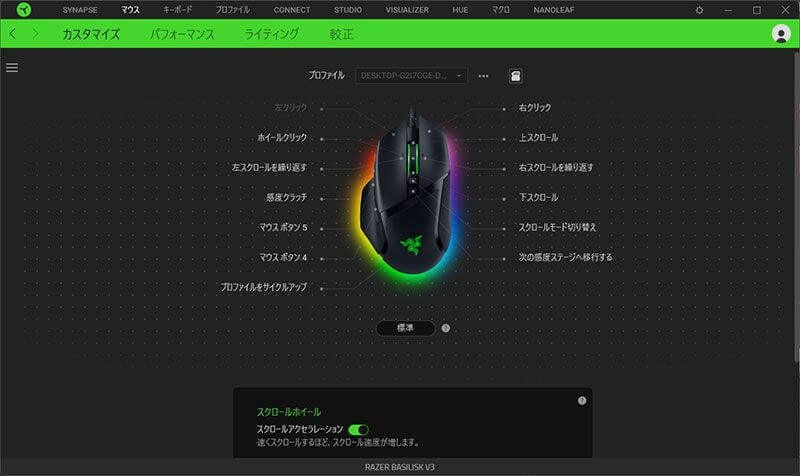
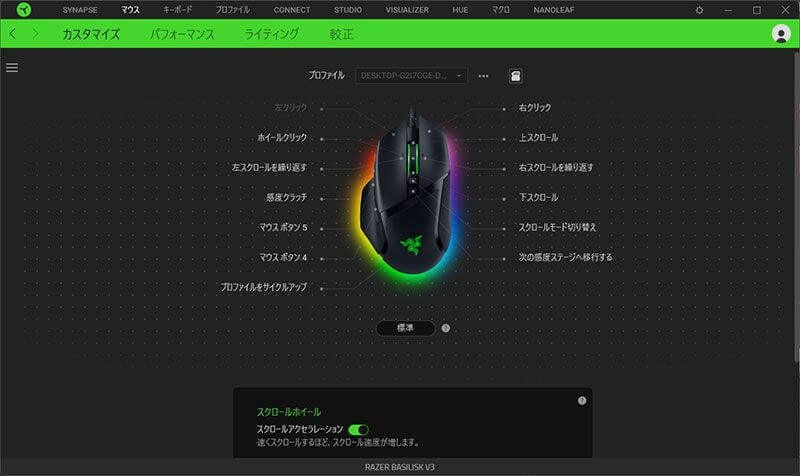
Razer Basilisk V3をカスタマイズする設定タブは4つあります。
- カスタマイズ
- パフォーマンス
- ライティング
- 較正(こうせい)
それぞれのタブで、どんなことができるのか紹介していきます!
カスタマイズ
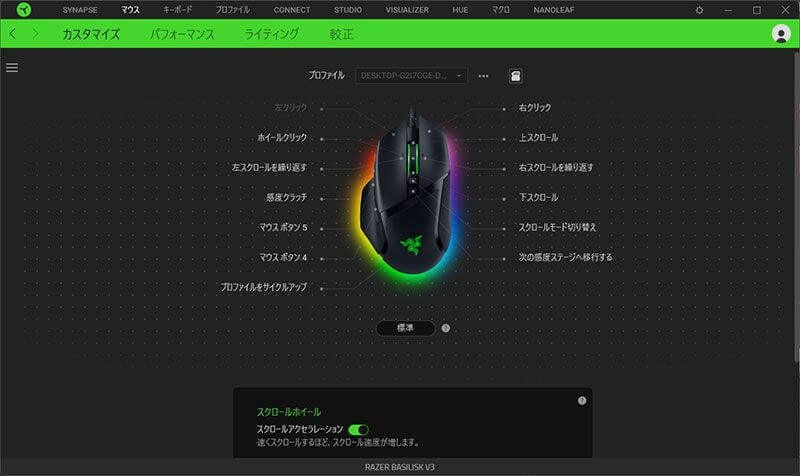
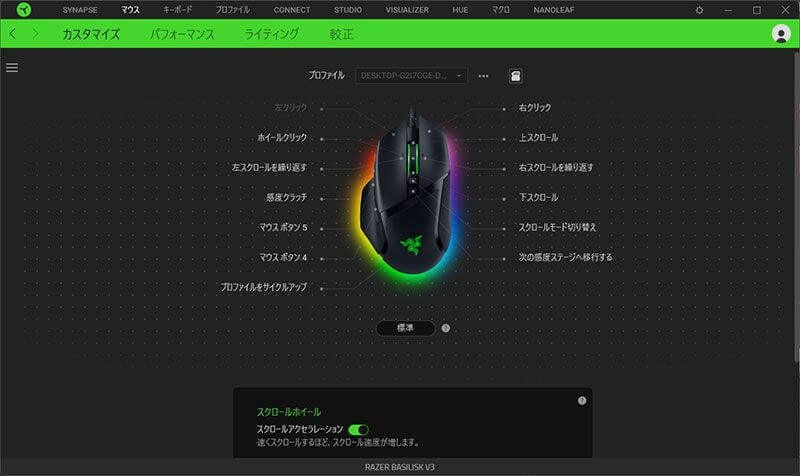
カスタマイズでは、ボタンの割り当てやスクロールホイールのModeなどを設定できます。
マクロを割り当てたり、ボタンを押したらWebページが開いたり、いろいろな設定ができるので、最も時間が溶けるところです。
一生懸命考えた設定は、保存できるのでいろいろな設定を試せます。
パフォーマンス
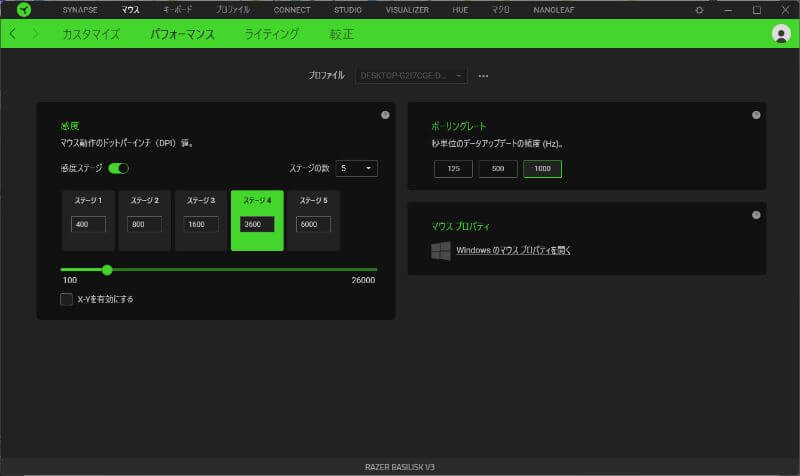
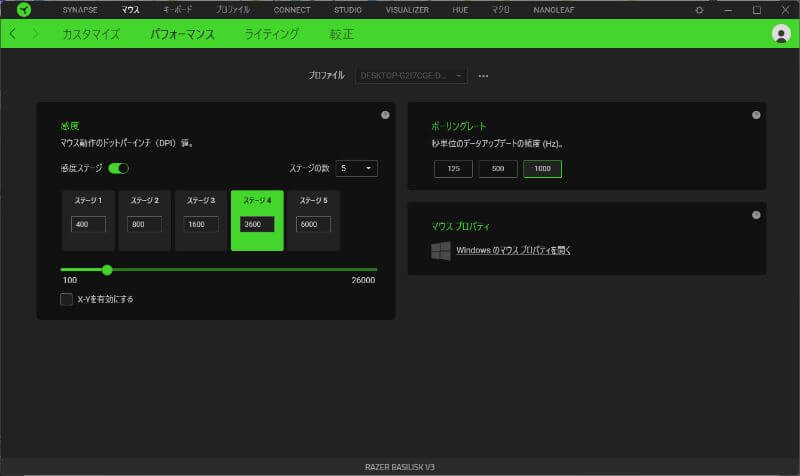
パフォーマンスでは感度(DPI)とポーリングレートの設定が可能です。
自分好みの設定にすることで、マウスを自在に操れます。
DPIの設定
DPIは100~26000の間で設定できます。
好きな数値を最大で5つマウスに登録することができ、登録したDPIはマウスのボタンを押すことで変更可能です。



僕のDPIの設定は「400」「800」「1600」「3600」「6000」の5つです。
ポーリングレートの設定
ポーリングレートとは、1秒間で何回マウスからPCへ情報を送信するかを表した数値です。
ポーリングレートの値が高いほど、カーソルが滑らかに動きますが、ポーリングレートが高すぎるとCPUの負担が高くなってしまいます。
パソコンのスペックが低いと、他のソフトが遅くなったり、ゲームのフレームレートが低くなったりするので注意してください。
ポーリングレートは、とくにこだわりがなければ初期設定の1,000Hzで問題ありません。
ライティング
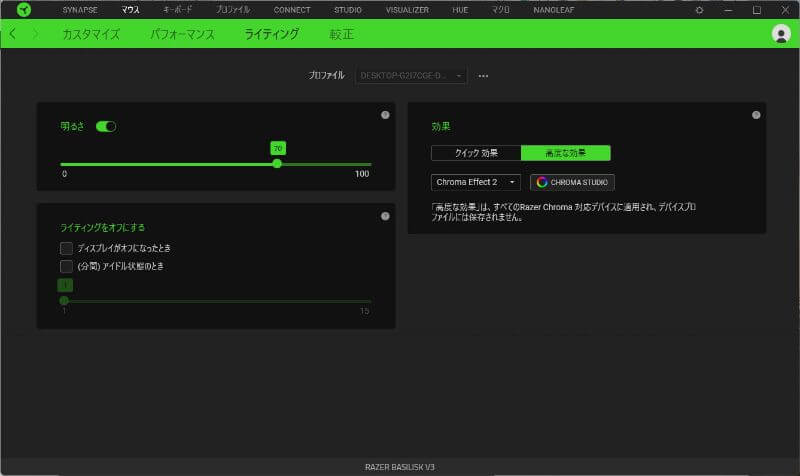
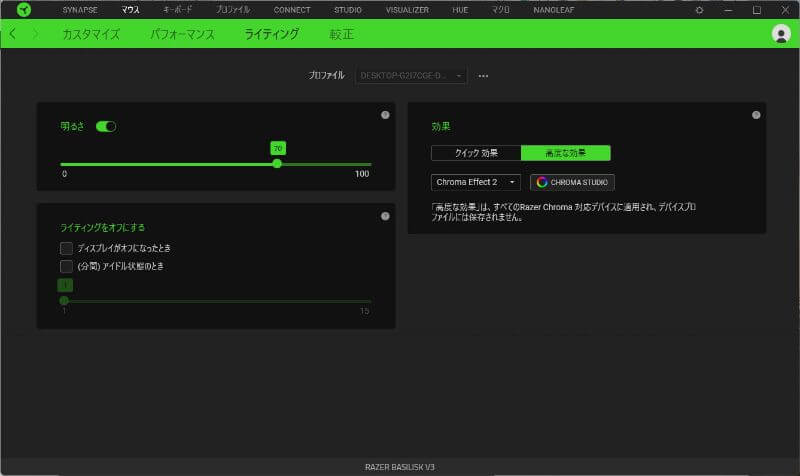
ライティングでは、マウスのLEDイルミネーションのカスタマイズができます。
明るさや、発行パターンなど、細かくカスタマイズできるので楽しいです。
また、Razerのキーボードを使っていると、キーボード、マウスが連動して発光するのでテンション上がります(笑)
較正(こうせい)
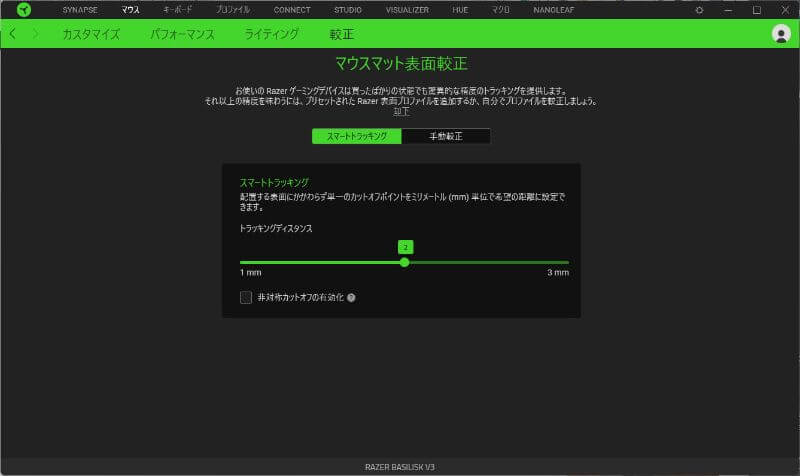
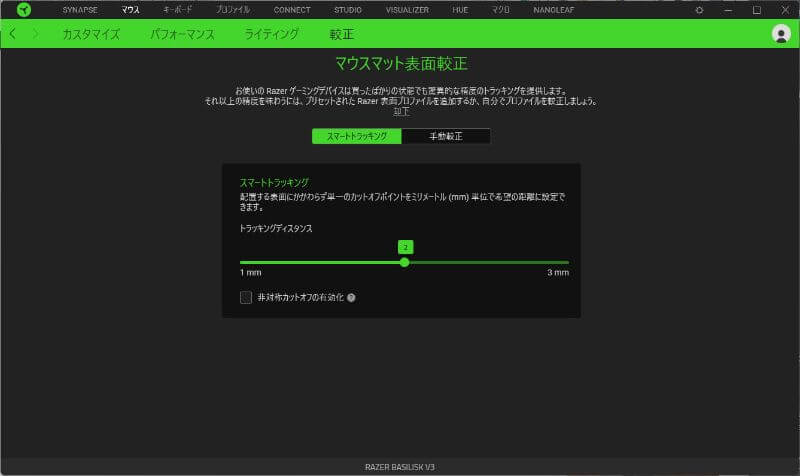
スマートトラッキング
較正(こうせい)では、スマートトラッキングの設定ができます。
スマートトラッキングとは、マウスが表面からどれぐらいの距離まで反応するかの設定です。
例えば、2mmに設定すると、マウスを2mm以上浮かせばカーソルが動かなくなります。
設定できる幅は、1m~3mです。
非対称カットオフの有効化
通常スマートトラッキングを2mmに設定をしたら、マウスを浮かして戻すときに2mmの高さになったら再度カーソルが動きます。
ただ、Razer Basilisk V3は戻すときの距離も調整することが可能!
非対称カットオフの有効化にチェックを入れると、マウスを浮かしてから戻したときに、どれだけの距離で反応するのかを設定できます。
例えば、2mm浮かしたらカーソルが反応しなくなって、1mmの高さまでマウスを戻したらカーソルが反応するように設定が可能です。
手動較正
手動較正は、使用しているマウスパッドに合わせた調整ができます。
Razer製マウスパッドが登録されているので、使っているマウスパッドを選択するだけで調整が可能です。
Razer製マウスパッド以外でも、カスタム設定を選ぶことで手動較正ができます。
ただ、この設定は本当にこだわっている人がやる設定だと思います。



僕も一応手動較正をやってみましたが、「動き…よくなった…?」って感じで、違いがよくわからなかったです…(笑)
Razer Basilisk V3の良いところ


Razer Basilisk V3を使ってみて、とくに良いと思ったところは3つです。
- スクロールの調整ができる
- ゲーム、仕事、普段使いに合わせてDPIを変更できる
- ボタンの設定でゲーム、仕事の効率がUP
とくにスクロールがめちゃくちゃ便利なので、一度Razer Basilisk V3を使うと離れられなくなります。
スクロールの調整ができる
Razer Basilisk V3は、スクロールのスピードがホイールを回転させる強さで調整ができます。
僕みたいにブログを書いたり、いろいろなWebページで情報を収集したりする人は、この機能がめちゃくちゃ便利です。
スクロールバーをほとんど使わないでOKです。
ただ、ゲームではほとんど使いません。
ゲーム、仕事、普段使いに合わせてDPIを変更できる
ゲームでは低いDPIで正確なマウス操作をして、普段は高いDPIでカーソルを速く動かせます。
DPIの値を細かく設定できるので、自分好みのマウスに調整可能です。
また、好みのDPIを設定しておけば、マウスのボタンを押すだけで、DPIをすぐに変更できます。
ボタンの設定でゲーム、仕事の効率がUP
ボタンに好みの機能を割り振ることで、ゲーム、仕事の効率が格段にUPします。
例えば、ゲームならしゃがんで撃つ(C+左クリック)といったゲーム上で行う複数の動作を、1つのボタンに集約して設定できます。
うまく設定をすれば、マウス1つで作業をゴリゴリ進めることが可能!
Razer Basilisk V3の残念なところ


Razer Basilisk V3を使ってみて残念だと思ったところは2つです。
- マウス本体が大きくて重い
- 有線接続
Razer Basilisk V3を狭いスペースで使うのは、ちょっと大変です。
マウス本体が大きくて重い
Razer Basilisk V3は、一般的なマウスよりも大きく重いです。
すべりがいいのであまり気になりませんが、スペースが狭いところ使うのは正直つらいと思います。
重いので、何度も持ち上げるように使っていると、腕に疲労がたまりやすいです。
有線接続&ケーブルが長い
有線接続なのでケーブルが邪魔に思うことが多々あります。
また、Razer Basilisk V3のケーブルは、1.8mと長くどんなところでも使えますが、逆に持て余すことも...。
使う環境に合わせて、ケーブルをまとまるなど工夫をすればそこまで気になりません!
僕は長いまま使ってますが!(笑)
Razer Basilisk V3の持ち方
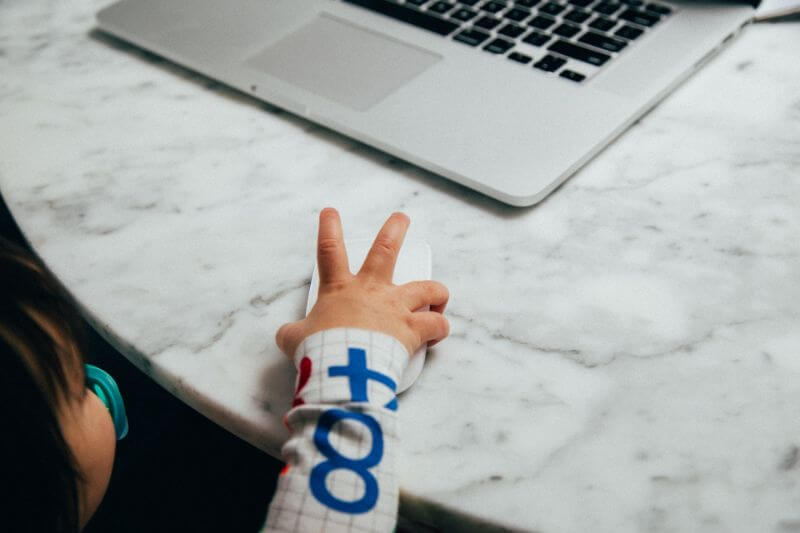
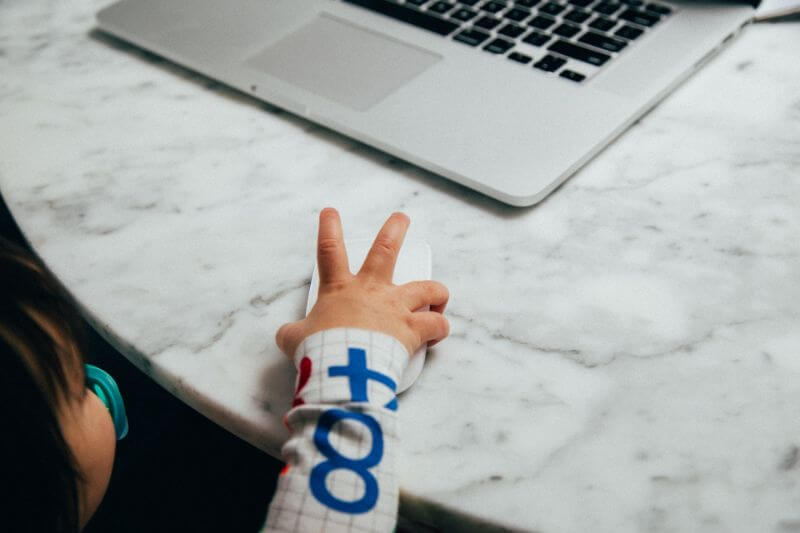
一般的な持ち方は、主に3つになります。
- かぶせ持ち
- つかみ持ち
- つまみ持ち
それぞれで持ちやすさが変わってきます。
実際に僕がそれぞれの持ち方を試してみたので参考にしてみてください。



僕のマウスの持ち方は、つかみ持ちです。
かぶせ持ち


手をマウスに完全に置いて操作する持ち方です。
Razer Basilisk V3の大きさと形状は、安定して操作することができます。
僕は普段つかみ持ちですが、疲れたときはかぶせ持ちで休憩しています。
手が小さい人がかぶせ持ちをすると、親指のボタンに届かない可能性があるので注意してください。
僕は手が小さいので、けっこう奥まで握り込まないと、ボタンに届きません。
つかみ持ち


Razer Basilisk V3のつかみ持ちは、バランスがよく最も安定していると思います。
どのボタンも押しやすいので、操作に困ることはありません。
僕は元々つかみ持ちなので、Razer Basilisk V3がとても使いやすいです。
つまみ持ち


個人的につまみ持ちが最も使いづらかったです。
まず、Razer Basilisk V3が重いので、長い距離マウスを動かすときに疲れます...。
また、それぞれのボタンを押すときに、手を移動することが多く忙しいです。
慣れたら大丈夫かと思って、少しの間つまみ持ちを試しましたが、疲れるだけなのでやめました。
Razer Basilisk V3をゲームで使うメリット


Razer Basilisk V3をゲームで使うメリットは、3つあります!
- マウスの反応が速い
- 低DPIで正確な操作が可能
- マクロを組んでボタンに設定できる
僕が実際にゲームをプレイしていて良かった、便利だなと感じた機能です。
Razer Basilisk V3のスクロール機能は、ゲームではあまり活躍しません。
マウスの反応が速い
Razer Basilisk V3は、オプティカルスイッチの搭載でクリックの反応が良く、スマートトラッキングの設定などで、反応する距離を細かく調整できます。
実際に、僕が使っている2,000円ぐらいのマウスと比べて、操作にストレスがなくスムーズに動きます。
低DPIで正確な操作が可能
DPIの値を低くすることで、正確なマウス操作が可能です。
FPSゲームなどをプレイする人は、DPIの調整は必須だと思います。
プロゲーマーは、DPIの値を200DPI~800DPIが多いです。
DPIの値は、好みになってくるので、まずは一般的な800DPIから試して、徐々に調整していくのがオススメです。
マクロを組んでボタンに設定できる
ゲーム内の操作をマクロに組み込むことで、ゲームが効率的にプレイできます。
ただ、オフラインのPCゲームとかなら問題がないですが、FPSやMMOなどはマクロが禁止になっていることが多いです。
APEXは、基本的にマクロの使用は禁止になっています。
ゲームによっては、マクロ機能を使うのを禁止していることがあるので注意してください!
Razer Basilisk V3を普段使いするメリット


Razer Basilisk V3を普段使いするメリットは、3つあります!
- Razer HyperScroll チルトホイールが仕事・普段使いで大活躍
- ボタン設定で作業効率UP!
- DPIの調整をすることで作業効率UP!
僕は、仕事、普段使いでRazer Basilisk V3をゴリゴリ使っています。
Razer Basilisk V3は、ゲーミングマウスですが、仕事や普段使いでも便利なマウスです!
Razer HyperScroll チルトホイールが仕事・普段使いで大活躍
僕が最も好きなのはRazer Basilisk V3のホイールです。
ブログを書いたり、長いWebページを見たりすることが多いので、フリースピンができないマウスは、もう使えないかもしれません(笑)
ただ、Razer HyperScrollは、好き嫌いがけっこう分かれます!
もし、お店で触れる機会があったら、購入前に試してみてください。
ボタン設定で作業の効率UP!
ボタン設定は、簡単なショートカットをいくつか登録することで、キーボードを使わずにネットサーフィンができます。
オススメのショートカット!
- 左のタブに移動(Ctrl + Shift + Tab)
- 右のタブに移動(Ctrl + Tab)
いちいちタブに合わせてクリックするのがめんどくさいので、ショートカットをマウスに設定しておくと便利です。
DPIの調整をすることで作業効率UP!
仕事や普段使いでもDPIの調整をすることで作業効率がUPします。
僕は仕事柄、フォトショップやイラストレーターを使うことが多いです。
そのようなソフトを使うときは、DPIを低くすることで、正確な操作が可能となります。
また、大きなモニターを使っている人は、DPIを少し高くすることでマウスを少し動かすだけでカーソルを長距離移動させられるので楽です。
Razer Basilisk V3はオススメなのか?


いろいろと紹介していきましたが、Razer Basilisk V3はオススメです。
めちゃくちゃ使いやすいので、今自分のメインマウスになっています。
価格も約1万円なので、初めてゲーミングマウスを買う人にもいいと思います。
Razer Basilisk V3なら、いろいろな設定ができるので、マウスの調整をするのが楽しいです♪
好みがわかってくると、次にどんなマウスを買えばいいのかわかってきます。
まとめ
Razer Basilisk V3の特徴は、主に5つです。
- チルトホイール
- オプティカルスイッチ(第2世代)
- DPIの細かい調整
- 11個のプログラム可能なボタン
- プロファイルをオンボードメモリに保存
とくにホイールが特徴的で、ハマるとRazer Basilisk V3から抜け出せない可能性が大!
価格は約1万円なので、初めてゲーミングマウスを買う人にもオススメです♪