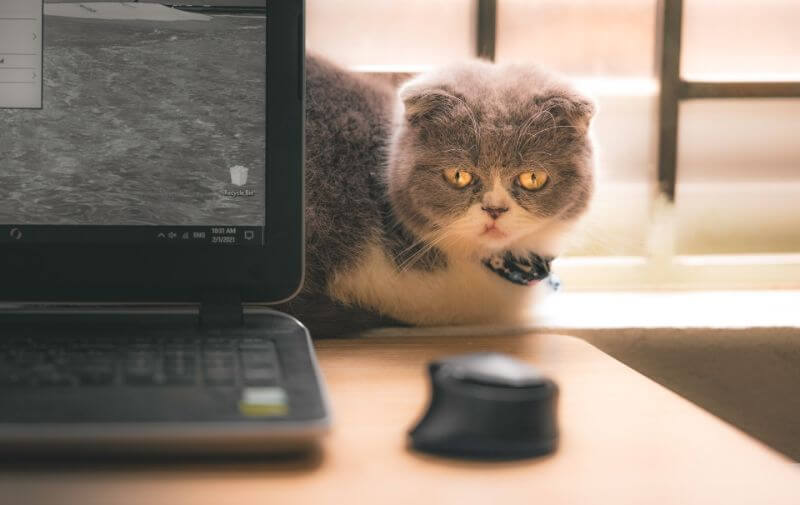マウスが動かなくなった!どうすればいいの?
マウスが動かないときの原因はなに?
マウスが動かないときの直し方を教えて!
いきなりマウスが動かなくなって困っていませんか!?
早くマウスを動くようにして作業を再開したいですよね。
マウスが動かないときは、ちょっとしたことで解決することがほとんどです。
ただ、パソコン・マウスが故障している可能性もあるので、考えられる原因をひとつずつ潰していきましょう!
そこで、今回はマウスが動かないときに解決する方法をわかりやすく紹介していきます。
マウスが動かずに困っている方は、ぜひ参考にしてみてください。
 たいち
たいちWebデザイナーという職業柄、毎日マウスを酷使して使っています。そのためマウスが動かないトラブルに見舞われることも多々…。そんなときは毎回自力で解決してきたので、今ではマウスが動かなくなってもすぐに復活させるテクニックを身に着けています(笑)
マウスが動かないときに最初に確認すること


マウスが動かないとき、まずは落ち着いて下記の2つを確認してみてください。
- パソコンはフリーズしていないか?
- フリーズしていない場合はマウスの動作をチェック
これだけで直ることがほとんどです。
まずは簡単なところから試していきましょう!
パソコンはフリーズしていないか?
パソコンがフリーズしている場合は、キーボードなどその他の機器も動かなくなっています。
まずは、キーボードが動くかどうか確認しましょう。
キーボードも反応しない場合は、パソコンがフリーズしている可能性が高いです。
パソコンがフリーズしている場合は、動くまで待つか、どうにもならないときは電源ボタンを長押ししてパソコンの電源を切るしかありません。
時間が経って、パソコンが動くようになったらパソコンを再起動させます。
パソコンがフリーズする原因
パソコンがフリーズする原因はいくつかありますが、ほとんどがプログラムの開きすぎが原因であることが多いです。
- ウィンドウをたくさん開いている
- 重いソフトをいくつも立ち上げている
必要ないウィンドウを閉じておく、使わないソフトは切っておくなど、作業をするときは必要ないものは消すようにしましょう。


フリーズしていない場合はマウスの動作をチェック
パソコンがフリーズしていないのに、マウスが動かない場合は、これから紹介する方法を試してみてください。
有線のマウスが動かないときと、無線のマウスが動かないときにチェックする項目を紹介します。
有線マウスが動かないとき
有線マウスが動かないときは、下記を試してみましょう。
- 抜き差ししてみる
- 違うUSBポートで接続してみる
- 使ってないマウスがあれば違うマウスを使ってみる
抜き差ししてマウスが動けば問題ありません。
違うUSBポートに接続してマウスが動く場合は、USBポートの故障が考えられます。
違うマウスで動く場合は、マウスの故障が考えられます。
無線(ワイヤレス)マウスが動かないとき
無線(ワイヤレス)マウスが動かないときは、下記を試してみましょう。
- 電池の場合は新しい電池を入れてみる
- 充電式の場合は充電してみる
- Bluetoothで接続している場合はちゃんと接続されているか確認してみる
- USBレシーバーで接続している場合は、USBレシーバがちゃんと差し込まれているか確認する
無線(ワイヤレス)マウスの動かない原因は、電池切れ・充電切れである場合はほとんどです。
電池はちゃんと入っているか、充電はされているか確認をします。
また、パソコン側でBluetoothの接続が切られていることもあるので確認しておきましょう。
USBレシーバーで接続している場合は、接続がちゃんとされていない可能性もあるので、USBレシーバーを抜き差したり、違うUSBポートに差し直したりするなど試してみてください。
上記で紹介した方法で解決されない場合は、より詳しく調べていく必要があります。
これから紹介していく方法を確認してみてください。
有線マウスが動かないときの解決方法


USB接続のマウスが動かないときの解決方法と、PS/2接続のマウスが動かないときの解決方法を紹介していきます。
USB接続のマウスが動かないとき
USB接続のマウスが動かないときに確認することを2つです。
- USBの差込口を変えてみる
- 別のマウスを使ってみる
この2つを確認することで、不具合が起きている場所を特定できます。
USBの差込口を変えてみる
マウスが動かないときは、USBの差込口を変えてみましょう。
マウスが壊れているのではなく、USBポートが壊れている可能性があります。
USBポートが壊れている場合は、USBハブを使って壊れていないUSBポートに接続して拡張することでUSBポートを増やせます。
別のマウスを使ってみる
予備のマウスがあるようなら接続して使ってみます。
予備のマウスが問題なく動くようなら、マウス自体が壊れている可能性が高いです。
マウスが壊れている場合は、修理するよりも買い替えてしまったほうが安く済みます。
PS/2接続のマウスが動かないとき
PS/2接続のマウスが動かないときに確認することを3つです。
- 端子が抜けていないか確認する
- Windowsを再起動
- 変換アダプタを取り外す
以外に気づかないのがWindowsの再起動です。
端子が抜けていないか確認する
PS/2端子で接続しているマウスが動かないときは、ちゃんと接続されているか確認しましょう。
PS/2端子は、ちょっとしたことで抜けやすいです。
パソコンを動かしたときや周辺に触れたときなどに外れていることが多いです。
なので、まずはPS/2端子が外れていないか確認をします。
PS/2はWindowsを再起動させないと認識できない仕様
パソコンを起動した後にPS/2端子にマウスを接続した場合は、パソコンを再起動する必要があります。
PS/2接続は、パソコンを起動しときに接続されていないと認識してくれません。
たとえば、パソコンを起動した後にPS/2端子にマウスを接続してもマウスが動きません。
PS/2端子に、マウスを接続した状態でパソコンを起動するようにしましょう。


USB端子をPS/2へ変換して接続している場合
USB端子をPS/2へ変換して接続しているマウスが動かない場合は、変換アダプタを取り外しUSBで接続してみましょう。
USBで接続してマウスが問題なく動くようだったらPS/2端子が故障している可能性があります。


無線(ワイヤレス)マウスが動かないときの解決方法


無線(ワイヤレス)マウスが、動かないときの解決方法を紹介していきます。
無線(ワイヤレス)マウスは、設定や接続方法など、有線よりもトラブルが起きやすいです。
何が問題でマウスが動かないのか、ひとつずつ確認していきましょう!
Bluetoothの接続ができていない
無線(ワイヤレス)のマウスが動かないときは、Bluetoothの接続がうまくいっていない可能性が高いです。
- パソコン側でBluetooth接続がOFFになっている
- 何かの拍子でBluetoothの接続が切れている
ちゃんと接続されているか確認して、再接続することでマウスが動くようになります。
スマホやタブレットの場合は、一度スマホやタブレットのBluetooth接続を切ってから接続し直すと、うまく接続できることが多いです。
電池・充電切れの可能性
無線(ワイヤレス)のマウスが動かないときは、電池・充電切れの可能性があります。
とく電池切れは気付きにくいので、新しい電池に変えてマウスが動くかどうか試してみましょう。
また、長期間使っているマウスだと電池の接続部分が劣化していることがあるので、電池を変える際に中を確認をしておきましょう。



僕が以前職場で使っていたマウスは、電池から液漏れしていることがありました…。
もし、電池が液漏れしている場合は、目に入ったら危険ですし、素手で触るのも危険です。
手袋をつけてから、電池を外して処理するようにしましょう
USB受信機(レシーバー)の接続がされていない
USB接続の受信機(レシーバー)を使用していて、マウスが動かないときは受信機(レシーバー)が外れていないか確認をしてみてください。
- 他のデバイスでUSBポートを使用した際に外れていた
- デスクトップパソコンの裏に受信機(レシーバー)をつけていて、気づかないうちに外れていた
USB接続の受信機(レシーバー)は、とても小さいので外れていても気づかないことが多いです。
USB接続の受信機(レシーバー)がしっかり差し込まれているにも関わらずマウスが動かない場合は、USB接続の受信機(レシーバー)が故障している可能性があります。
ただ、2.4GHzのUSBレシーバーは単品で売っているのを見かけないので、故障したら新しくマウスを買ったほうが早いです。
Bluetoothレシーバーなら単品で売っているので、故障した場合は購入できます。
故障している可能性も考える


これまで紹介してきた方法で、解決されない場合はマウス自体が故障している可能性が高いです。
今回紹介した方法を試して、どこが故障しているか明確にしておきましょう。
- マウス自体の故障(マウスを買い替える)
- USBポートの故障(無事なUSBポートにUSBハブを接続する)
- USB受信機(レシーバー)の故障(レシーバーを買い替える)
故障している箇所がハッキリしたら、その箇所を交換してしまうのが手っ取り早いです。


マウスポインタの動きがおかしいときの解決方法
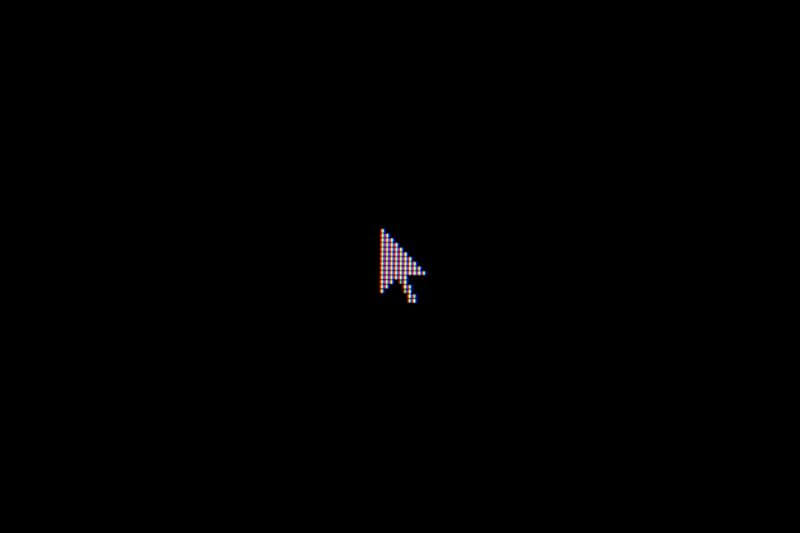
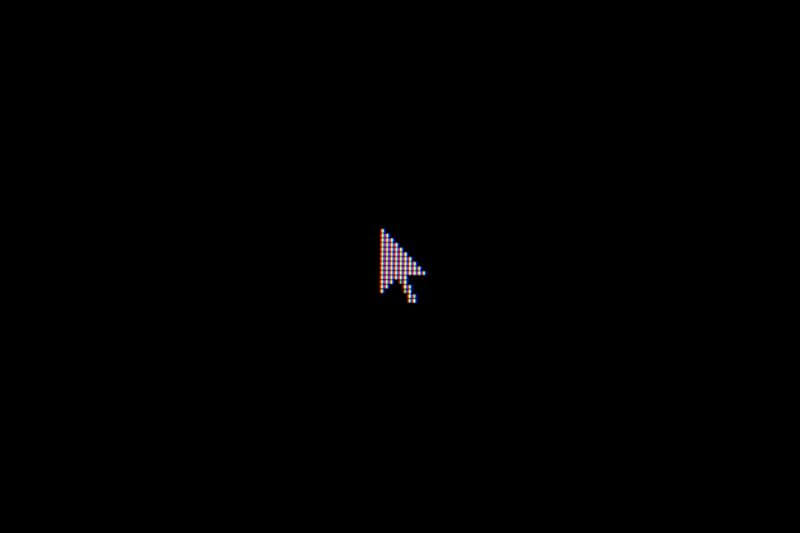
マウスポインタの動きがおかしかったり、反応が悪かったりする場合は環境や設定で解決できる場合があります。
マウスポインタの動きがおかしいときは、これから紹介することを確認してみてください。
センサーの反応が悪い
デスクの材質が原因で、マウスのセンサーが反応しないことがあります。
- 半透明のガラステーブル
- 透明のガラステーブル
- 凸凹したデスク
このような材質のテーブルではマウスの反応が悪くなる、もしくはまったく反応しないことがあるので注意が必要です。
マウスパッドを使用する
マウスパッドを使用することで、ポインタの反応がよくなります。
とくに凸凹したデスクなどでは、ポインタの反応が悪くなるのでマウスパッドを使うようにしましょう。




マウスの設定を変えてみる
ポインタの速度が遅いときは、マウスの設定でポインタの速度を変更することができます。
ポインタの速度は人によって好みがあるので、自分に合った快適な速度を見つけてみてください。
マウスのポインタ速度を変更する方法
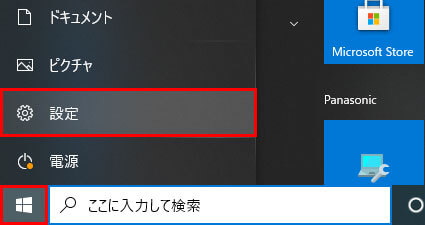
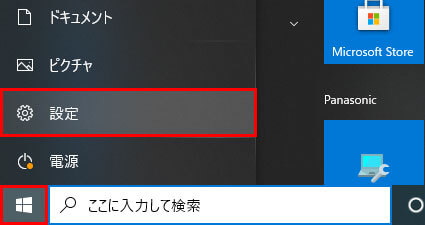
モニター左下にある「Windowsマーク」をクリック→歯車にカーソルを乗せて「設定」をクリック
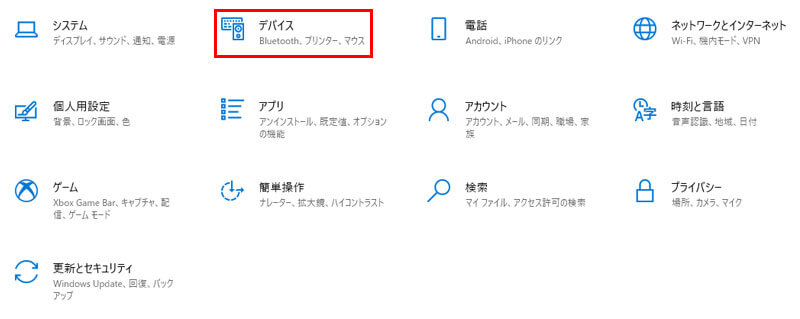
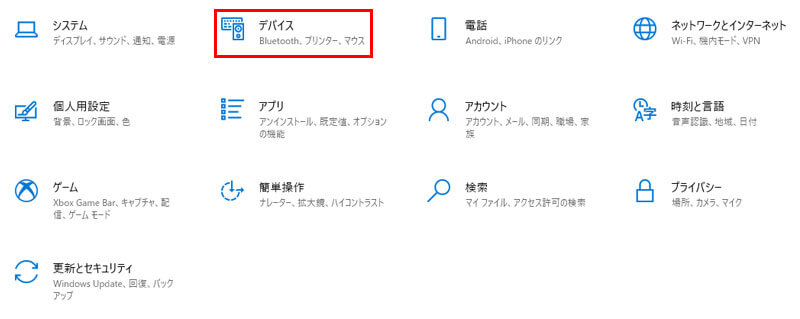
一覧にある「デバイス」をクリック
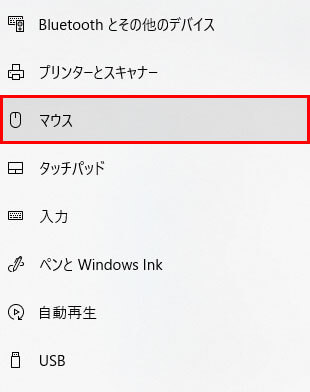
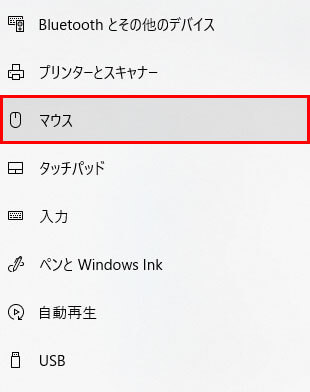
ウィンドウ左側にメニューが表示されるので、「マウス」をクリック
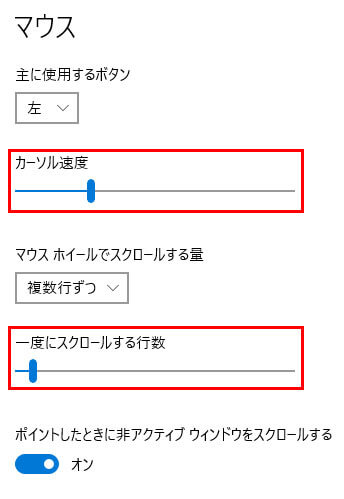
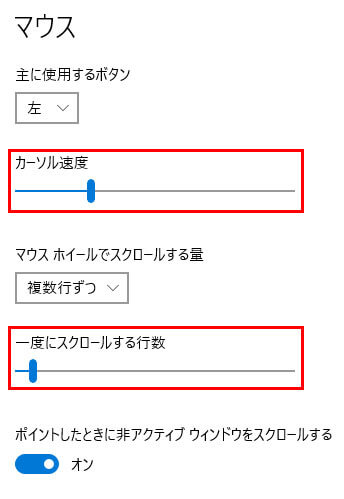
上記画面で、カーソルの速度を調整することができます。
一度にスクロールする行数も調整することができるので、好みに合わせてやっておきましょう!



僕はマウスカーソルが早く動くのが好きなので、けっこう速く動くように設定しています。
ただ、他の人が僕のパソコンでマウス操作をすると使いづらいと言われてしまいます
このように人によって最適な速度が違うので一度マウスカーソルの速度は見直してみることをオススメします。
マウスキー機能を使ってキーボードで操作する
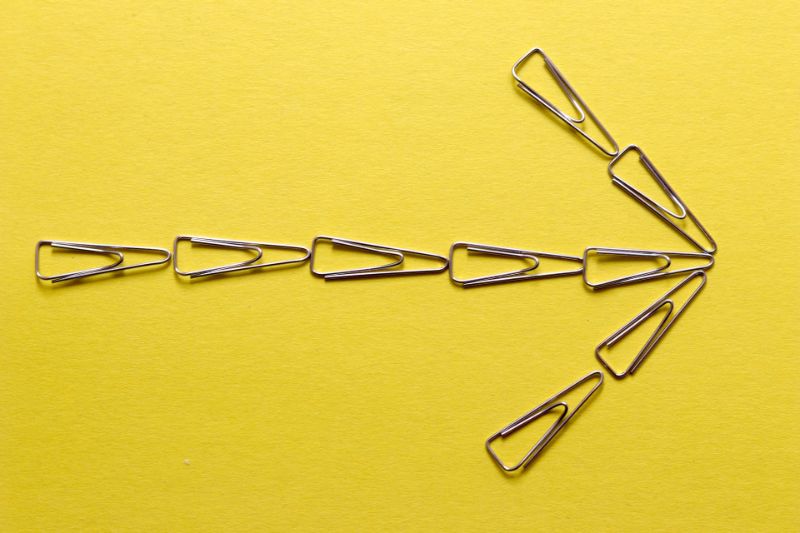
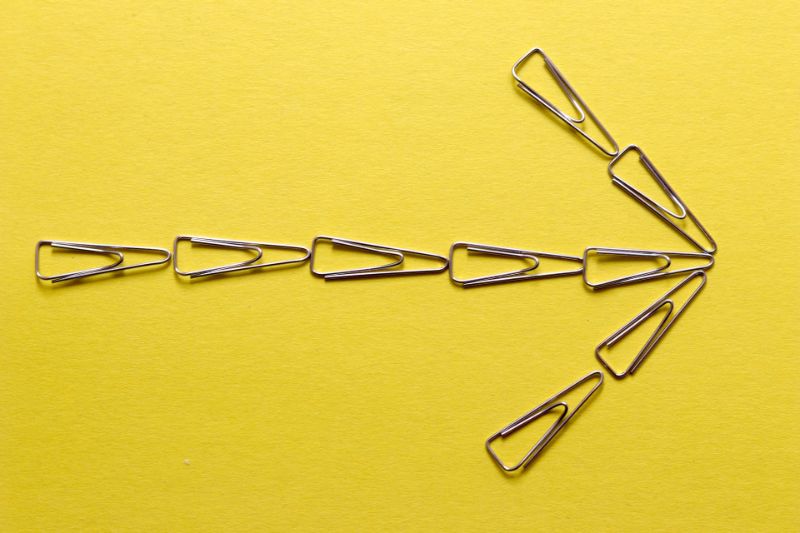
マウスが動かないときは、キーボードのテンキーを使ってマウスカーソルを動かすことことができます。
緊急のときに役立つので、いざというときのためにマウスキー機能がどのようなものなのか覚えておきましょう!
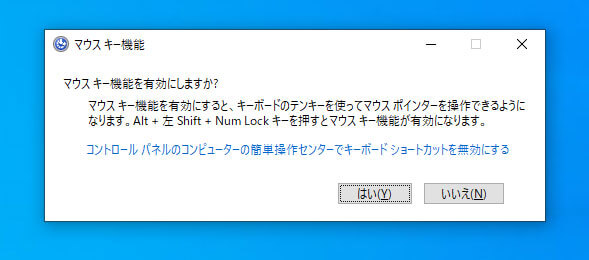
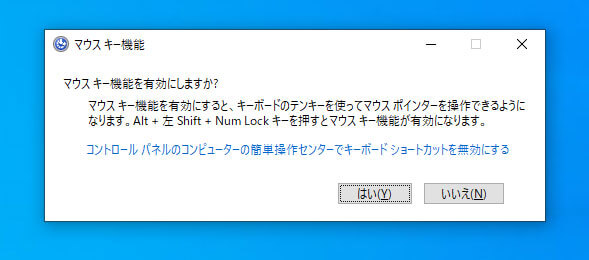
「Alt」+「左Shift」+「NumLock」の3つのキーを同時押しすると、上記のような画面が表示されます。
ここでさらに「Alt」+「左Shift」+「NumLock」の3つのキーを同時押しすることで、設定が有効になります。
設定を有効にしたら、試しにテンキーでカーソルを動かしてみてください。
テンキーを長押しすればゆっくりですが、カーソルが動きます。
ただ、めちゃくちゃ操作しづらいので、緊急時以外では使うことはないと思います。




マウスは修理するよりも買い替えたほうがお得
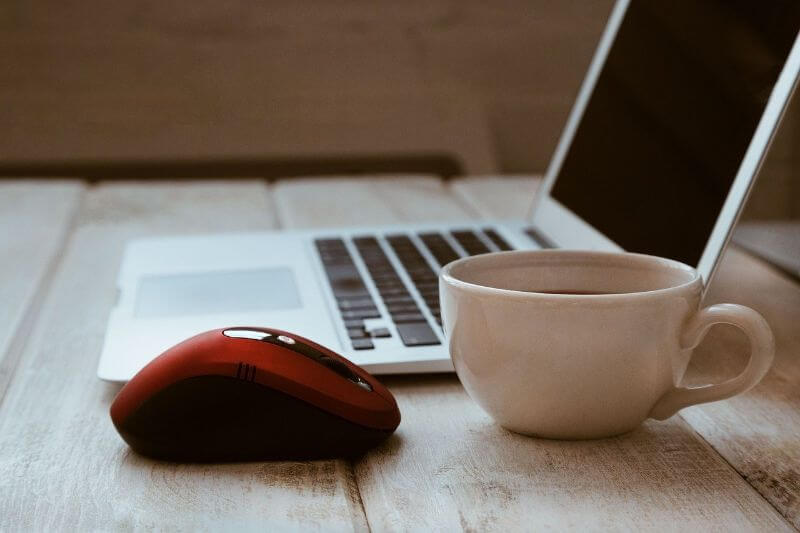
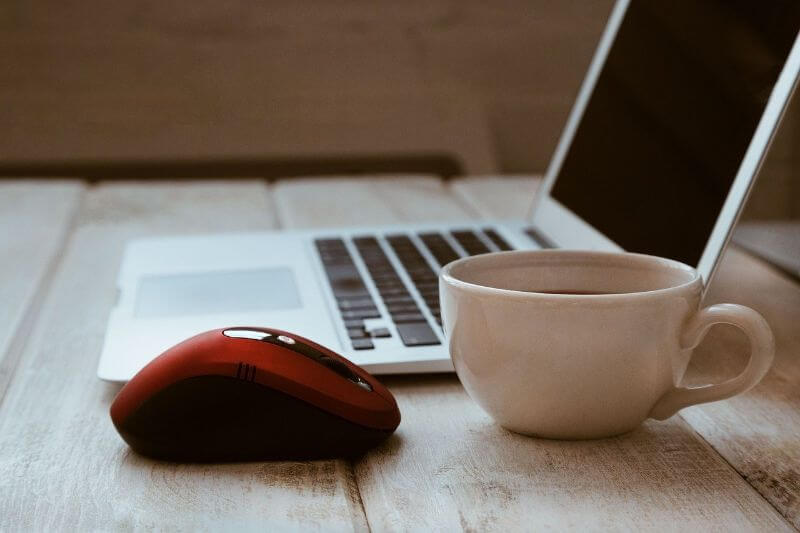
マウスが故障したときは、修理するよりも新品を買ってしまった方が安く済むことが多いです。
修理業者などにマウスを修理を頼むと、下手したら1万円ぐらい取られることも...。
Appleなどの高価なマウスが動かないときは、修理を検討したほうがいいこともあります。
故障したのが保証期間外だったら、買い替えを検討しましょう!


まとめ
マウスが動かないときは、何が原因で動かないのかひとつずつ試していきましょう。
有線マウスが動かないときは下記をとりあえず試してみてください。
- 抜き差ししてみる
- 違うUSBポートで接続してみる
- 使ってないマウスがあれば違うマウスを使ってみる
無線マウスが動かないときはとりあえず下記を試してみてください。
- 電池の場合は新しい電池を入れてみる
- 充電式の場合は充電してみる
- Bluetoothで接続している場合はちゃんと接続されているか確認してみる
- USBレシーバーで接続している場合は、USBレシーバがちゃんと差し込まれているか確認する
これらを試せば解決することがほとんどです。