マウスをクリックしたら連続で入力される!
ドロップ&ドラッグができなくなった!
イライラするからすぐにチャタリングを直したい!
マウスでチャタリングが発生すると、まともに作業ができずイライラしますよね。
そんなときは、マウスのチャタリングをさっさと直してしまいましょう。
軽症でしたら、数分でマウスのチャタリングを直せます。
というのも、マウスのチャタリングは、静電気が原因で起こっていることが多いです。
なので、静電気を放電させることでチャタリングを直すことが可能です!
そこで、今回はマウスのチャタリングを手っ取り早く直す方法を紹介します。
マウスのチャタリングでイライラしている人は、ぜひ参考にしてみてください。
マウスのチャタリングを直す方法

マウスのチャタリングを直す方法は4つあります。
- 静電気を除去する
- チャタリング対策ソフトを使う
- ドライバーを更新する
- 修理に出す
①を試してダメだったら②へ進んでください。
静電気を除去する
マウスでチャタリングが起きているときに真っ先に試したいのが、静電気の放電です。
簡単にできて、改善する可能性も高いので、まず最初に試してみましょう。
静電気を除去する方法
マウス内部に溜まった静電気を除去する方法は下記になります。
- PCからマウスを外す(有線)・マウスの電池を抜く(無線)
- 外すor電池を抜いたら、マウスの左右ボタンを10秒ほどクリックする(連打)
これでマウス内に溜まっている静電気を放電できます。
マウスの内部に溜まった静電気がチャタリングの原因
マウスは、長期間使用していると内部に静電気が溜まっていきます。
この溜まった静電気が原因で、チャタリングが起きている可能性があります。
マウスに溜まっている静電気を放電することで、チャタリングが直る可能性が高いです。
チャタリング対策ソフトを使う
1回しかマウスをクリックしていないのに、ダブルクリックになってしまう場合は、チャタリング対策ソフトを使うことで改善する可能性が高いです。
放電してもチャタリングが直らない場合は、試してみてください。
ダブルクリックをシングルクリックに自動修正
チャタリング対策ソフトを使うと、クリック感覚が極端に短いダブルクリックをシングルリックとして自動修正してくれます。
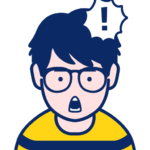 たいち
たいちじゃー普通にダブルクリックしても、シングルクリックって判断されてしまうのでは?
そこは安心してください。
めちゃくちゃ超速いダブルクリックしか自動修正されないので、通常のダブルクリックは問題なく入力できます。
ChatteringCanceler(マウスチャタリングキャンセラ)がオススメ
チャタリング対策ソフトは、ChatteringCanceler(マウスチャタリングキャンセラ)が最も有名でオススメのフリーソフトです。
古いソフトですが、2023年4月現在でも問題なく使用することができます。
ChatteringCancelerの使い方
ChatteringCancelerは、下記からダウンロードできます。
ダウンロードが終わったら、解凍してフォルダを開きます。
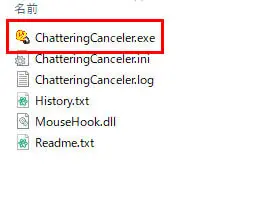
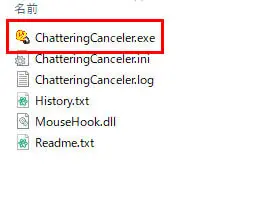
ファイルを解凍したら「ChatteringCanceler.exe」というファイルを実行。
これですでにチャタリングの自動修正を行ってくれます。
それでもチャタリングが直らない場合は、設定を見直してみましょう。
ChatteringCancelerをインストールしたら、タスクバーにアイコンが追加されます。
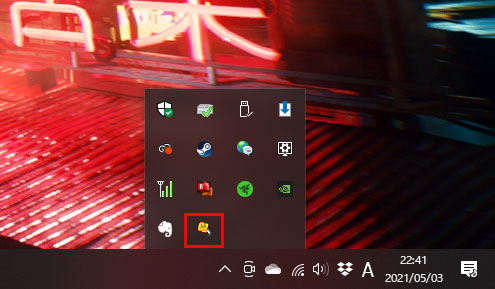
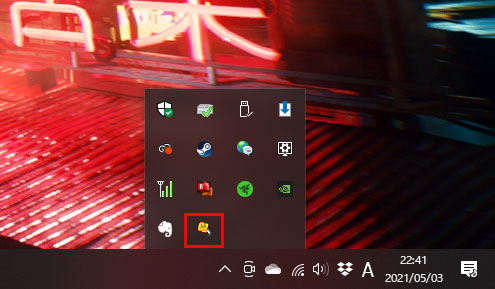
このアイコンを右クリックして、「設定」をクリックします。
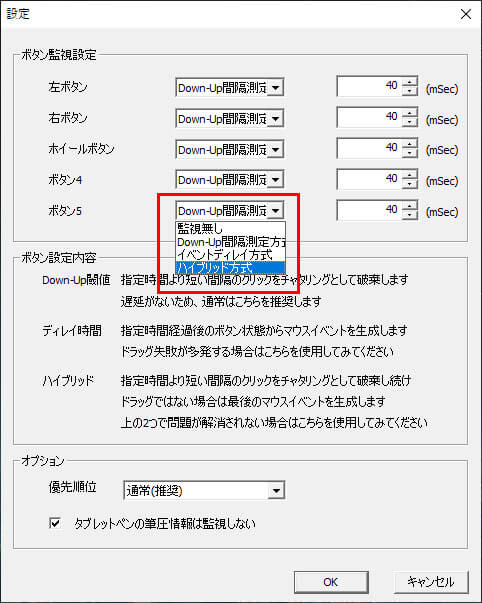
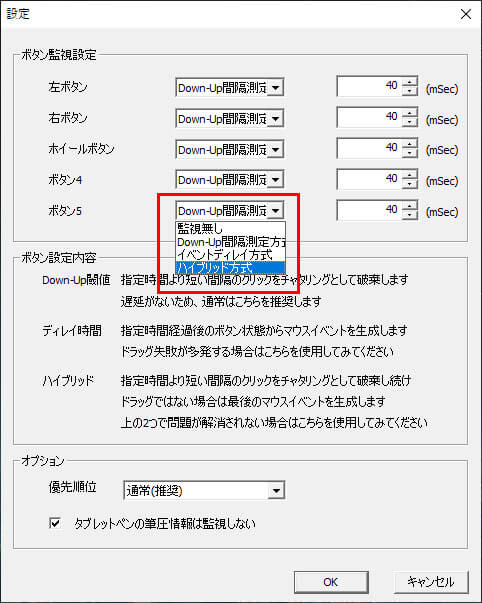
チャタリングが直らない場合は「ボタン監視設定」という項目変更します。
デフォルトは「Down-Up間隔測定方式」になっていますが、これを「イベントディレイ方式」または「ハイブリッド方式」に変更します。
変更してみてチャタリングが直ったか試してみましょう。
ドライバーを更新する
ドライバーを更新することでチャタリングが改善される可能性があります。
すぐに実行できるので、試してみましょう。
ドライバーを更新する方法
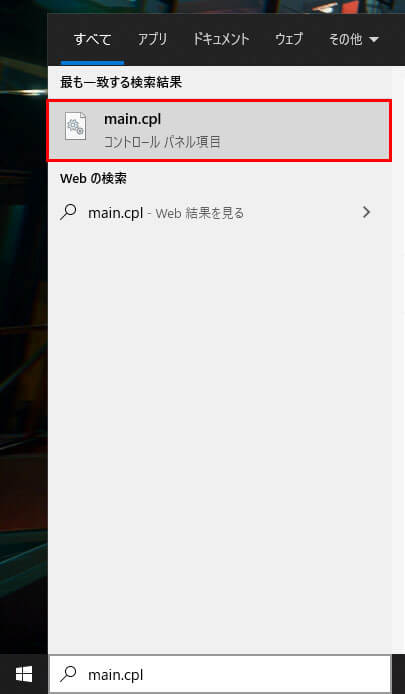
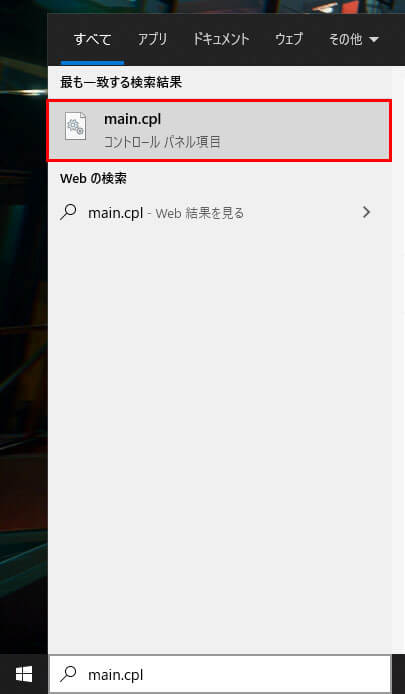
デスクトップの左下にあるウィンドウズマーク右の入力欄に「main.cpl」と入力します。
入力したら「main.cpl」という項目が出てくるのでクリックします。
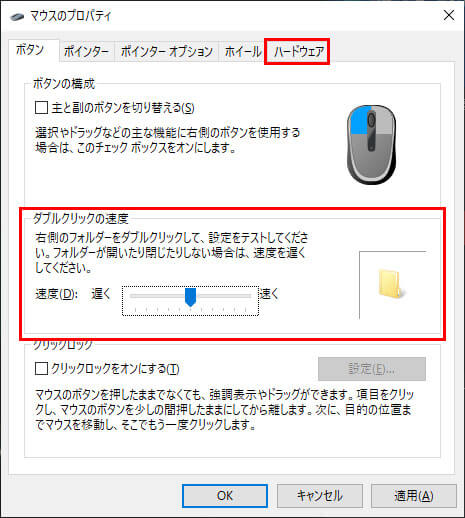
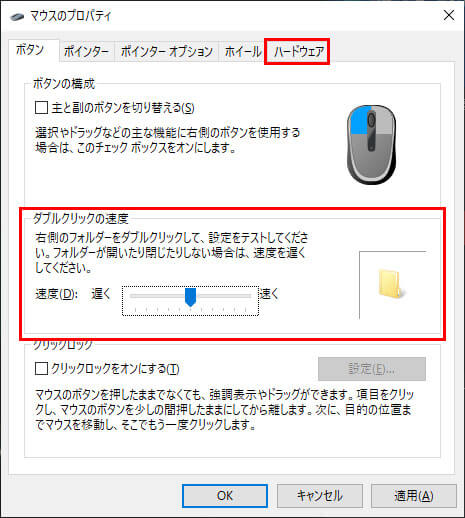
マウスの設定画面が開きます。
次にハードウェアというタブをクリックします。



ちなみにここで、ダブルクリックの速度の設定ができます。「遅く」「速く」のどちらかに偏っていたら調整してみましょう。
これでチャタリングが直る可能性もあります。
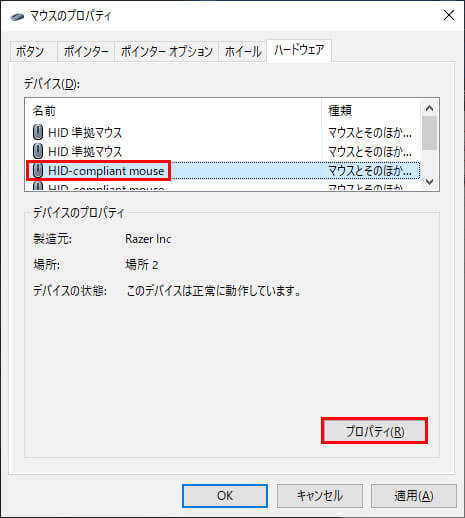
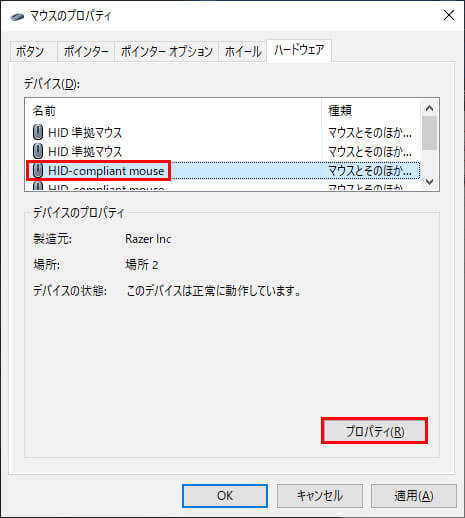
使用しているマウスを選択して、「プロパティ(R)」をクリックします。
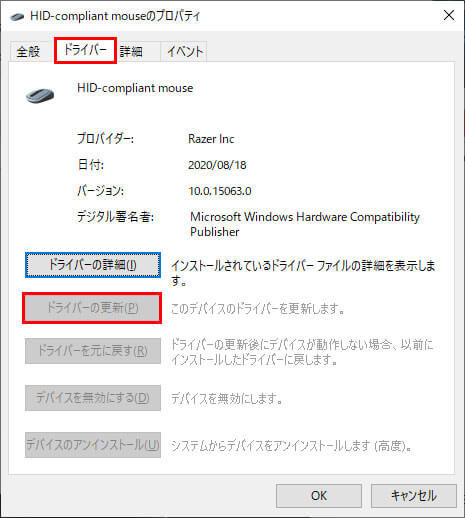
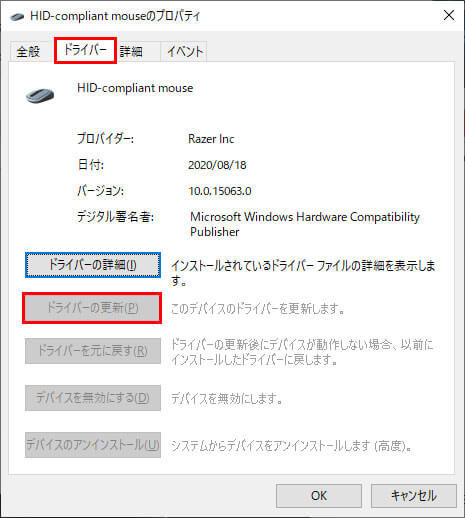
プロパティの画面が表示されたら「ドライバー」という項目を選択します。
そうすると「ドライバーの更新」という項目が表示されるのでクリックします。
以上で、ドライバーを更新できます。
修理に出す
どうしてもチャタリングが直らない場合は、マウスが故障している可能性が高いです。
- 静電気の放電をする
- チャタリング対策ソフトを使用する
- ドライバーの更新をする
この3つを試して、チャタリングが直らない場合は、自力で直すのは難しいです。
メーカーに問い合わせて、修理できるか確認してみましょう。
保証期間内だったら、無料で修理してくれることがほとんどです。


チャタリングとは?


チャタリングとは、マウスをクリックしたときに連続で2回クリックされるなどの不具合が起こることです。
マウスのチャタリングでよく見られる現象は下記4つになります。
- クリックが反応しないときがある
- シングルクリックがダブルクリックになるときがある
- ドラッグ中にクリックが連打される
- クリックが全く反応しない
この4つの中でもっとも多いのが、シングルクリックがダブルクリックになる現象です。



キーボードでもチャタリングが発生します。
どちらかというとマウスより、キーボードのほうがチャタリングが起こりやすいです。


マウスのチャタリングが起きる原因
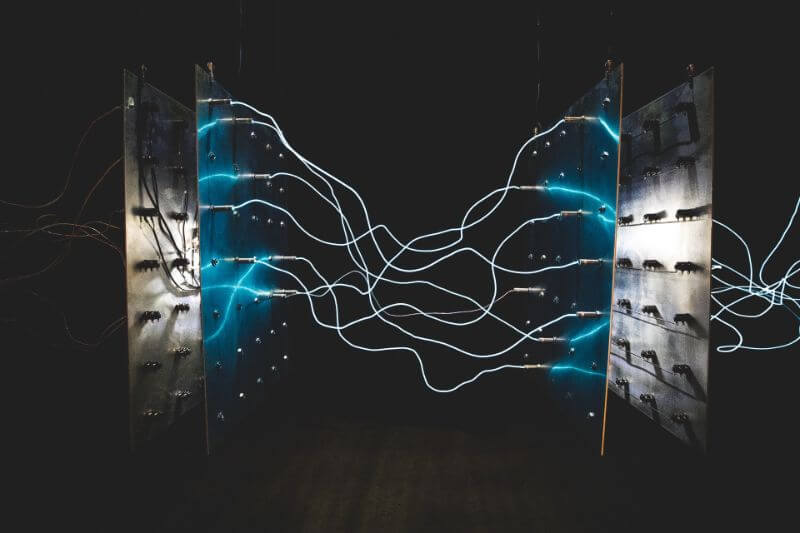
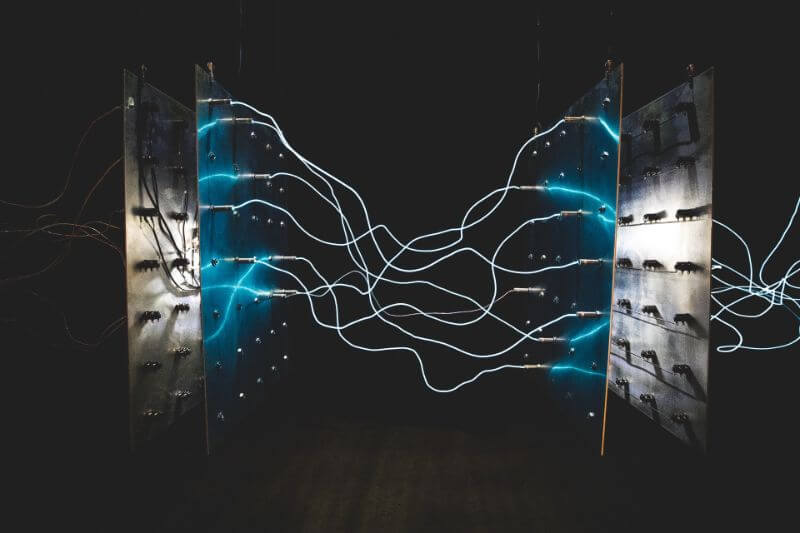
マウスのチャタリングが起きる原因は主に6つあります。
- 静電気が溜まっている
- 電池が劣化している
- ゴミが溜まっている
- タッチパッドの誤動作
- 他の機器と干渉してる
- マウス自体の故障
原因がわかれば対処法も絞れてくるので、思い当たることがないか確認しておきましょう!
静電気が溜まっている
マウス内部に静電気が溜まっていると、チャタリングの原因となります。
電池を取り出す、またはPCから取り外して、10秒程度クリック(連打)すればチャタリングが直ることが多いです。
電池が劣化している
劣化した電池を使っていると、チャタリングの原因になります。
古い電池を交換することで、チャタリングが直ることがあります。
使用している電池が古くないか確認してみましょう。
ゴミが溜まっている
ゴミが溜まっているとチャタリングの原因になります。
油汚れ、食べかすなど、マウス内部がゴミが溜まっているとチャタリングする可能性があります。
エアダスターなどで、ゴミを取り除けばチャタリングが直る可能性があります。
タッチパッドの誤動作
ノートパソコンでマウスを使っている方は、タッチパッドが誤動作している可能性があります。
これは僕もよくあるのですが、マウスを使いながら手がタッチパッドに触れていたりすると、チャタリングのような挙動をします。
マウス自体に問題はありません。
他の機器と干渉してる
Bluetoothは2.4GHz帯を使用しており、同じ帯域のWi-Fiの電波と干渉することがあります。
他の機器を切断して、チャタリングが直れば、干渉しているのが原因とわかります。
機器を接続し直したり、必要ない機器は接続を解除するなどして対処しましょう。
マウス自体の故障
マウス自体が故障している可能性があります。
中でスイッチが物理的に折れてしまっていたり、コードが切れてしまっていたりすると修理が必要になります。
買ってすぐでしたら、メーカーに問い合わせするのがベストです。
古いマウスでしたら、買い替えてしまったほうが手っ取り早いと思います。
マウスのメンテナンス方法


マウスのメンテナンスは方法は、そんなに難しくありません。
- エアーダスターで細かいゴミを吹き飛ばす
- 柔らかい布で汚れを落とす
- 頑固な汚れは無水エタノールを使って落とす
- 細かいところは綿棒を使う
基本的にはエアーダスターと柔らかい布があれば問題ありません。
エタノールは水にも油にも溶けやすいという性質をもっていて、水溶性の汚れにも油汚れにもどちらにも効果を発揮してくれます。
綿棒に染み込ませて汚れを拭くとキレイになります。






自分で修理することはできるのか?
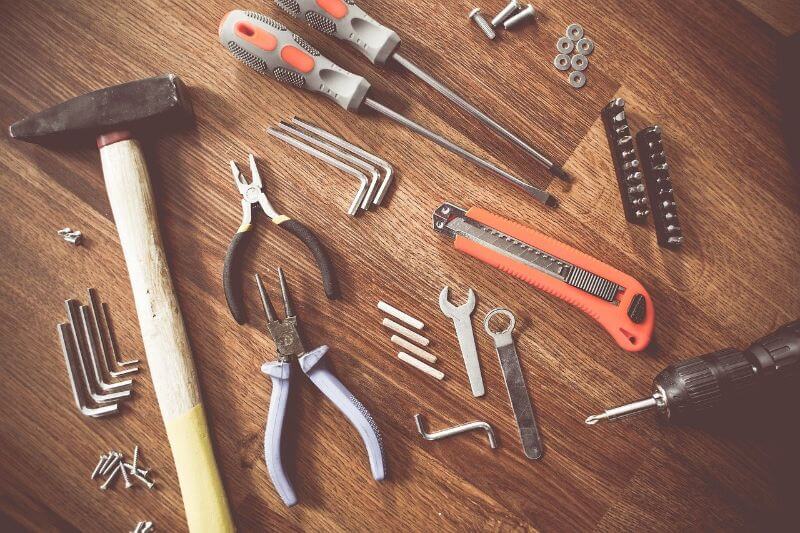
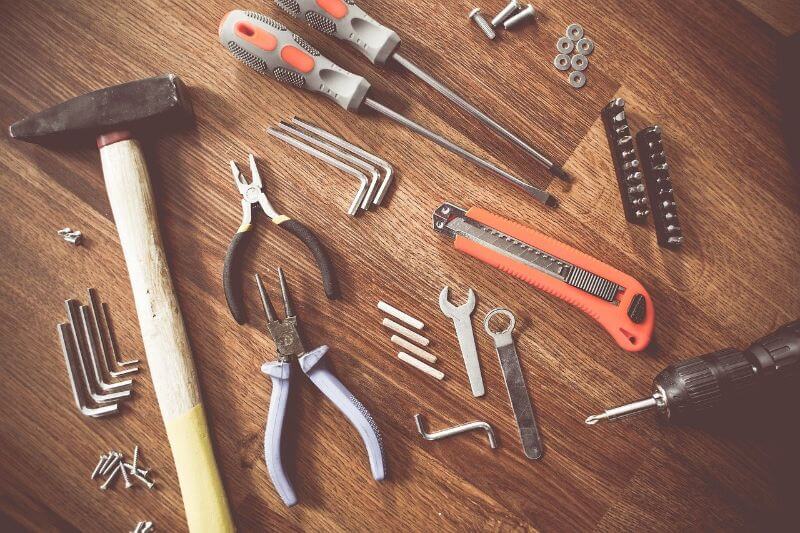
壊れたマウスを自分で修理することもできます。
ただ、分解して壊れてるところを直すので難しいです。
マウスの修理にチャレンジしてみたい方は、下記を参考にしてみてください。
「修理をしたいけど、自力ではできない!」という方は業種に頼むこともできます。


まとめ
マウスのチャタリングを直す方法は4つあります。
- 静電気を除去する
- チャタリング対策ソフトを使う
- ドライバーを更新する
- 修理に出す
①から順番に試していきましょう!
あなたのマウスが、快適に使えるようになることを祈ってます。




