キーボードで使わないキーを無効化したい!
キーを押し間違えてイライラする!
使わないキーを簡単に無効化できないの?
タイピングしていて、変なキーを押してしまうと作業が止まるのでストレスが溜まりますよね。
使わないキーは無効化しておきたいと、思っている人は多いのではないでしょうか!?
実は使わないキーを簡単に無効化できるソフトがあるんです!
使わないキーを無効化しておけば、打ち間違えも減って幸せになれます。
そこで、今回は使用頻度の少ないキーを簡単に無効化できるフリーソフト「killkeys」を紹介します!
使い方も簡単なので、キーの打ち間違えにイライラしている人は、ぜひ使ってみてください♪

たいち
リサイクルショップのガジェット大好きWeb担当者
20個以上のキーボードとマウスを所持!
休みの日は新商品のキーボード・マウスを探したり、中古のキーボードやマウスを漁っています。
キーボード・マウスで作業をするのが大好きです♪
使わないキーを無効化できるソフト「killkeys」

「killkeys」は使わないキー、使用頻度の低いキーを無効化できるソフトです。
設定テキストに無効化するキーコードを入力するだけで、誰でも簡単にキーを無効化することができます!
常に無効化するキーと、フルスクリーンのときだけ無効化するキーの設定が可能です。
killkeysのインストール
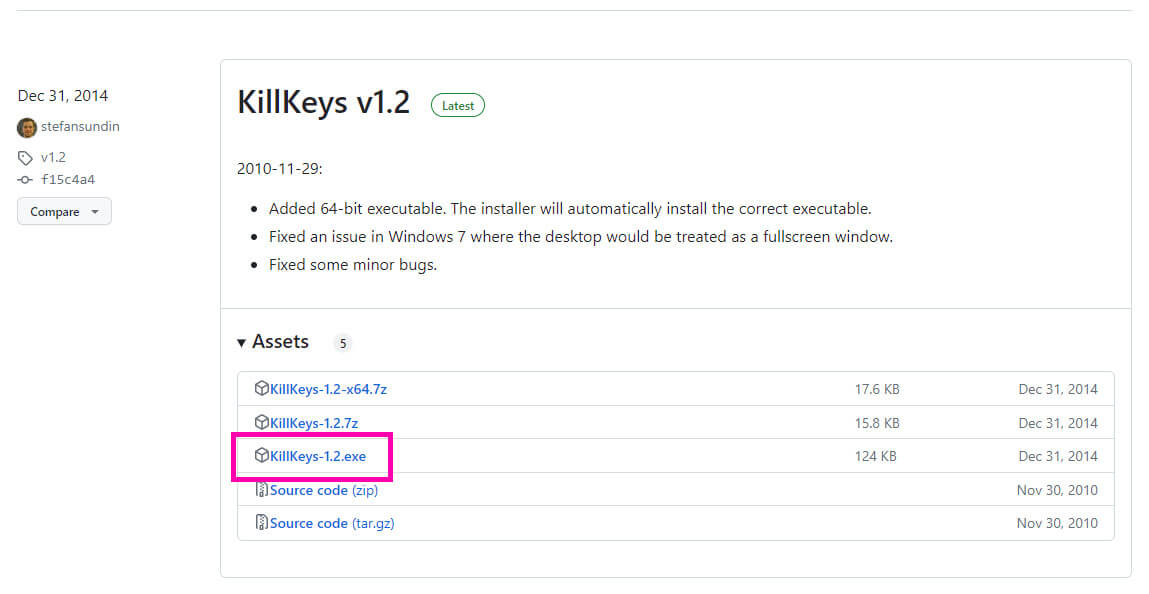
GitHubにアクセスして「KillKeys-1.2.exe」をダウンロードします。
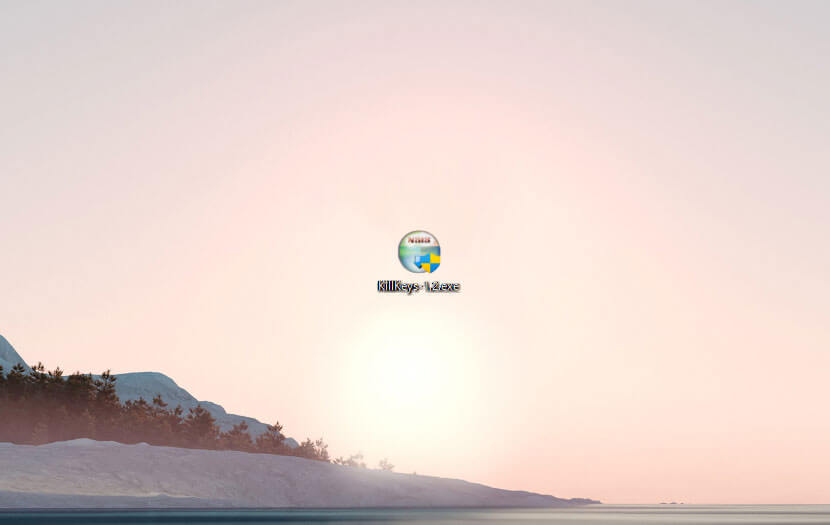
ダウンロードした「KillKeys-1.2.exe」をクリックしてインストールをします。
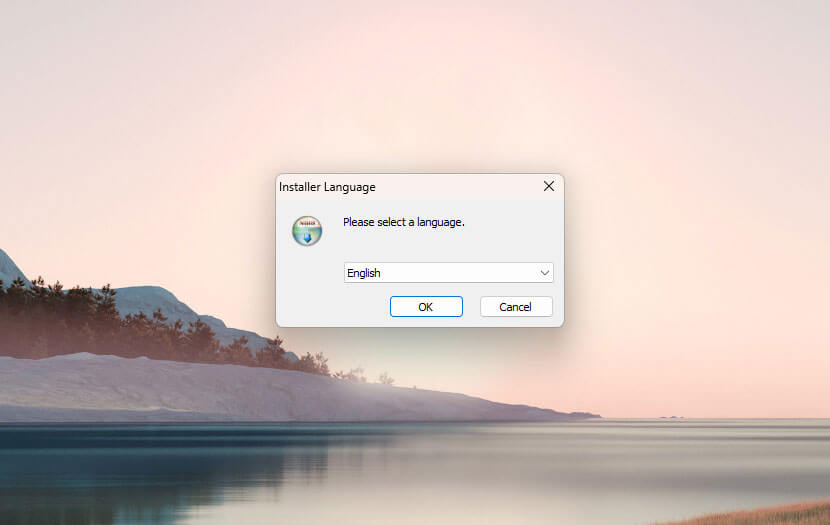
言語に日本語はないので「English」を選択してOKをクリックします。
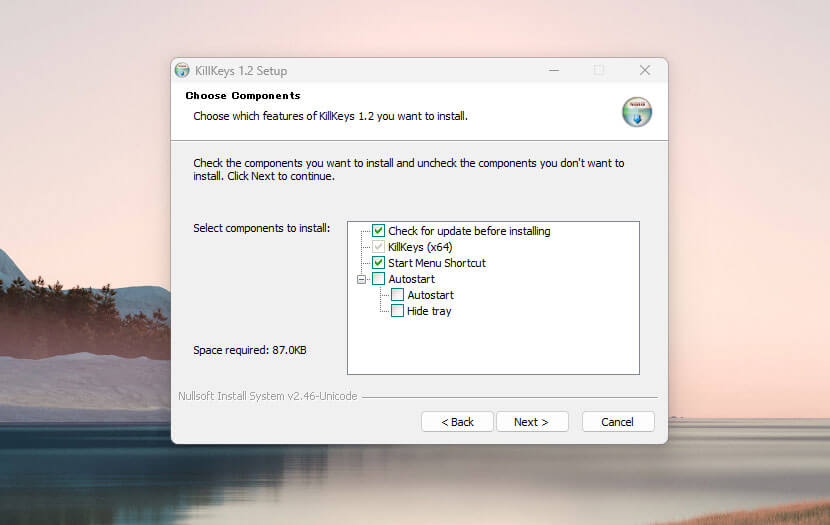
必要な項目にチェックを入れて「Next」をクリックします。
あとから設定を変えられるので、デフォルトで問題ありません。
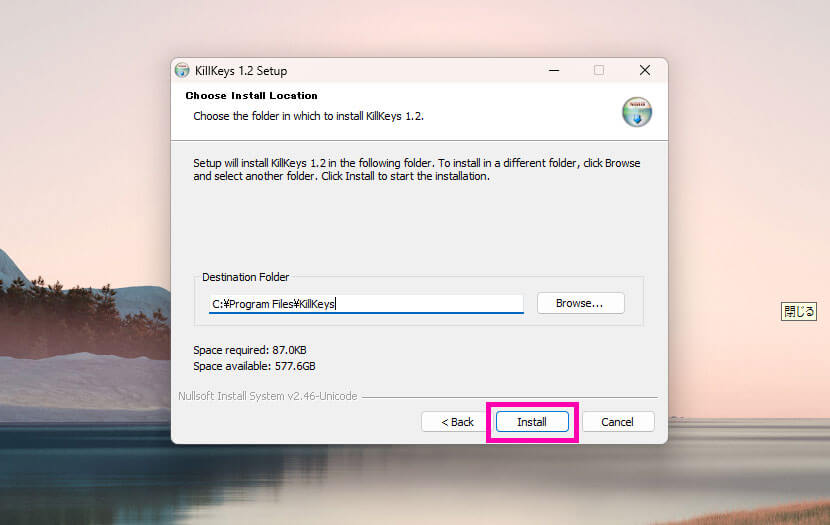
インストールするフォルダを選んで「Install」をクリックします。
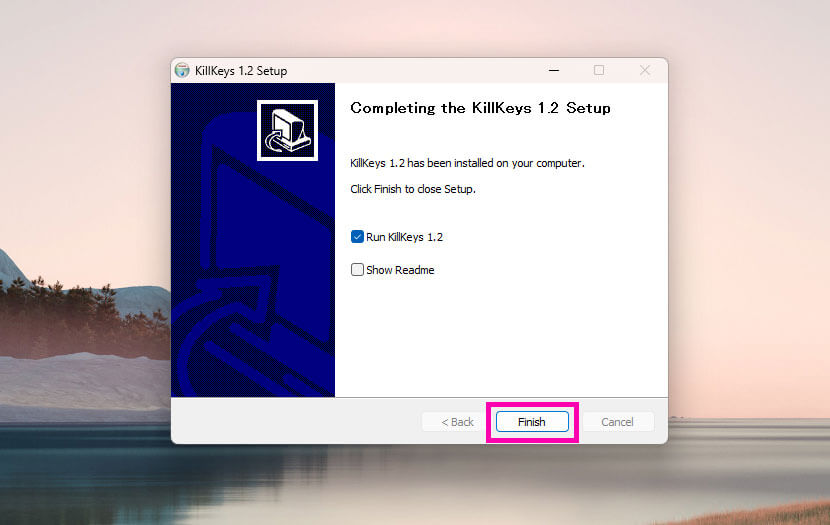
画面が切り替わったら「Finish」をクリックしてインストール完了です。
killkeysの使い方
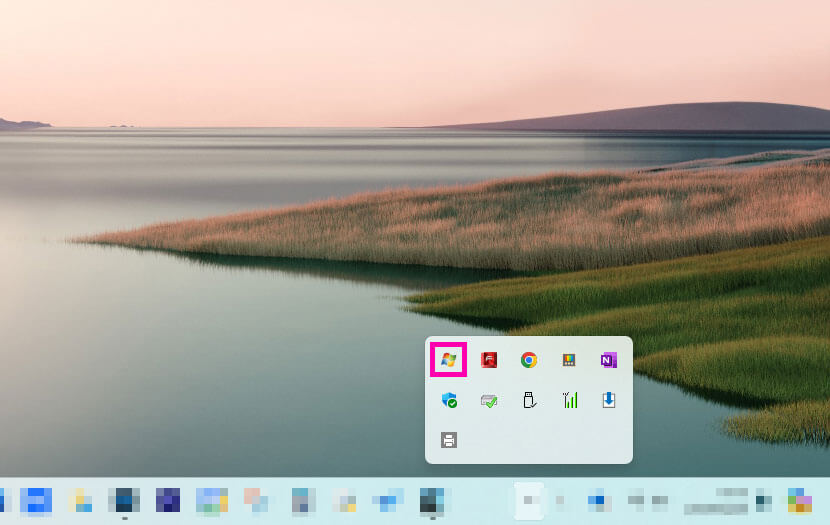
インストールが完了すると、タスクトレイにアイコンが表示されます。
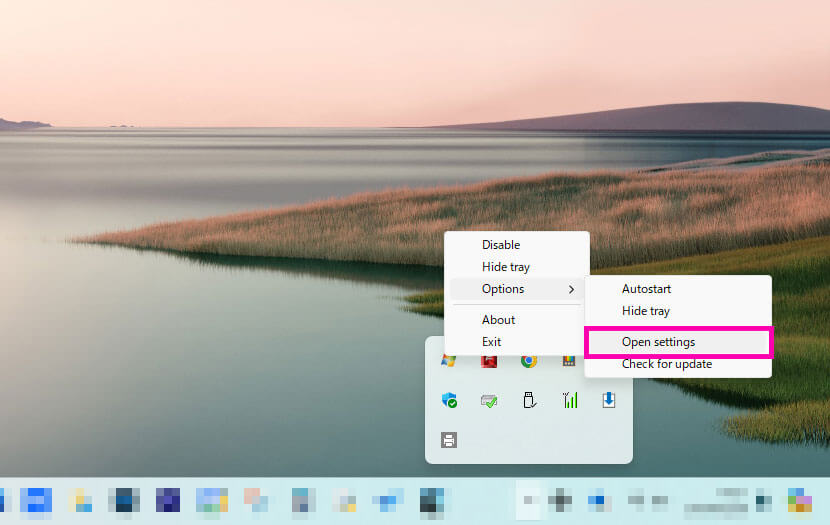
アイコンを右クリックして「Options」→「Open settings」をクリックします。
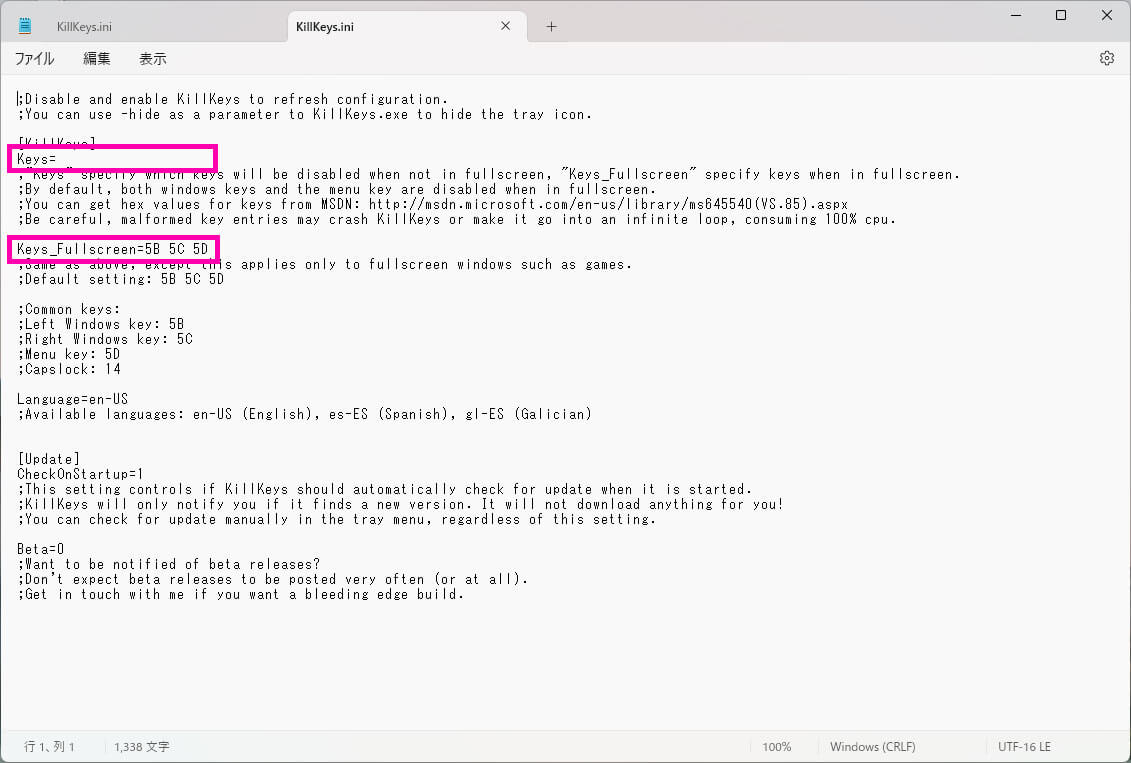
テキストエディタ(メモ帳など)で設定画面が表示されます。
上記画像の「Keys=」と「Kyes_Fullscreen=」に対応したキーの数字を入力すればキーを無効化できます。
「Kyes=」は常に無効化したいキーを、「Kyes_Fullscreen=」にはフルスクリーンのときに無効化したいキーを入力します。
「Kyes_Fullscreen=」には、デフォルトで「左Windowsキー」「右Windowsキー」「アプリケーションキー」が無効化されています。
試しに「CpasLock」キーを無効化していきたいと思います!
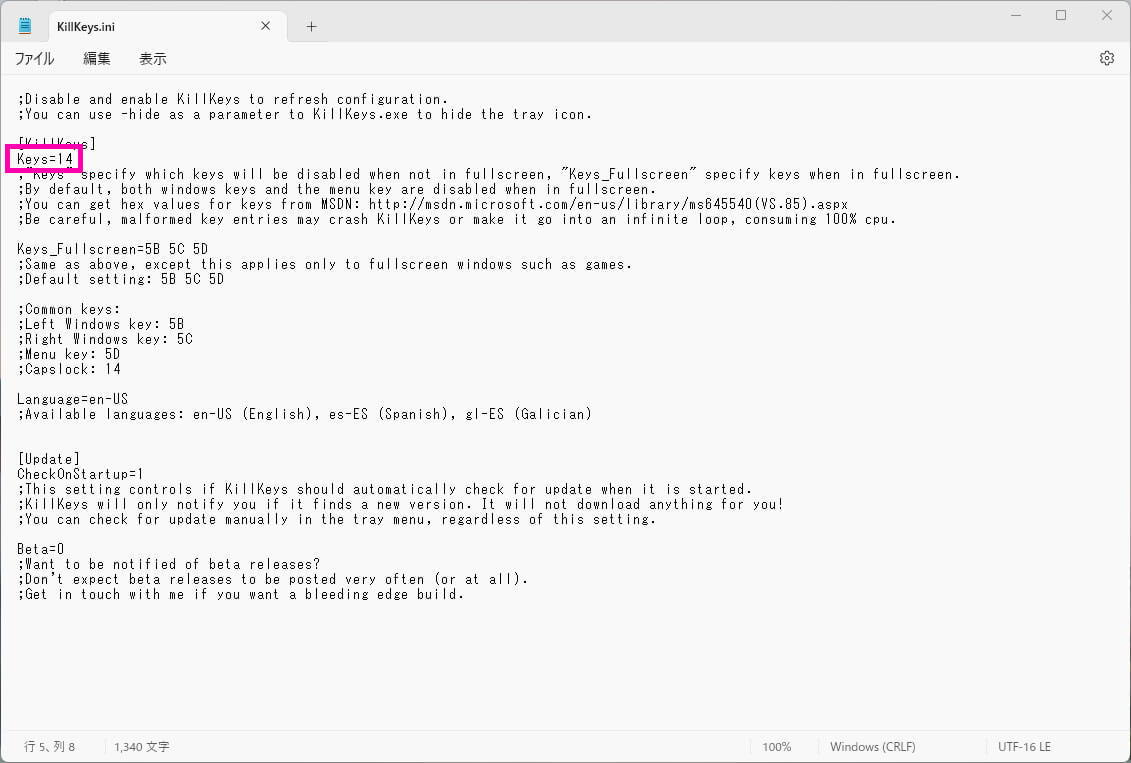
Keys=の右側に「14」と入力して保存します。
複数のキーを無効化したい場合は、「14 5B」と半角スペースで区切って入力すればOKです。
設定を保存したらkillkeysを再起動させます。
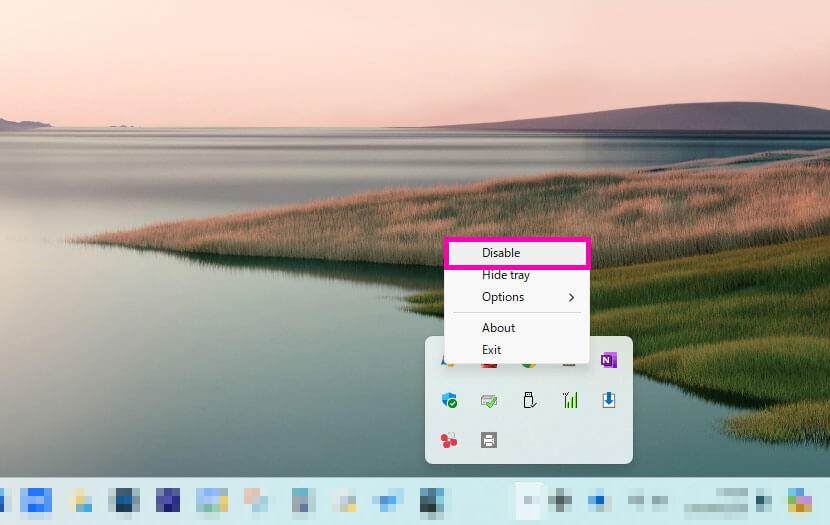
タスクトレイのアイコンを右クリックします。
メニューの「Disable」をクリックして、ソフトを無効化します。
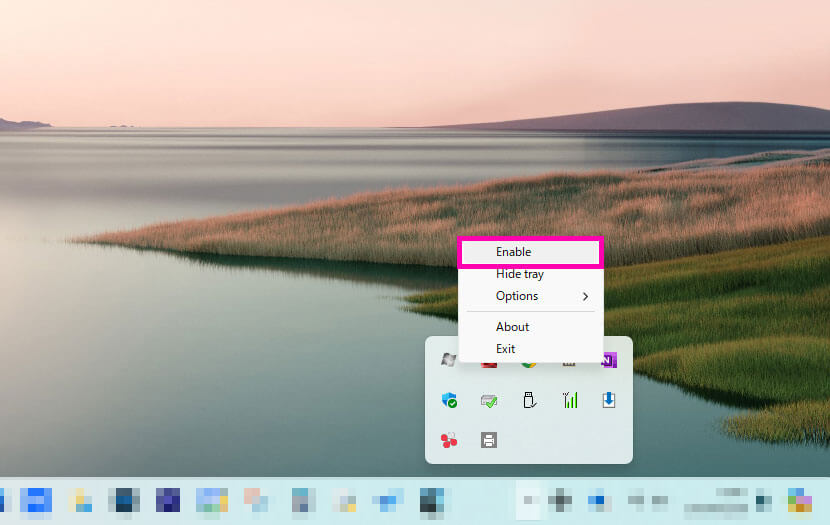
再度アイコンを右クリックします。
メニューの「Enable」をクリックして、ソフトを有効化します。
これで「CapsLock」の無効化設定が完了です!
「CapsLock」を押しても反応しません。
 たいち
たいちフルスクリーンで無効化するキーの設定も同じです。
Kyes_Fullscreen=の右側に無効化したいキーを入力すればOK!
不要になりやすいキー


不要になりやすいキーと対応するキーコードです。
使わないキーは無効化しておきましょう!
その他のキーコードについては、仮想キーコードを参考にしてみてください。
| 無効化するキー | キーコード |
|---|---|
| CapsLock | 14 |
| Num Lock | 90 |
| Scroll Lock | 91 |
| Pause/Break | 13 |
| 変換/無変換 | 1C/1D |
| アプリケーションキー | 5D |
| 漢字モード | 19 |
| F1~F10 | 70~79 |
| F11 | 7A |
| F12 | 7B |
| Shift(左/右) | A0/A1 |
| Ctrl(左/右) | A2/A3 |
| Alt(左/右) | A4/A5 |
killkeysを使うときの注意点


killkeysは便利なソフトなのですが、10年以上前のフリーソフトなのでキーボードによっては動きません。
とくに専用のソフトウェアを使用するキーボードや、キーの配置を変える機能が搭載されているキーボードなどでは動かないことがあります。
僕もいくつかのキーボードで試しましたが、killkeysが機能しないキーボードはありました。
もしkillkeysが動かない場合は、他の方法でキーを無効化しましょう。
下記記事でキー配列の変更方法を紹介しているので、参考にしてみてください。
配列の変更だけではなく、無効化することも可能です。


タイピングしやすいキーボードを使う


長時間タイピングする人は、タイピングしやすいキーボードを使ってみましょう!
キーボードの種類や配列などで、タイピングのしやすさが大きく変わってきます。
タイピングしやすいキーボードを使えば、長時間作業していても疲れにくかったり、作業効率が高くなったりとメリットが大きいです。
ゲームをプレイする人は、キーボードのサイズを小さくすることで、マウス操作もしやすくなります!
自分に最適なキーボードを使ってみてください!


まとめ『使わないキーを無効化』
使わないキーを無効化したいときは、「killkeys」を使えば簡単に無効化できます。
設定も簡単なので、ぜひ使ってみましょう!
使用頻度の低いキーを無効化しておけば、押し間違えも減って、ストレスも減ります。
キーの無効化以外にも自分に合ったキーボードを使うことも重要です!


