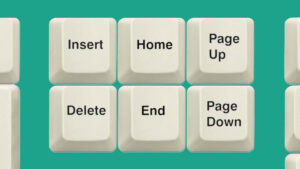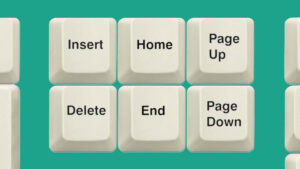キーボードで大文字にする方法を知りたい!
入力したあとでも英字を大文字に変換できる?
キーボードで大文字にするのはどうするのが最も簡単?
英字の入力をするとき、キーボードでどうやって大文字にすればいいのか悩んでいませんか?
キーボードで大文字を入力する方法は、「Shift」を押しながら英字を入力すれば大文字にできます。
「Shift」を押しながら英字を入力するのが一般的ですが、入力してしまったあとに大文字に変換することも可能です。
また、「Shift」を押さずに大文字を入力し続ける方法もあるので、覚えておくといいでしょう!
そこで、今回はキーボードで大文字にする方法をわかりやすく紹介しています。
英字に入力が多い人は、効率よく入力できるようになるので、ぜひ参考にしてみてください!
キーボードで大文字を入力する方法

キーボードで大文字を入力する方法は3つあります。
- 「Shift」を押しながら入力する方法
- 入力後に大文字に変換をする方法
- 大文字を入力し続ける方法
一般的なのは「Shift」を押しながら入力する方法ですが、入力後に変換する方法も覚えておくと便利です!
「Shift」を押しながら入力する方法
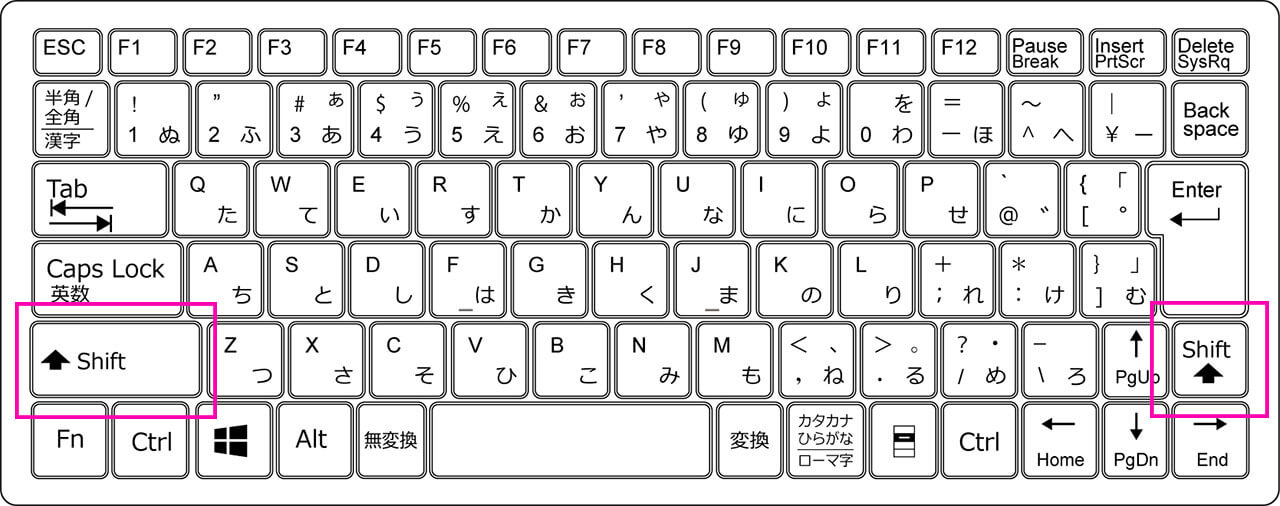
「Shift」を押しながらキーを押せば、大文字を入力することができます。
「Shift」は左と右にありますが、どちらを使っても大丈夫です。
ローマ字入力になっているときでも、大文字を入力できますが入力したあとに「Enter」キーで確定する必要があります。
また、一度「Shift」を押しながら大文字を入力すれば、「Shift」から指を離してもそのまま英字で入力することが可能です!
入力後に大文字に変換をする方法
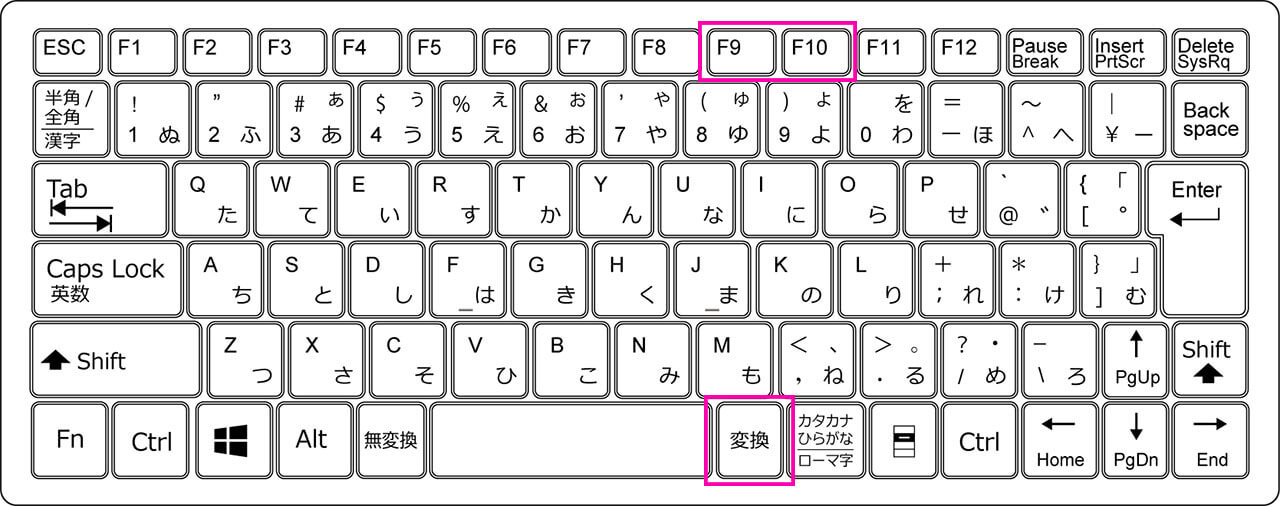
入力後に小文字を大文字の変換する方法は下記になります。
- 大文字に変換したい文字をドラッグして選択
- 「変換」キーを押す
- 「F9」キーで大文字にする
- 半角にしたい場合は「F10」キーを押して半角にする
この方法なら間違って入力してしまったときも変換できるので便利です。
ちなみに「F6」はひらがなに変換、「F7」はカタカタに変換、「F8」は半角カタカナに変換できます。
使う機会が地味にあるので、ぜひ覚えておきましょう!

大文字を入力し続ける方法
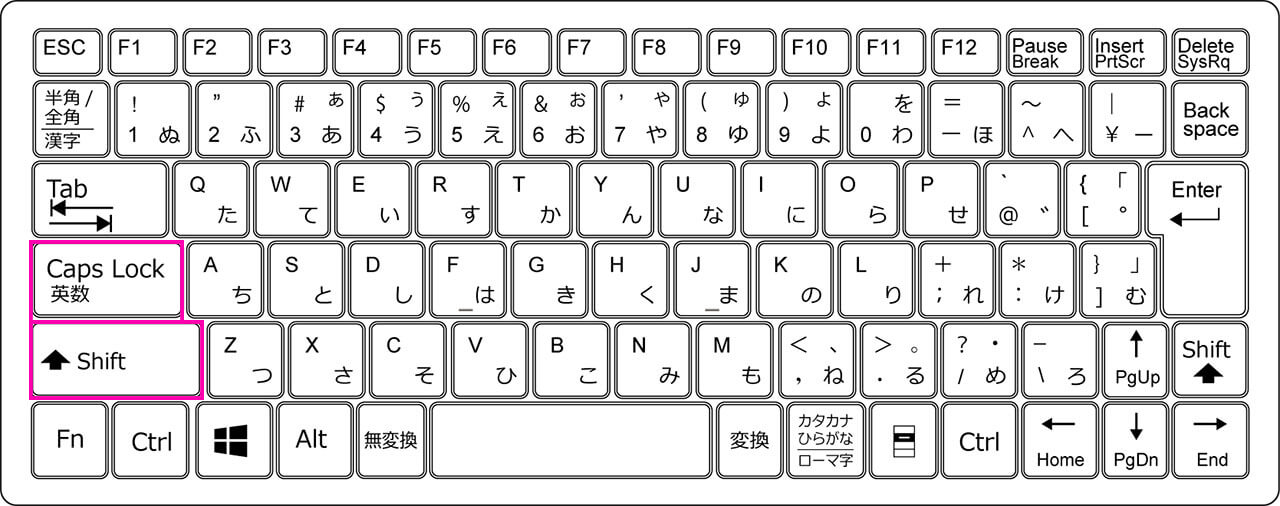
大文字を連続で入力したい場合は、Cpas Lockを使うのが便利です。
「Shift」キーを押しながら「Cpas Lock」キーを押せば、常に大文字が入力できるようになります。
小文字に戻したい場合は、再度「Shift」キーを押しながら「Cpas Lock」キーを押せば解除できます。
あまり使う機会はありませんが、デザインするときに英字をすべて大文字で入力したいときなどに便利です。
なにかの拍子に「Shift」と「Cpas Lock」を押してしまい、大文字しか入力できなくなって困ることがあるので覚えておきましょう!


英数字の半角と全角に注意!

英数字を入力するときは、半角と全角に注意しましょう。
一般的に英数字は全角だと見にくいので半角で入力することが一般的です。
ただ、職場によってルールがあるので入力をする前に確認をしておきましょう!
人によって全角で入力したり、半角で入力したりして統一されていないと管理が非常にめんどくさくなります。
中には半角カタカナを多用する人もいます...。
 たいち
たいち僕が以前働いていた職場では、半角カタカナ、全角英数字を使う人がいてデータを修正するのが大変でした...。
ショートカットキーを使って効率的に入力しよう!


キーボードにはさまざまな便利な機能があります。
とくに、よく使うショートカットキーは覚えておくと、作業効率が大幅にUPします!
どんなショートカットキーがあるのか、どんな機能があるのか知っておけば、いざというときに調べられるので一度確認しておくといいでしょう。
ショートカットキーについては、下記記事で詳しく紹介しているので参考にしてみてください。




まとめ『キーボードで大文字を入力する方法』
キーボードで大文字を入力する方法は3つです。
- 「Shift」を押しながら入力する方法
- 入力後に大文字に変換をする方法
- 大文字を入力し続ける方法
一般的なのは「Shift」を押しながら入力する方法です。
入力したあとに変換する方法と、大文字を連続で入力する方法を知っておくと、いざというときに役立つので覚えておきましょう!