キーボードのInsertキーは、どんなときに使うの?
Insertキーってぶっちゃけ必要ない!?
Insertキー邪魔だから無効にしたい!
キーボードにあるInsertキーの使い道がわからず疑問に思っている人は多いのではないでしょうか?
Insertキーは、文章を入力するときの挿入モードと上書きモードを切り替える機能です。
挿入モードと上書きモードを切り替えて使っている人は、ほぼいないと思います。
ただ、Insertはキーボードにわざわざ搭載されているキーなので、なにか特別な力があるはず!
そこで、今回はキーボードに搭載されているInsertキーを紹介していきたいと思います。
「Insertキーって邪魔くさいわ!」と思っている人は、ぜひこの記事を参考にしてみてください。
※「Insertキーって使えるじゃん!」という手のひら返しにはたぶんなりません。
キーボードのInsertキーとは?
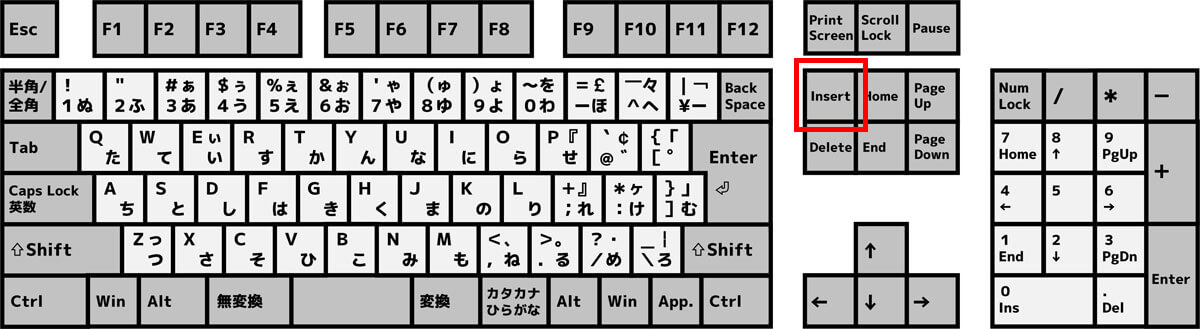
キーボードにある「Insertキー」は、挿入モードと上書きモードを切り替えるキーです。
キーボードによっては、「Insert」ではなく「Ins」と表記されていることもあります。
挿入モードと上書きモードについて確認してみましょう!
挿入モード
デフォルトの設定は、挿入モードです。
挿入モードとは、「あいうえお」という文章の「う」の後ろに、新たにテキストを入力すると「あいうかかかえお」のように後ろの文字がずれて入力されます。
上書きモード
Insertキーを押すと、挿入モードから「上書きモード」に切り替わります。
上書きモードとは、「あいうえお」とうい文章の「う」の後ろに、新たにテキストを「あいうかかか」のように入力した文字で上書きされます。
文字を入力したときに、文字が消えてしまうときは誤ってInsertキーを押した可能性が高いです。
以前は上書きモードがデフォルトだった
現在は、挿入モードがデフォルトの設定になっていますが、昔は上書きモードがデフォルトの設定でした。
上書きモードがデフォルトの設定だと、Insertキーを押して挿入モードに切り替える動作が多かったかもしれません。
Insertキーの前向きな使い方

Insertキーの使い道がわかりづらいですよね。
僕は、Insertキーを間違って押して、イライラしたことぐらいしか思い出せません。
ということで、どんな場面でInsertキー(上書きモード)が活躍するのか調べてみました!
郵便番号・電話番号のの書き換え
郵便番号や電話番号など、同じ桁数の文字を書き換えるときは上書きモードのほうが楽です。
たとえば、000-000という数字を111-111という数字に書き換えるとします。
挿入モードだと、000-000を削除する必要がありますが、上書きモードだと111-111と入力するだけで書き換えが終わります。
書き換える箇所が多い場合は、上書きモードで作業したほうが効率的です!
ただ、桁数が違う場合は、余計な文字を消えてしまったり、残ってしまったりするので注意してください。
アスキー・アート(AA)
.∧_∧ ∧_∧
(*・ω・ヾ⌒∨⌒ヽ・ω・*)
( ⊃( 好 き )⊂ )
(__⊃\_ _/⊂__)
上書きモードは、アスキー・アートの作成に便利です。
上書きして入力ができるので、文字をずらさずに入力することが可能です。
ただ、アスキー・アートを作っている人は、専用のソフトを使っていることが多いと思うので、上書き入力が大活躍することはないかも...。
ショートカットキーとして使う
Insertキーは、ショットカットキーとして使えます。
コピー:Ctrl + Insert(Ctrl+C と同じ)
ペースト:Shift + Insert(Ctrl+V と同じ)
右手側に「Ctrl」と「Shift」があるので、うまく活用すれば効率よくタイピングできるかも?
僕は正解を導き出せませんでした。
Insertキーを無効にする方法
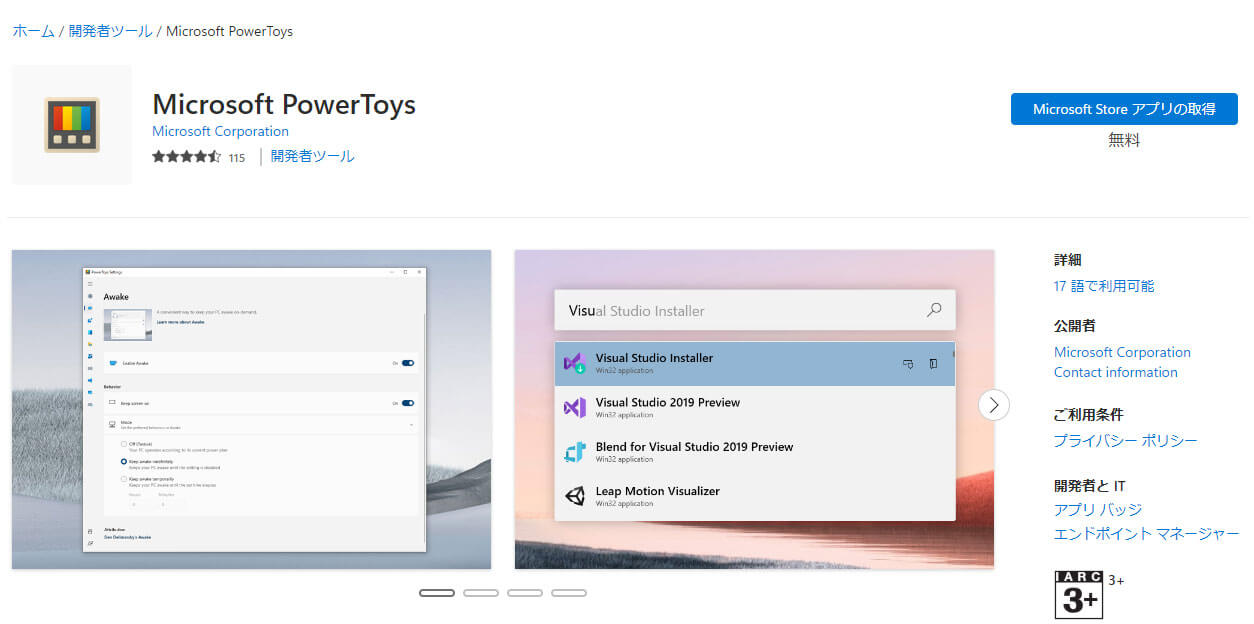
Insertキーを抜こうにする方法は、いろいろありますが「PowerToys」というツールを使うのが簡単です。
「Insertキーを無効にする!」という設定をするだけでOKなので誰でもできます。
PowerToysはMicrosoft公式ツールです。Windowsに搭載するつもりだったが、搭載されなかった利便性向上機能を複数提供するツールになります。
標準で入れておいてほしいぐらい便利なツールです。
PowerToysをインストール
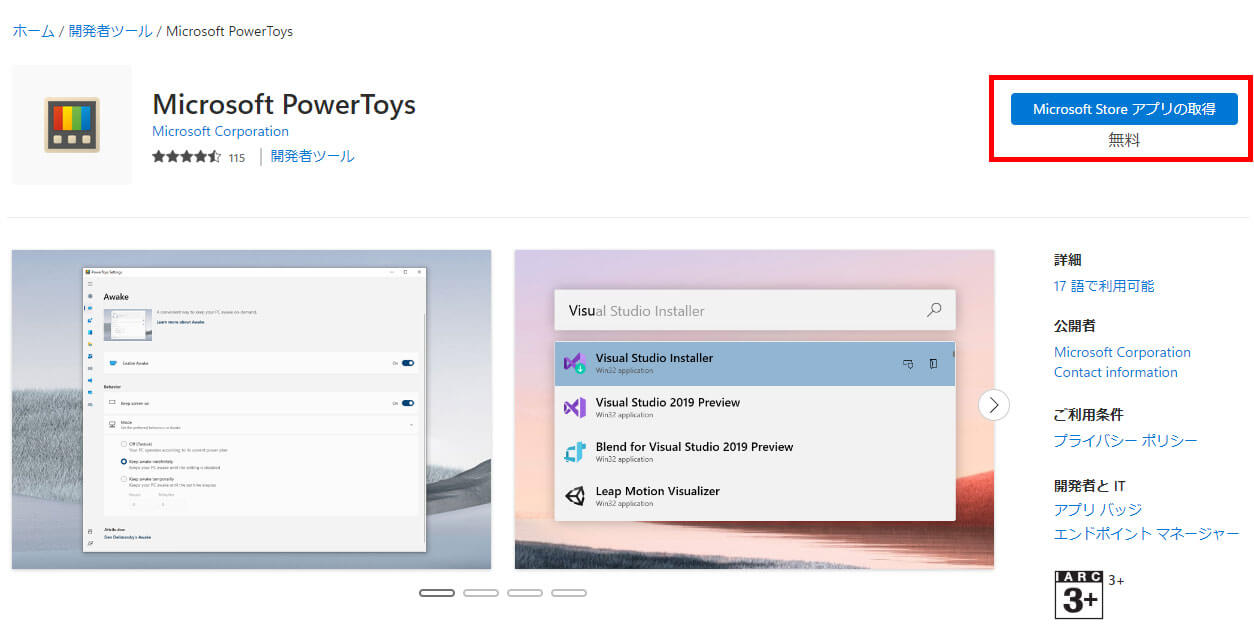
Microsoft PowerToysにアクセスして、PowerToysをインストールします。
インストールまで数分かかるので、少し待ちましょう!
PowerToysを起動する
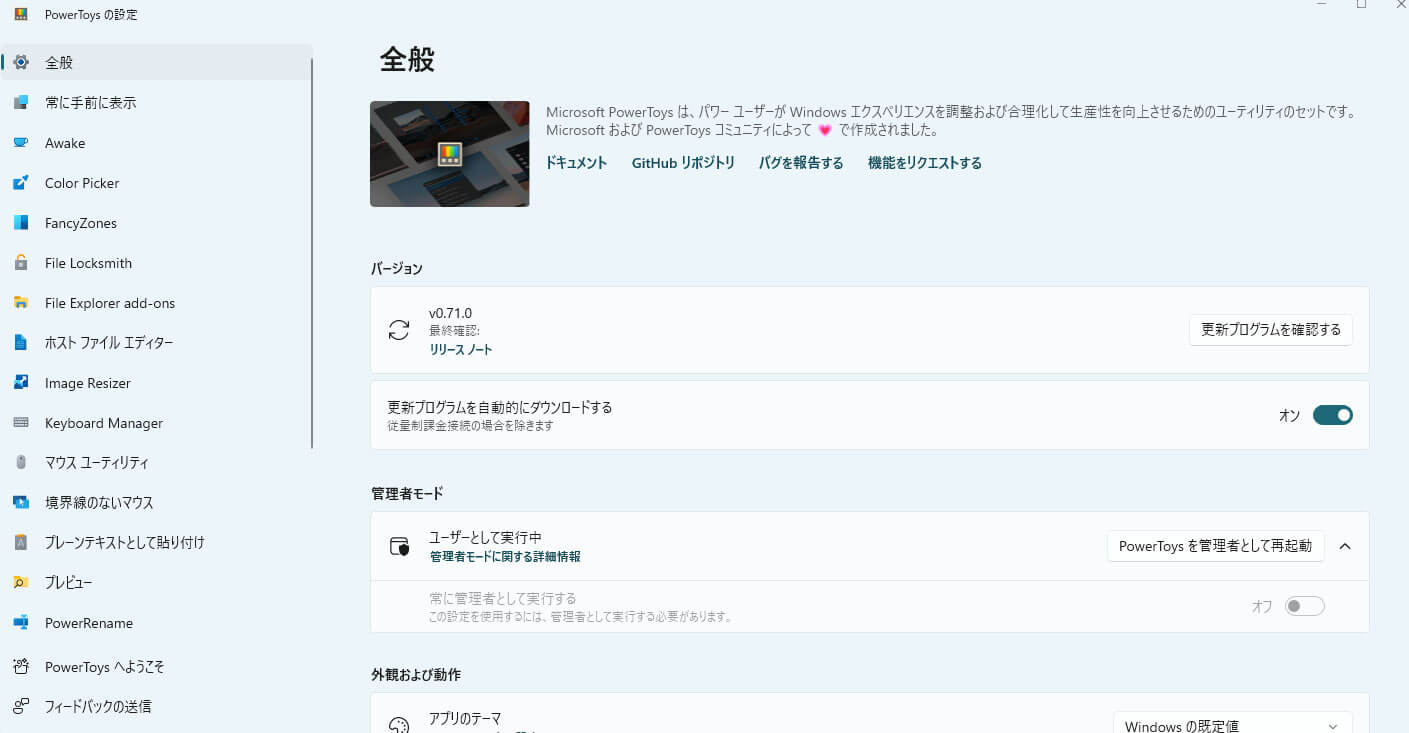
PowerToysをインストールしたら、PowerToysを起動します。
インストールされたら、自動的に起動がされるかと思います。
起動されない場合は、WindowsアイコンをクリックしてすべてのアプリからPowerToysを起動させましょう!
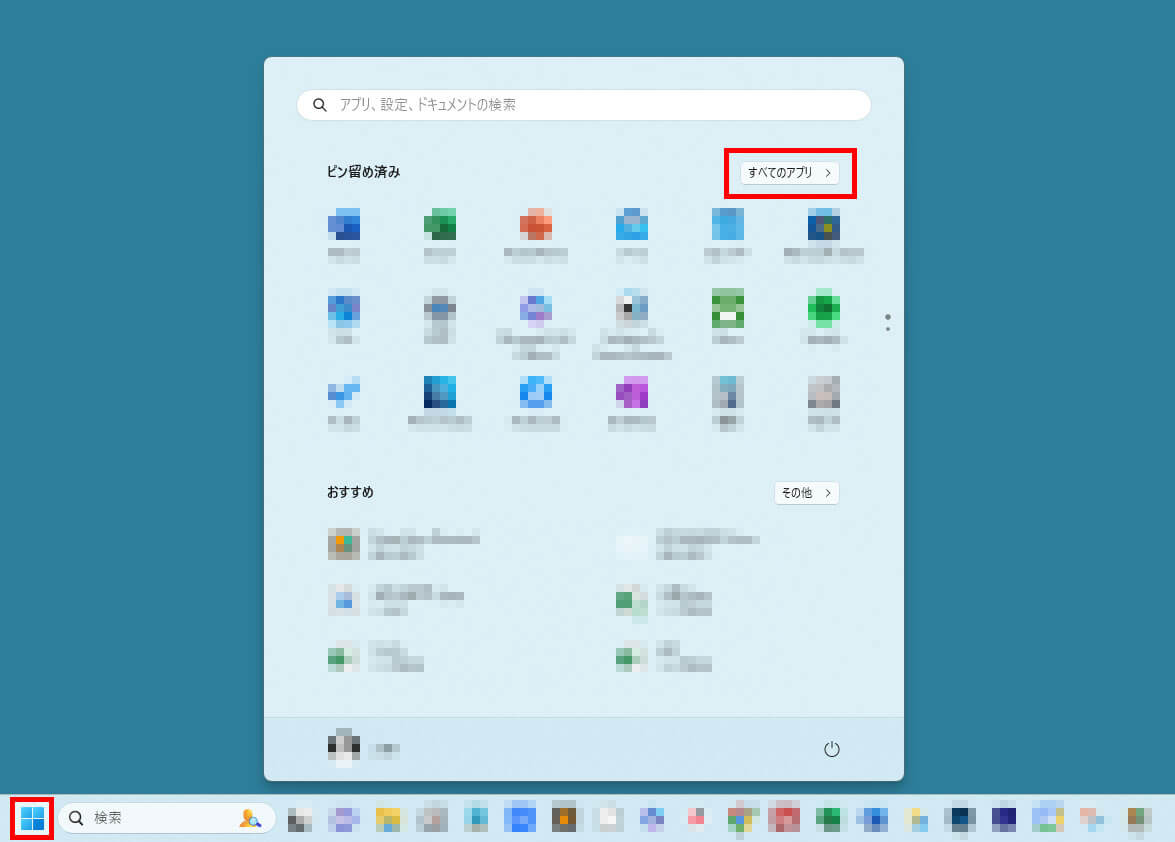
「Windowsアイコン」をクリックして、すべての「アプリ」を選択します。
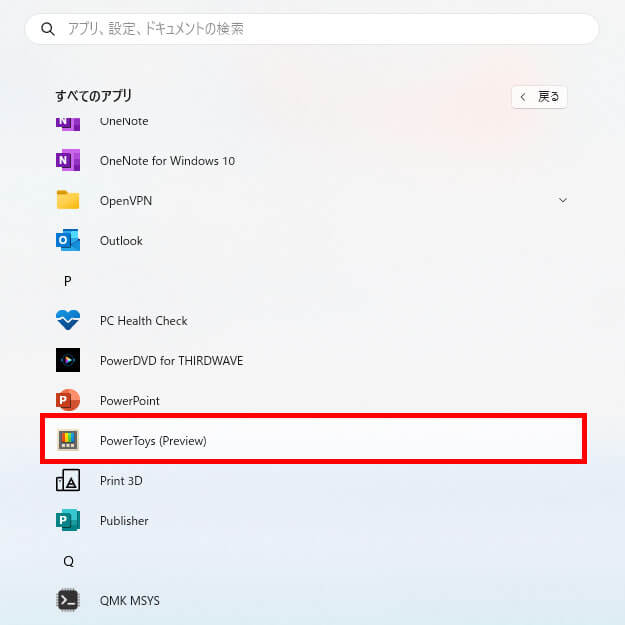
アプリ一覧の中に「PowerToys」あるので、クリックして起動させます。
Insertキーを無効にする
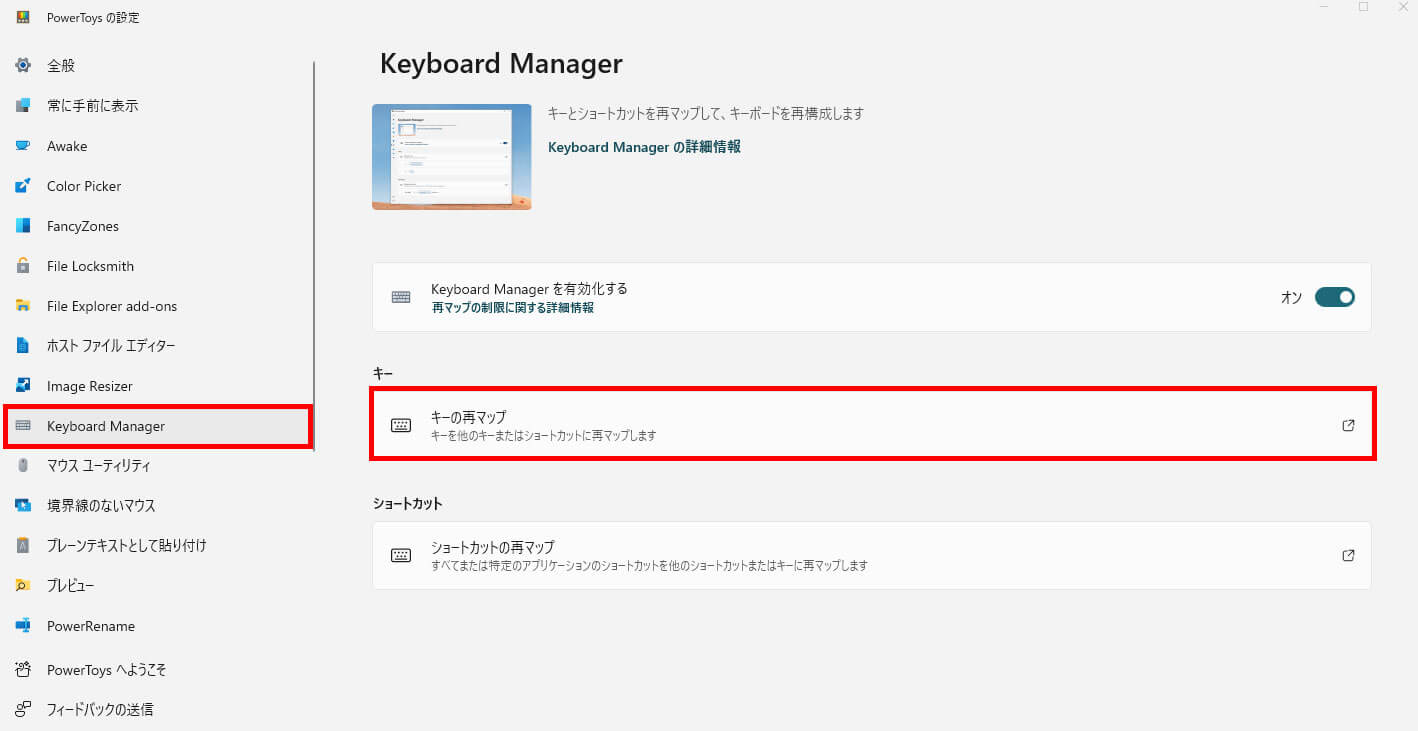
「PowerToys」を起動させたら、左メニューにある「Keyboard Manager」をクリックして開きます。
「キーの再マップ」という項目が表示されるのでクリックしましょう!
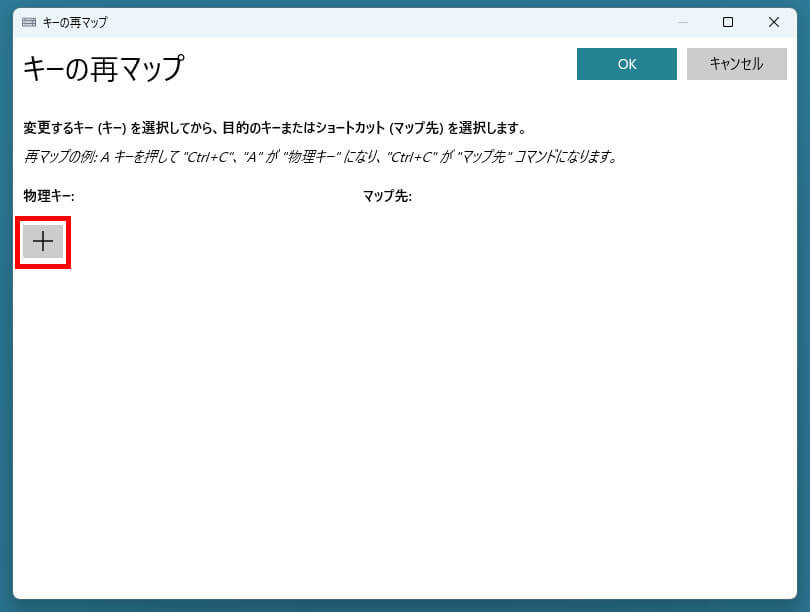
キーの再マップ画面が表示されるので、「+」をクリックします。
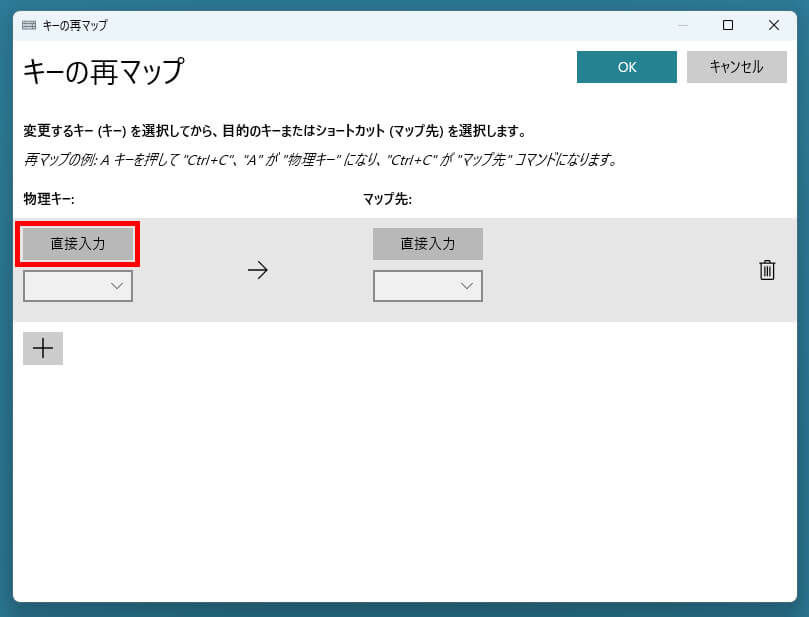
直接入力をクリックして、Insertキーを押しましょう。
物理キーを「Insert」にして、マップ先を「Disable」に変更します。
「Disable」は無効という意味です。
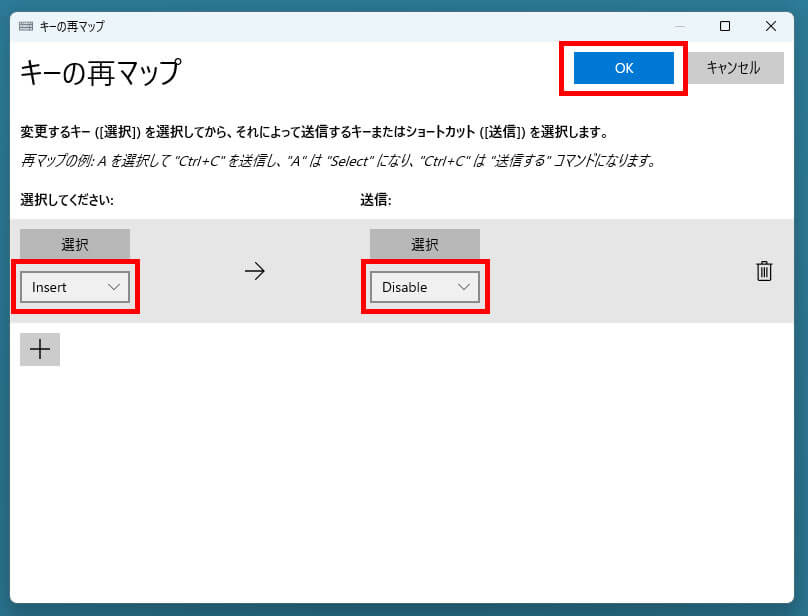
OKをクリックすれば、Insertキーが無効になります。
「Insertキーがキーボード上にありませんがいいですか?」と聞かれますが「それでも実行する」を選択してOKです。
Insertキーを再度使用した場合は、ゴミ箱のアイコンをクリックすれば設定を削除できます。
その他使えないキー
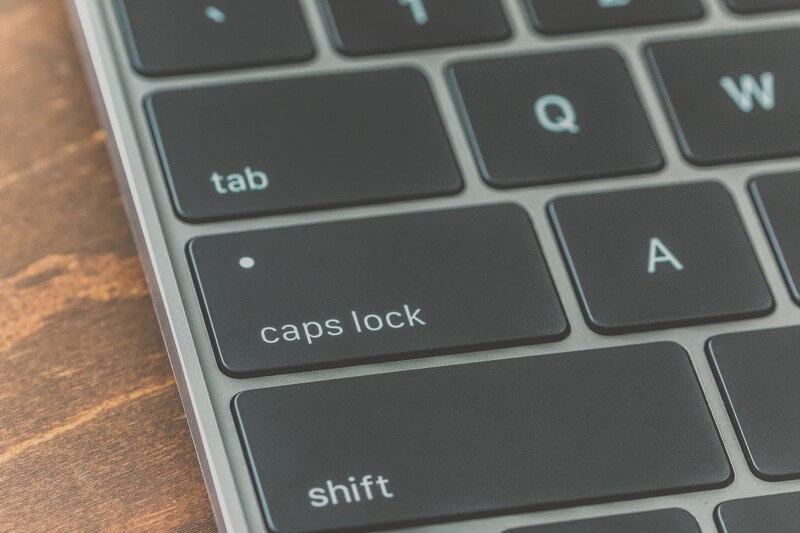
Insertキー以外にもあまり使わないキーがあります。
- CapsLock(英語の入力を大文字に固定)
- NumLock(テンキーの入力を変更)
上記2つは誤って押して、入力がおかしくなる代表のキーと言ってもいいでしょう。
使っていない人は、PowerToysを使って無効にしてしまっても問題ありません。
僕はCapsLockを使用頻度の高いキー(Ctrlや半角 / 全角)などに変更しています。



目立たないけど意外に使えるキー

あまり目立ちませんが、意外に使えるキーがあります。
- Windowsキー
- Fnキー
この2つは、さまざまなショートカットキーで使えるので覚えておくと便利です。
Windowsキーのショートカットキーは共通ですが、Fnキーを使用したショートカットキーはキーボードによって変わります。(※Fnキーが搭載されていないキーボードもあります。)
使用しているキーボードで便利な機能が搭載されていないか一度確認してみましょう!
WindowsキーとFnキーについては、下記記事で詳しく紹介しています。


まとめ
キーボードにある「Insertキー」は、挿入モードと上書きモードを切り替えるキーです。
デフォルトの設定は、挿入モードになっていて「Insertキー」を押すことで、上書きモードに切り替えられます。
上書きモードは、入力した文字で上書きができるので、文字をあとから削除する必要がありません。
郵便番号や電話番号など、桁数が同じ数字や文字を修正するときに便利です。
ただ、あまり使う機会がないので、Insertキーが不要な人は無効化してしまうのがオススメです。
無効化しておけば、間違ってInsertキーを押して、上書きモードに切り替わってしまうのを防止できます。



