キーボードで「づ」の打ち方を知りたい!
キーボードで「だぢづでど」ってどうやって入力するの?
入力方法がわからない文字ってどうやって調べればいいの?
キーボードでどうやって「づ」を入力すればいいかわからず悩んでいませんか?
キーボードで「づ」の打ち方は「D」+「U」です。
「だぢづでど」は、「D」を使えば入力できます。
「づ」以外にも、キーボードではわかりにくい文字がいくつもあるので調べ方を知っておくと便利です。
そこで、今回はキーボードで「づ」の打ち方を画像付きでわかりやすく紹介します。
また、文字の打ち方がわからないときの調べ方や、文章を簡単に入力できるツールなども合わせて解説しているので、ぜひ参考にしてみてください!
キーボードで「づ」の打ち方
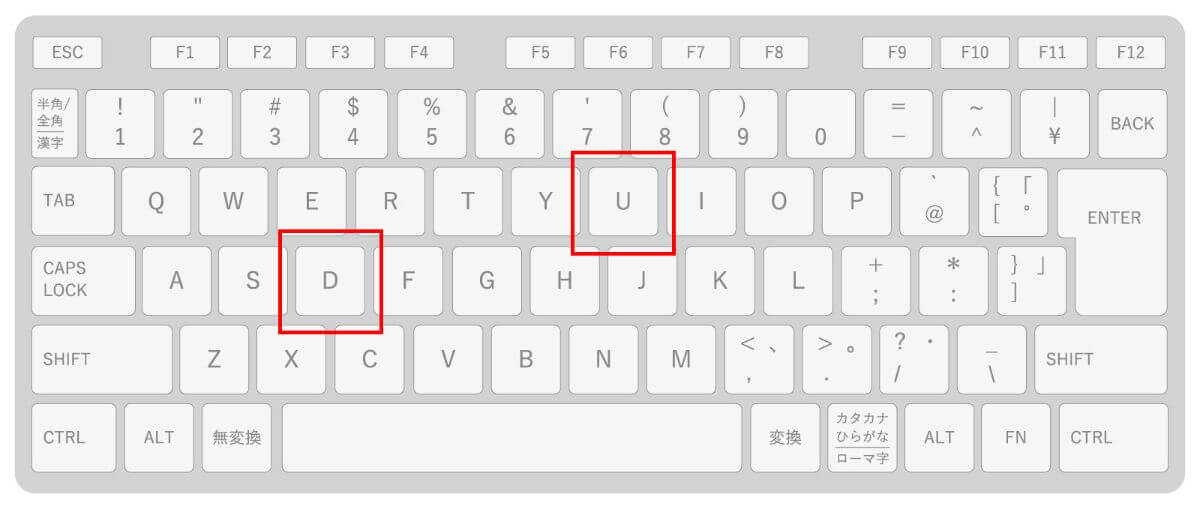
キーボードで「づ」の打ち方は、「D」と「U」で「づ」が入力できます。
「づ」は「ず」などを変換して入力できないので、入力する場合は「D」と「U」で入力する必要があります。
使用頻度はそこまで高くないですが、地味に使うことが多い文字です。
知らないとスムーズにタイピングできないので、この機会に「D」を使ったローマ字入力を確認しておきましょう!
「D」を使った文字一覧
| だ | 「D」→「A」 |
|---|---|
| ぢ | 「D」→「I」 |
| づ | 「D」→「U」 |
| で | 「D」→「E」 |
| ど | 「D」→「O」 |
| ぢゃ | 「D」→「Y」→「A」 |
| ぢぃ | 「D」→「Y」→「I」 |
| ぢゅ | 「D」→「Y」→「U」 |
| ぢぇ | 「D」→「Y」→「E」 |
| ぢょ | 「D」→「Y」→「O」 |
忘れないためにも、メモ帳などで試しに入力しておきましょう!
「ぢゃ」「ぢぃ」「ぢゅ」「ぢぇ」「ぢょ」なんかは、使う機会がほぼないので覚えなくていいとは思います(笑)
その他わかりにくい文字
| 読み | 打ち方 |
|---|---|
| てぃ | 「T」「H」「I」 |
| てぇ | 「T」「H」「E」 |
| てゃ | 「T」「H」「A」 |
| てゅ | 「T」「H」「U」 |
| てょ | 「T」「H」「O」 |
| ふぃ | 「F」「W」「I」 |
| ふぅ | 「F」「W」「U」 |
| ふぇ | 「F」「E」 |
| ふゃ | 「F」「Y」「A」 |
| ふゅ | 「F」「Y」「U」 |
| ヴゃ | 「V」「Y」「A」 |
| ヴゅ | 「V」「Y」「U」 |
| ヵ | 「L」「K」「A」 |
| ヶ | 「L」「K」「E」 / 「X」「K」「E」 |
入力がよくわからなくなる文字一覧です。
使い道がよくわからない文字も多いですが、なぜかたまに使うことになるから困ります。



ローマ字の打ち方を確認する方法
ローマ字の打ち方がわからなくなったらパソコンで確認できます。
キーボードでローマ字の打ち方がわからなくなったら確認してみましょう!
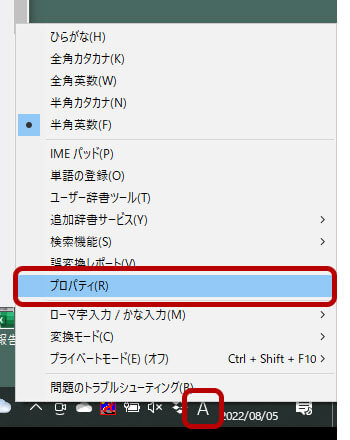
画面の右下にある「A / あ」を右クリックしてプロパティを選択
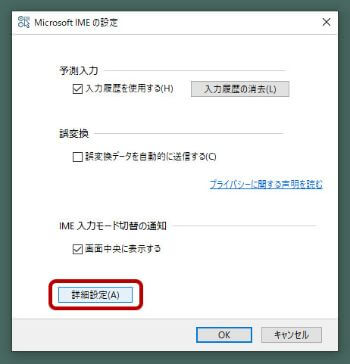
詳細設定を選択
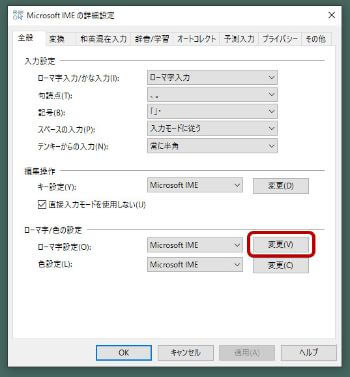
ローマ字設定の「変更」を選択
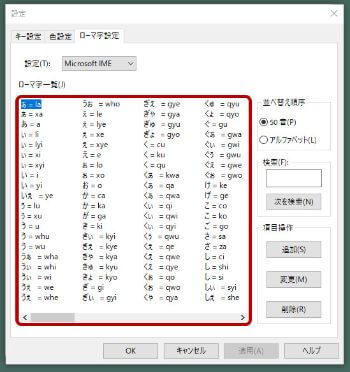
ローマ字入力の一覧が確認できる
この方法で、ローマ字の打ち方を確認することができます!
意外に勉強になることがあるので、一度確認してみることをオススメします♪
Google日本語入力を使用している人は、下記で確認できます。
- 画面の右下にある「A / あ」を右クリックしてプロパティを選択
- 一般タブにある「ローマ字テーブル」の「編集」をクリック
辞書ツールで効率よく入力
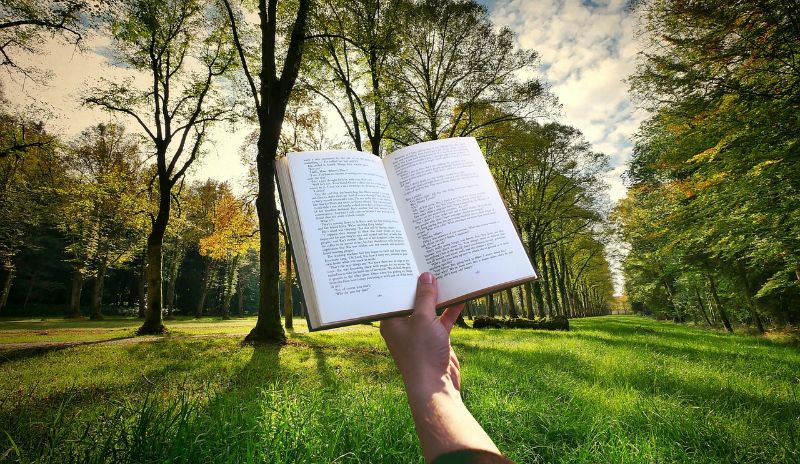
辞書ツールを使うことで、効率よく入力することが可能です。
辞書ツールとは、自分で指定した単語を入力すると、設定した内容で変換できます。
例えば、僕の場合は下記のような設定をしています。
「よろ」を返還すると→「よろしくお願いいたします。」に変換される
「アド」を返還すると→〇〇〇〇@yahoo.co.jp(アドレスに変換される)
このようによく使う文章や単語を登録しておくと便利です。
パソコン(Windows)で単語登録をする方法
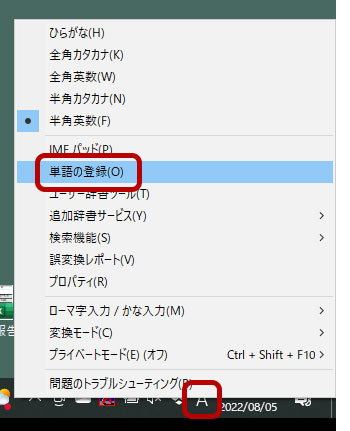
画面の右下にある「A / あ」を右クリックして単語の登録を選択
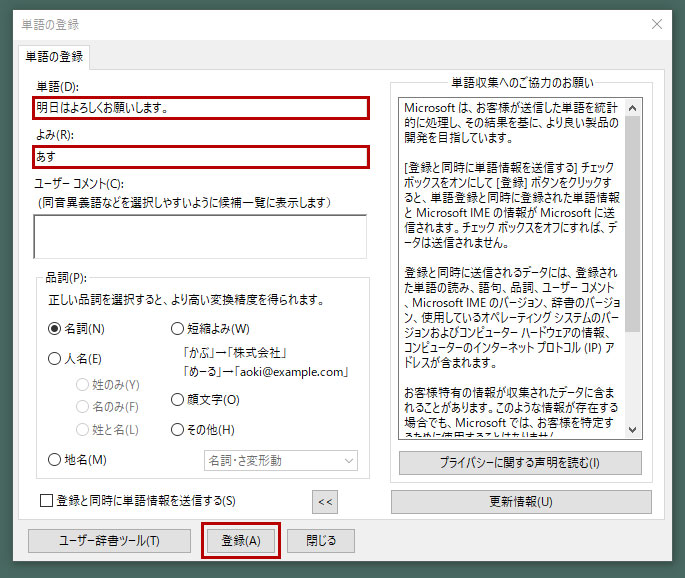
単語の登録をする
単語:よみに入力した文字を変換したら出てくる単語・文章
よみ:変換させる文字
上記画像の例だと、「あす」と入力したら「明日はよろしくお願いします。」と変換されます。
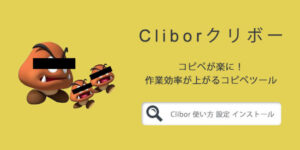
まとめ
キーボードで「づ」の打ち方は、「D」→「U」で入力できます。
「D」を使う文字は、地味に多いのでこの機会にバッチリ覚えておきましょう!
毎日入力する文章がある場合は、辞書ツールを使ったほうが効率的に入力できるのでオススメです。









































































































