マウスでクリックしてもなにも反応しなくなった!
マウスのクリックができない!
カーソルは動くけど、クリックだけがなぜかできない...。
なにかのタイミングで、カーソルは動くのにマウスのクリックができなくなって困っていませんか?
カーソルが動くので、マウス自体が故障しているかどうかわかりませんよね。
マウスのクリックができないときは、パソコン自体にエラーが出ていることも多いです。
まずはすぐにできる対処方法を試して、直るかどうか確認してみましょう!
そこで、今回はマウスのクリックができないときの対処方法をわかりやすく紹介していきます。
クリックができない原因はいくつか考えられるので、簡単にできるところから試してみてください!

たいち
リサイクルショップのガジェット大好きWeb担当者
20個以上のキーボードとマウスを所持!
休みの日は新商品のキーボード・マウスを探したり、中古のキーボードやマウスを漁っています。
キーボード・マウスで作業をするのが大好きです♪
マウスのクリックだけできないときの対処方法
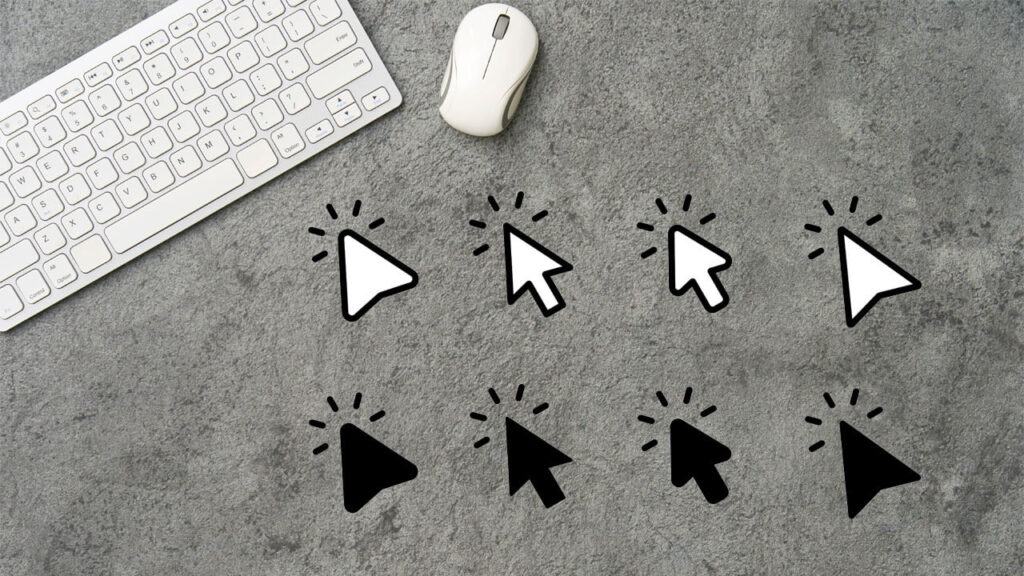
マウスのクリックだけできないときの対処方法を7つ紹介します。
- パソコンを再起動してみる
- マウスを接続し直してみる
- マウスを違うUSBポートに接続してみる
- ワイヤレスマウスは充電・電池を確認してみる
- マウスドライバーを更新してみる
- マウスドライバーを再インストールしてみる
- 違うマウスでクリックできるか試してみる
簡単に試せる順番になっているので、「対策1」から試してみてください!
対策1:パソコンを再起動してみる
マウスのクリックだけできないときは、とりあえずパソコンを再起動してみましょう!
パソコンになにかシステムの不具合が起きていて、クリックできなくなっている可能性があります。
たとえば、パソコンのデスクトップがフリーズしていたり、特定のソフトだけがフリーズしているとカーソルは動きますが、クリックできないときがあります。
そのようなときは、パソコンを再起動することで、通常通りクリックができるようになるので試してみてください。
- 「Windows」キーを押しながら「D」キーを押す
- 「Alt」を押しながら「F4」キーを押す
- Windowsのシャットダウン画面が表示される
- 「↑」キー「↓」(カーソルキー)を押して再起動を選択
- 「Enter」を押して再起動
 たいち
たいち僕もマウスでクリックだけしかできなくなったときは、このパターンが最も多いです。再起動して再度ソフトを起動させたりするのはめんどくさいですがあきらめるてます(泣)


対策2:マウスを接続し直してみる
マウスのクリックだけできないときは、マウスを接続し直してみましょう!
- マウスをUSBポートから外して再度接続する
- ワイヤレスマウスの場合は、一度接続を切って再接続する
これらを試すことで、クリックできるようになる可能性があります。
対策3:マウスを違うUSBポートに接続してみる
マウスのクリックだけできないときは、他のUSBポートに接続して使えるか試してみましょう。
USBポートの認識がおかしかったり、キーボードなど他のデバイスとの競合でクリックできなくなっているケースがあります。
ワイヤレスマウスの場合は、レシーバーを他のUSBポートのポートに接続してみます。
対策4:ワイヤレスマウスは充電・電池を確認してみる
ワイヤレスマウスを使っている場合、充電・電池があるか確認してみましょう!
充電・電池が少なくなってくると、マウスの動作がおかしくなることがあります。
充電・電池を交換することで、正常にマウスが動くようになります。
マウスの充電・電池は頻繁に交換しないので、動きがおかしいときは疑ったほうがいいです。
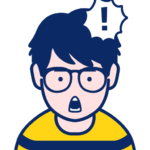
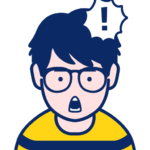
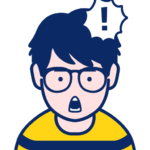
マウスの動きがおかしい!マウスが壊れた!と思ったときは、充電・電池がないときが多いです。
対策5:マウスドライバーを更新してみる
マウスドライバーの不具合が原因で、クリックができなくなっている可能性があります。
ドライバーを更新して不具合が直るか試してみましょう。
更新する手順は下記になります。
マウスドライバーを更新する方法
- 「Windowsキー」+「Xキー」を押してメニュー開く
- カーソルキー(矢印)で「デバイスマネージャー」を選択し「Enterキー」を押す
- デバイスマネージャーが表示されたらTabキーを押す
- カーソルキー(矢印)で「マウスとその他のポインティングデバイス」を選び、カーソルキーの→(右矢印)を押す
- 使用しているマウスをカーソルキー(矢印)で選び「Enter」を押す
※使用しているマウスがない場合は「Bluetooth」や「ユニバーサルシリアルバスコントローラー」を確認 - マウスの「プロパティ」が表示されたら「Shiftキー」+「Tabキー」を押して、「ドライバー」タブを開く
- Tabキーを押して「ドライバーの更新」を選択し「Enterキー」を押す
- ウィンドウが開いたらカーソルキーで「ドライバーを自動的に検索」を選択し「Enterキー」で実行
- ドライバーが見つかったら「ドライバーの更新」を選択しインストールを実行
- 「Tabキー」で閉じるを選択し「Enterキー」でウィンドウを閉じる
マウスドライバーを更新したら、マウスのクリックができるか試してみてください。
対策6:マウスドライバーを再インストールしてみる
マウスドライバーを再インストールすることで、クリックできない不具合が直るケースがあります。
マウスドライバーは、アンインストールしてパソコンを再起動することで再インストールされます。
ドライバーを再インストールする手順は下記になります。
マウスドライバーを再インストールする方法
- 「Windowsキー」+「Xキー」を押してメニュー開く
- カーソルキー(矢印)で「デバイスマネージャー」を選択し「Enterキー」を押す
- デバイスマネージャーが表示されたらTabキーを押す
- カーソルキー(矢印)で「マウスとその他のポインティングデバイス」を選び、カーソルキーの→(右矢印)を押す
- 使用しているマウスをカーソルキー(矢印)で選び「Enter」を押す
※使用しているマウスがない場合は「Bluetooth」や「ユニバーサルシリアルバスコントローラー」を確認 - マウスの「プロパティ」が表示されたら「Shiftキー」+「Tabキー」を押して、「ドライバー」タブを開く
- Tabキーを押して「デバイスのアンインストール」を選択し「Enterキー」を押す
- 確認画面が表示されたらTABキーを押して「アンインストール」を選択し「Enterキー」を押す
※「このデバイスのドライバーソフトウェアを削除します」という項目が表示された場合はチェックを入れずにアンインストールする - アンインストールが完了したらパソコンを再起動
- 再起動したらマウスのドライバーが自動的にインストールされる
マウスドライバーの再インストールがができたら、クリックができるか確認してみてください。
対策7:違うマウスでクリックできるか試してみる
予備のマウスがある場合は、交換してクリックできるか試してみましょう!
交換して問題なくクリックできる場合は、マウス自体の故障が考えられます。
保証期間内でしたら、マウスを新しく交換してもらえるかどうかメーカーに問い合わせてみましょう。
保証期間外の場合は、修理するよりもマウスの買い替えを検討しましょう。
修理は新品を購入するよりお金がかかる可能性が高いです。
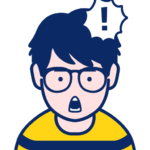
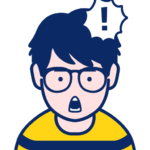
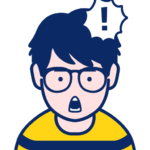
保証期間外にメーカーに問い合わせをしても、修理ではなく新しい商品と交換になることがほとんどです。(有料)
マウスのクリックしても反応が悪いときの対処方法


マウスの反応が悪いときは、チャタリングが起きている可能性があります。
チャタリングとは、マウスをクリックしたときに連続で2回クリックされるなどの不具合が起こることです。
マウスのチャタリングでよく見られる現象は下記4つになります。
- クリックが反応しないときがある
- シングルクリックがダブルクリックになるときがある
- ドラッグ中にクリックが連打される
- クリックが全く反応しない
この4つの中でもっとも多いのが、シングルクリックがダブルクリックになる現象です。
チャタリングは、マウス内部の静電気を除去したり、ドライバーを更新したりすることで直ることがあります。
チャタリングの直し方については、下記記事を参考にしてみてください!


【緊急時】キーボードでマウス操作をする方法
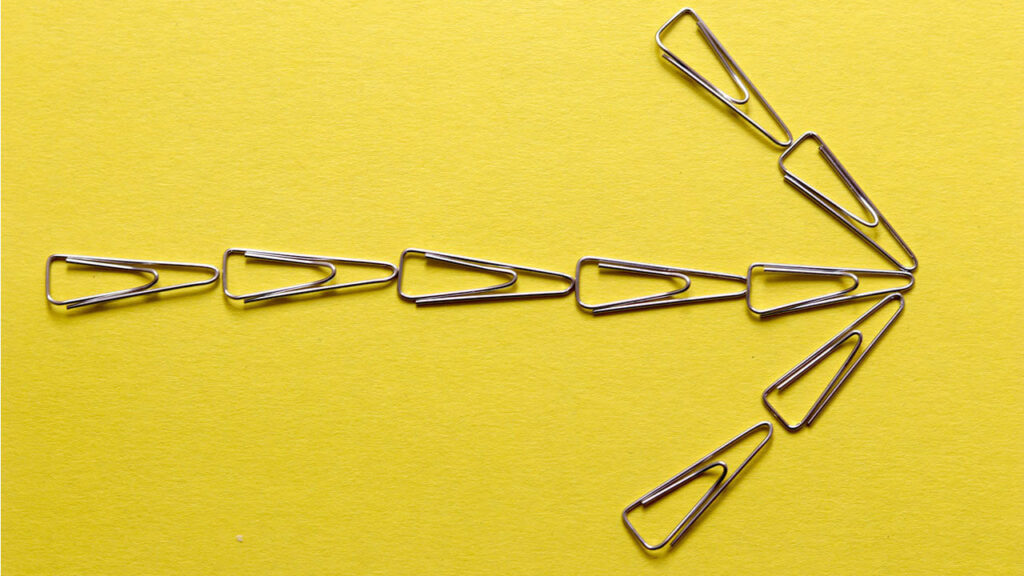
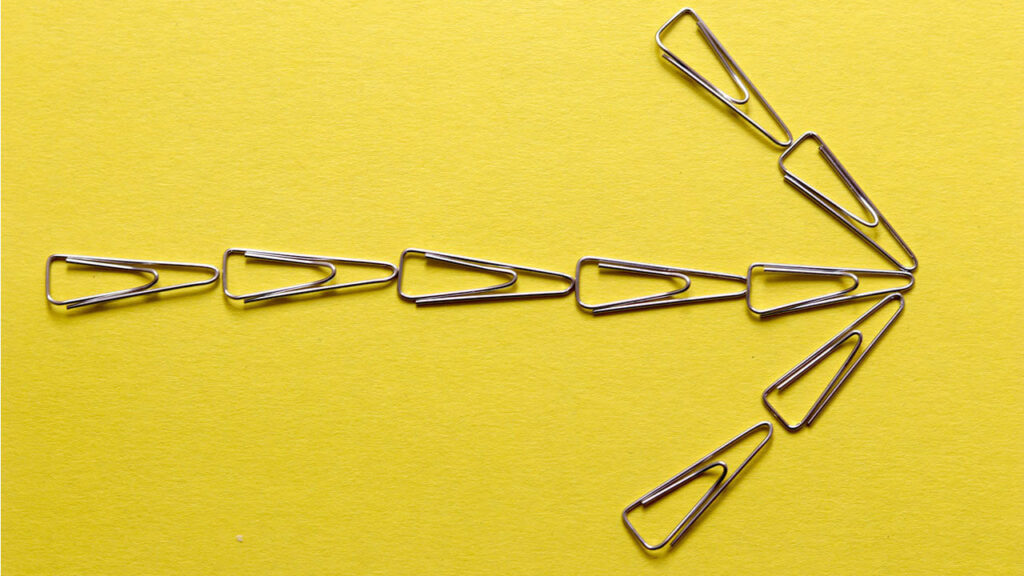
マウスが使えないときは、「マウスキー機能」有効にすることで、キーボードでマウスカーソルを操作できます。
マウスキー機能とは、テンキーを使用してマウスカーソルを動かす機能です。
キーボードでマウスキー機能を切り替える方法
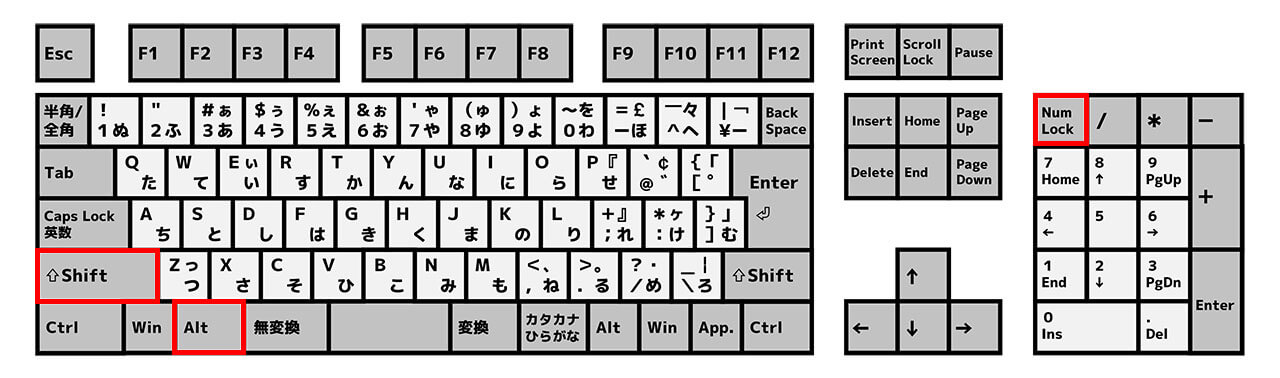
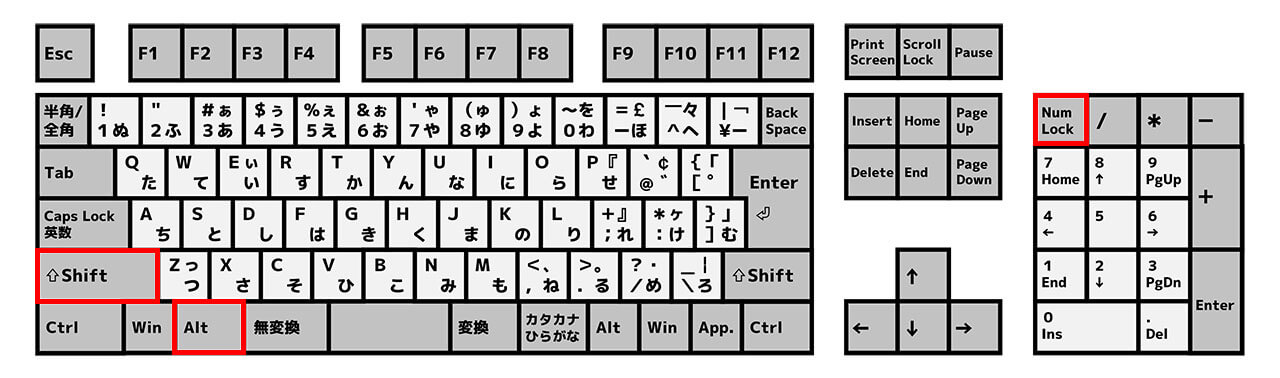
左側の「Shift」キーと「Alt」キーを押しながら「Num Lock」キーを押すことで、マウスキー機能を「有効/無効」にできます。
「Num Lock」キーに「Insert」が印字されているキーボードは、左側の「Shift」キーと「Alt」キーを押しながら「Fn」キーと「Num Lock」キーを押すことでマウスキー機能を「有効/無効」にできます。
マウスの設定でマウスキー機能を切り替える方法
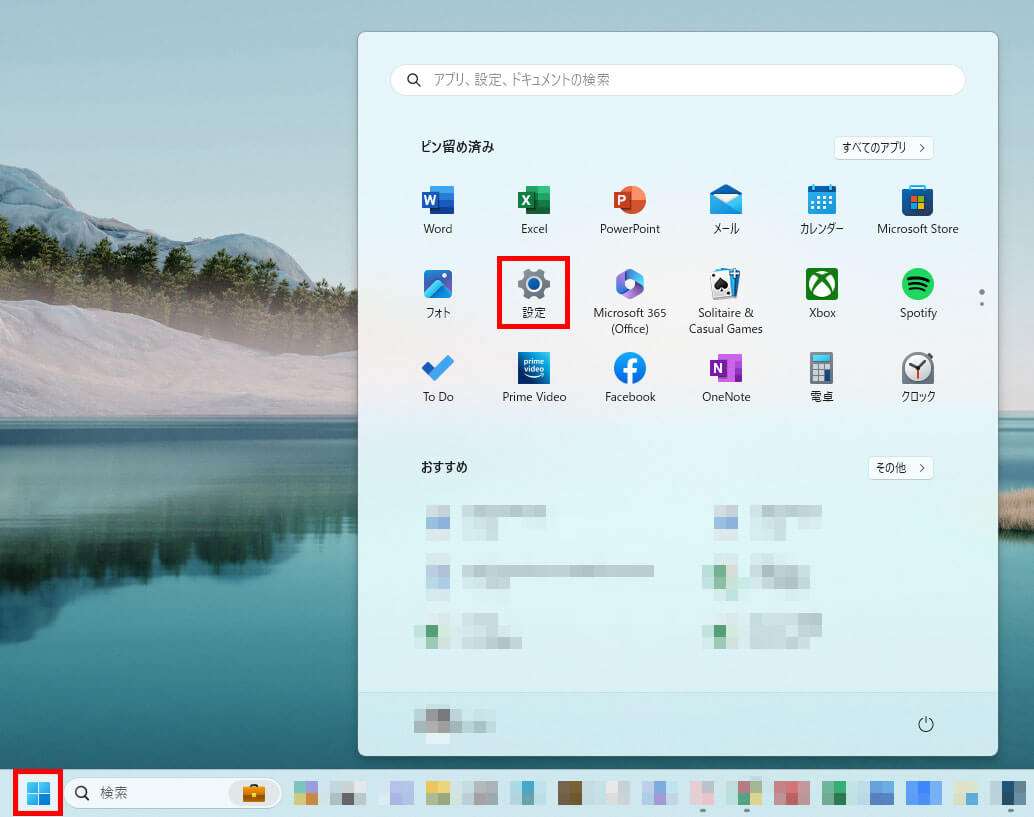
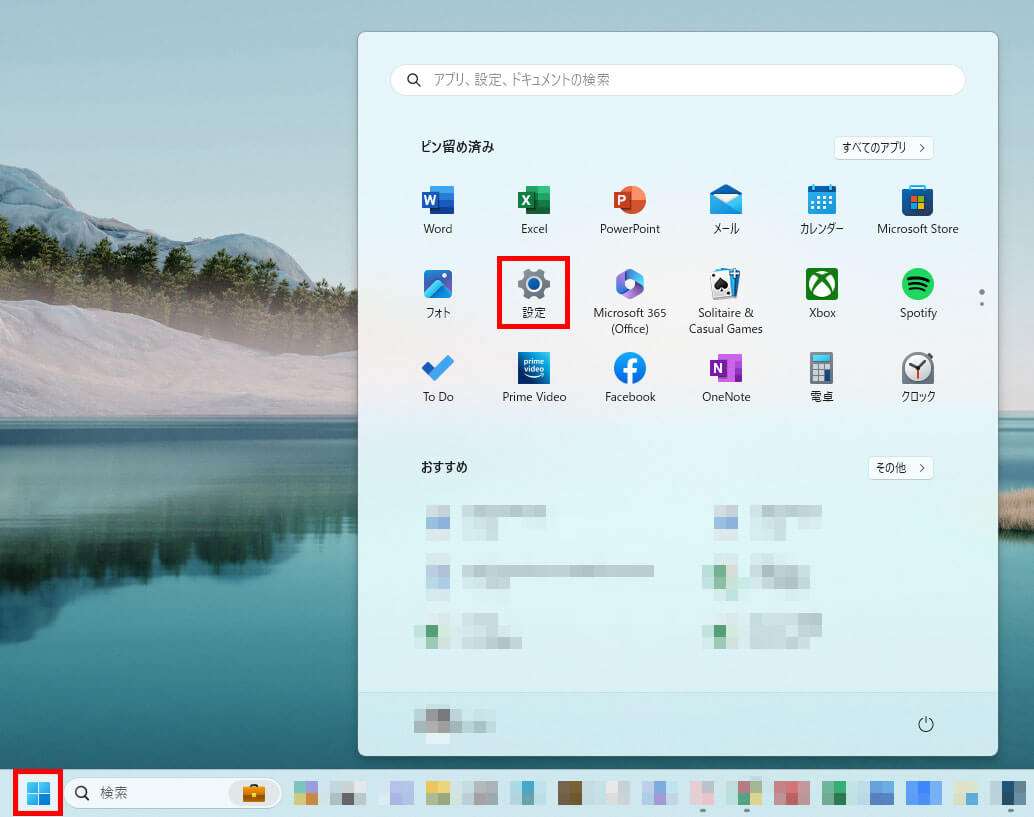
Windowsアイコンをクリックして「設定」を選択
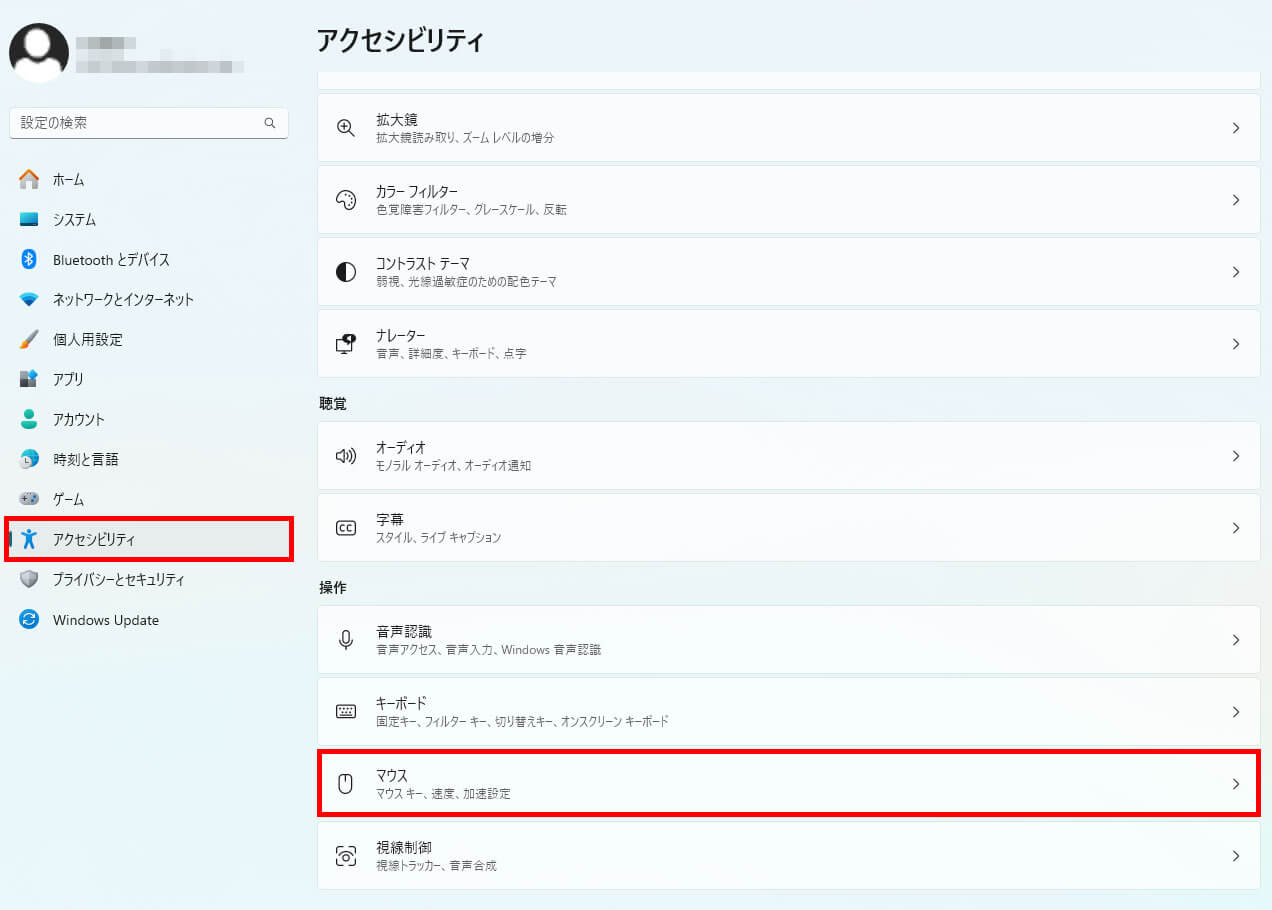
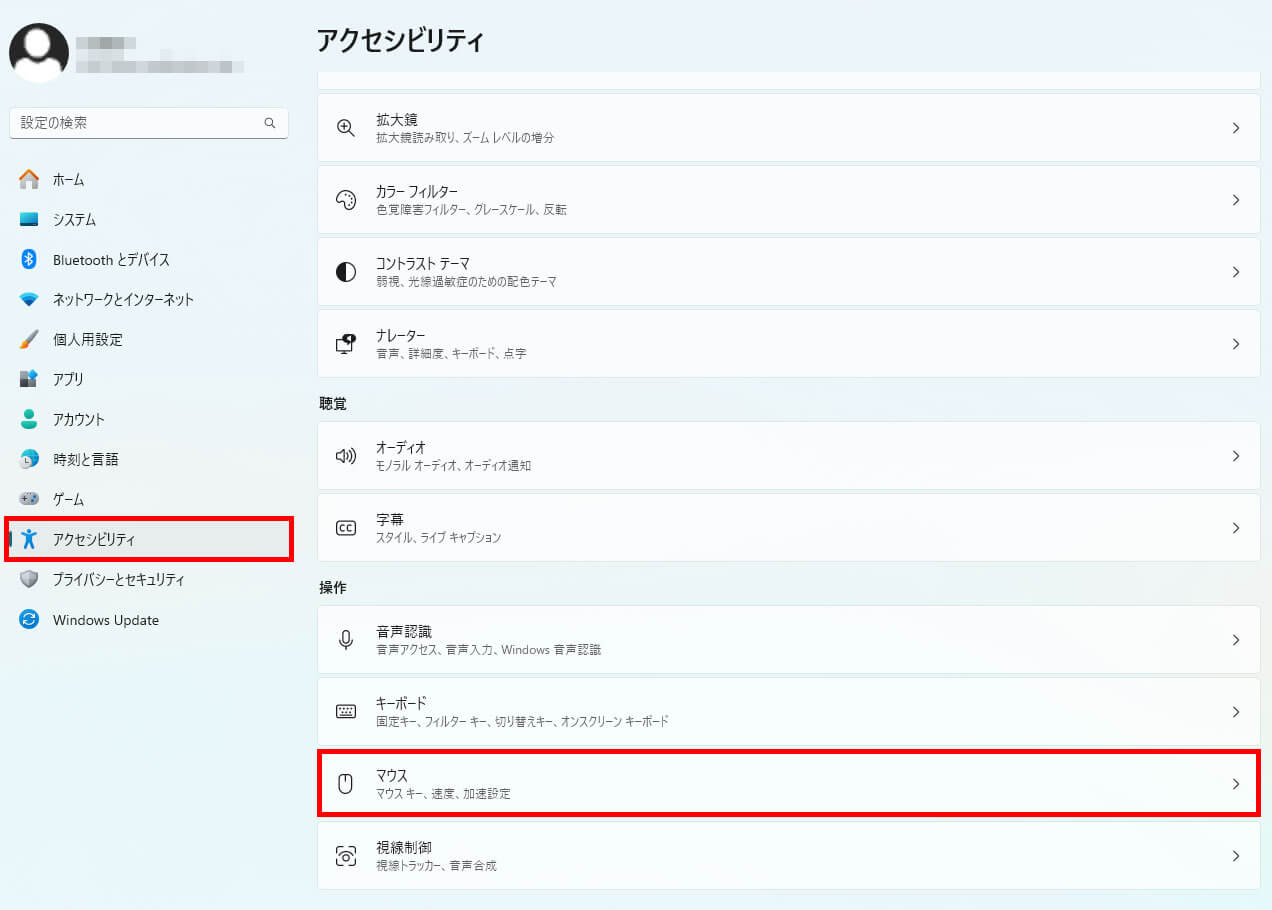
左メニューから「アクセシビリティ」をクリックし「マウス」を選択
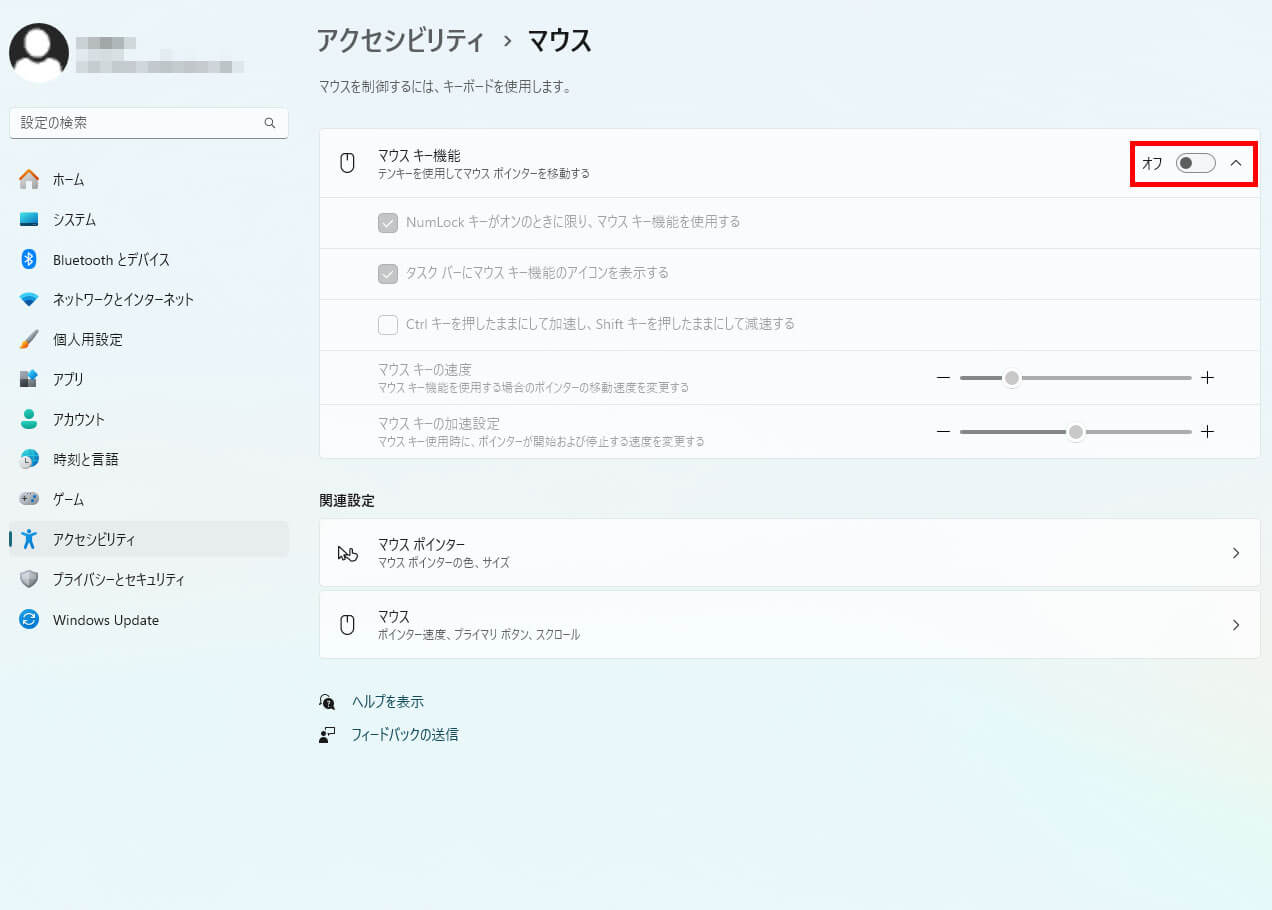
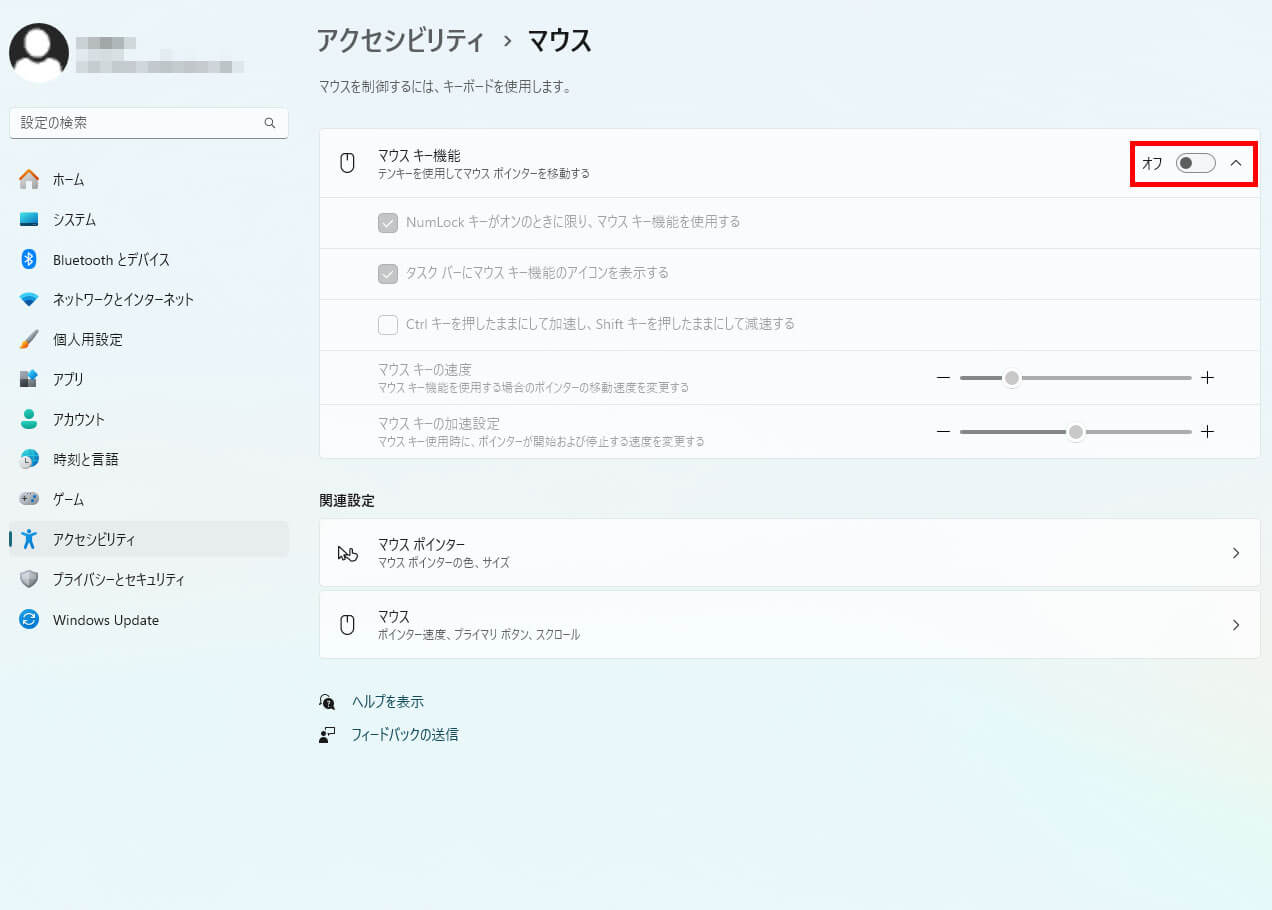
マウスキー機能をオンにして有効化する
マウスキー機能の注意点
マウスキー機能を有効にするとテンキーで数字が入力できなくなってしまいます。
有効にして問題が解決したら、マウスキー機能を無効にするのを忘れないようにしてください。


【経験談】マウス自体の故障は少ない


マウスをもうかれこれ20年以上使っていますが、マウス自体の故障はほとんど経験したことがありません。
過酷な環境でもけっこう壊れません(笑)
カーソルの動きがおかしかったり、クリックができなかったりするときは、パソコン側になにかしら問題が起きていることが多いです。
なので、マウスに不具合が起こったときは、まずはパソコンを再起動したり、マウスを接続し直してみたりして直るかどうか試してみましょう!
動作がおかしいときは少し焦りますが、案外簡単に直ることが多いです。


まとめ『マウスでクリックできない』
マウスのクリックだけできないときの対処方法を7つです。
- パソコンを再起動してみる
- マウスを接続し直してみる
- マウスを違うUSBポートに接続してみる
- ワイヤレスマウスは充電・電池を確認してみる
- マウスドライバーを更新してみる
- マウスドライバーを再インストールしてみる
- 違うマウスでクリックできるか試してみる
まずはパソコンの再起動・マウスを接続しなす・違うUSBポートに接続を試してみましょう!
ワイヤレスマウスを使っている人は、充電・電池が少なくなっている可能性もあるので確認してみてください。




