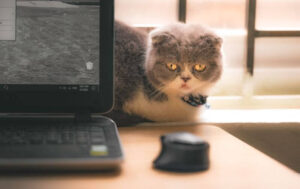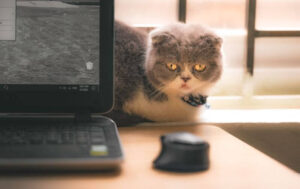マウスカーソルが突然消えて操作ができない!
マウスカーソルが消える・表示されないときの対処方法を知りたい
マウスカーソルが消える原因ってなんなの?
突然マウスカーソルが消える・表示されない不具合が起きて困っていませんか?
早く使えるようになって、パソコンの操作をしたいですよね。
マウスカーソルが消えるときは、いくつか原因が考えられます。
ほとんどは簡単に直りますが、マウス自体の故障も疑ってみてください。
そこで、今回はマウスカーソルが消える・表示されないときの対処方法をわかりやすく解説していきます!
マウスカーソルを早く復活させたい人は、ぜひ参考にしてみてください!

たいち
リサイクルショップのガジェット大好きWeb担当者
20個以上のキーボードとマウスを所持!
休みの日は新商品のキーボード・マウスを探したり、中古のキーボードやマウスを漁っています。
キーボード・マウスで作業をするのが大好きです♪
マウスカーソルが消えるときの対処方法
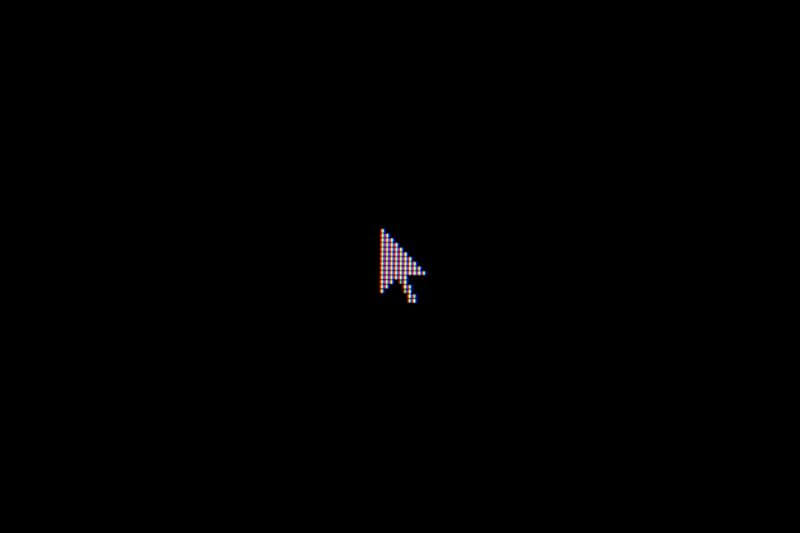
マウスカーソルが消えるときの対処方法を以下になります。
- マウスを接続し直してみる
- パソコンを再起動してみる
- 他のマウスを接続してみる
- マウスドライバーを更新してみる
- マウスドライバーを再インストールしてみる
- タッチパッドの機能を切り替えてみる
- マウスの設定を確認してみる
ひとつ注意してほしいのは、マウス自体が壊れている可能性もあります。
マウス自体が壊れていると、何を試しても解決しないことがあります。
まずは「マウスの接続を見直してみる」・「パソコンを再起動してみる」・「他のマウスを接続してみる」の3つを行いマウスのカーソルが復活するか試してみてください。
マウスを接続し直してみる
マウスを接続し直してみることでカーソルが復活する可能性があります。
マウスがしっかり差し込まれていなかったり、接続に不具合が出ていたりするとマウスカーソルが消えます。
- 一度マウスを抜き差ししてみる
- ワイヤレス接続なら接続を切り繋げ直してみる
これだけでマウスカーソルが復活することは多いです。
パソコンを再起動してみる
マウスのカーソルが消えるときは、パソコンを再起動することでカーソルが復活することがあります。
不具合が起きたらパソコンを再起動すれば、直ることがほとんど!
困ったときは、パソコンをとりあえず再起動してみましょう。
Windowsの一時的な問題でカーソルが消えてしまうケースがあります。
再起動するときは、他のデバイスが原因でマウスカーソルが消えている可能性があるので、すべてのデバイスを外してから再起動するようにしましょう。
キーボードで再起動する方法
- 「Windows」キーを押しながら「D」キーを押す
- 「Alt」を押しながら「F4」キーを押す
- Windowsのシャットダウン画面が表示される
- 「↑」キー「↓」(カーソルキー)を押して再起動を選択
- 「Enter」を押して再起動
再起動したらマウスカーソルが復活しているか確認してください。
他のマウスを接続してみる
余っているマウスがある場合は、他のマウスを接続してマウスカーソルが正常に表示されるか確認しましょう。
もし正常にマウスカーソルが表示される場合は、マウス自体に問題が発生している可能性があります。
マウスのセンサー部分をキレイにしてみたり、ゴミがつまっていたら掃除をしてみてみましょう。
ケーブルの断線なども考えられるので、どうにもならない場合は買い替え・修理を検討します。
保証期間内ならメーカーに問い合わせてみます。
マウスドライバーを更新してみる
マウスのデバイスドライバーに不具合が原因で、マウスカーソルが消えてしまうケースが考えられます。
マウスドライバーを最新に更新することで、カーソルが復活する可能性があるので試してみましょう!
マウスドライバーを更新する手順は以下になります。
マウスドライバーを更新する方法
- 「Windowsキー」+「Xキー」を押してメニュー開く
- カーソルキー(矢印)で「デバイスマネージャー」を選択し「Enterキー」を押す
- デバイスマネージャーが表示されたらTabキーを押す
- カーソルキー(矢印)で「マウスとその他のポインティングデバイス」を選び、カーソルキーの→(右矢印)を押す
- 使用しているマウスをカーソルキー(矢印)で選び「Enter」を押す
※使用しているマウスがない場合は「Bluetooth」や「ユニバーサルシリアルバスコントローラー」を確認 - マウスの「プロパティ」が表示されたら「Shiftキー」+「Tabキー」を押して、「ドライバー」タブを開く
- Tabキーを押して「ドライバーの更新」を選択し「Enterキー」を押す
- ウィンドウが開いたらカーソルキーで「ドライバーを自動的に検索」を選択し「Enterキー」で実行
- ドライバーが見つかったら「ドライバーの更新」を選択しインストールを実行
- 「Tabキー」で閉じるを選択し「Enterキー」でウィンドウを閉じる
マウスドライバーの更新ができたら、カーソルが復活しているか確認してみてください。
マウスドライバーを再インストールしてみる
マウスドライバーを再インストールすることで、不具合が修正されて消えたマウスカーソルが復活する可能性があります。
マウスドライバーは、アンインストールしてパソコンを再起動することで再インストールされます。
マウスドライバーを再インストールする方法
- 「Windowsキー」+「Xキー」を押してメニュー開く
- カーソルキー(矢印)で「デバイスマネージャー」を選択し「Enterキー」を押す
- デバイスマネージャーが表示されたらTabキーを押す
- カーソルキー(矢印)で「マウスとその他のポインティングデバイス」を選び、カーソルキーの→(右矢印)を押す
- 使用しているマウスをカーソルキー(矢印)で選び「Enter」を押す
※使用しているマウスがない場合は「Bluetooth」や「ユニバーサルシリアルバスコントローラー」を確認 - マウスの「プロパティ」が表示されたら「Shiftキー」+「Tabキー」を押して、「ドライバー」タブを開く
- Tabキーを押して「デバイスのアンインストール」を選択し「Enterキー」を押す
- 確認画面が表示されたらTABキーを押して「アンインストール」を選択し「Enterキー」を押す
※「このデバイスのドライバーソフトウェアを削除します」という項目が表示された場合はチェックを入れずにアンインストールする - アンインストールが完了したらパソコンを再起動
- 再起動したらマウスのドライバーが自動的にインストールされる
マウスドライバーの再インストールがができたら、カーソルが復活しているか確認してみてください。
タッチパッドの機能を切り替えてみる
ノートパソコンでタッチパッドを使用している場合、タッチパッドの機能が無効化されて、マウスカーソルが消えてしまうケースがあります。
タッチパッドを有効化すれば、マウスカーソルが復活する可能性があるので試してみてください。
ショートカットキーでタッチパッドを有効化する
- Fnキー+スペースキー
- Fnキー+F1キー
- Fnキー+F3キー
- Fnキー+F4キー
- Fnキー+F5キー
- Fnキー+F9キー
- Fnキー+F11キー
タッチパッドを切り替えるショートカットキーは、パソコンによって違います。
上記はタッチパッドの切り替えでよく使用されているショートカットキーの一覧です。
該当するショートカットキーがないか試してみてください。
ショートカットキーがわからない場合は、他の方法でタッチパッドの切り替えをします。
設定でタッチパッドを有効にする
Windowsの設定で、タッチパッドの切り替えができます。
設定でタッチパッドを有効にする方法
- 「Windowsキー」+「Xキー」を押してメニュー開く
- カーソルキー(矢印)で「Bluetoothとデバイス」を選択し「Enterキー」を押す
- Tabキーとカーソルキー(矢印)でタッチパッドを選択し「Enterキー」を押す
- タッチパッドのスイッチを「オン」にする
タッチパッドを有効にしたらマウスカーソルが復活しているか確認してみましょう。
マウスカーソルが飛ぶときの対処法
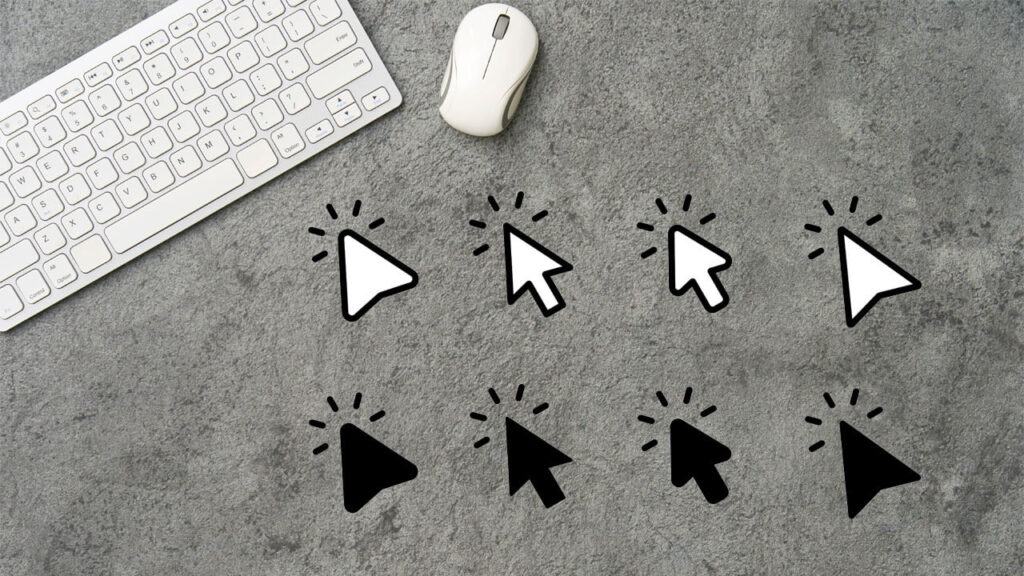
マウスカーソルが完全に消えるのではなく、出現したり、消えたり、飛んだりすることがあります。
マウスカーソルが飛ぶときの対処方法を8つ紹介します。
- 操作している表面を確認する
- センサーの汚れや傷を確認する
- 充電・電池を確認する
- USB接続を確認する
- ワイヤレスが問題なく接続できているか確認する
- ドライバーを再インストールする
- マウスの感度を確認する
- 他のマウスを接続してみる
マウスの動作が不安定な場合は、さまざまな要因が考えられます。
ひとつずつ確認していきましょう!
操作している表面を確認する
マウスを操作している表面を確認してみましょう!
マウスを操作する表面が凸凹していたり、滑りやすさに差があったりすると、カーソルの移動が不安定になります。
表面が安定していない場合は、マウスパッドを使用して安定するようにしてみてください。
マウスパッドが手元にない人は、代用品を使ってひとまず安定させることも可能です。

センサーの汚れや傷を確認する
マウスのセンサーが汚れていたり、傷ついていたりするとカーソルの移動が不安定になります。
センサー周りをキレイにして、カーソルの動きが安定するか試してみてください。
充電・電池を確認する
ワイヤレスのマウスを使っている人は、充電・電池が切れかけているとカーソルの動きが不安定になります。
充電・電池の残量を確認し、少ないようであれば充電や電池交換をしてみてください。
マウスカーソルが飛ぶときは、充電・電池が切れかかっていることが非常に多いです!
 たいち
たいち僕は毎回充電・電池切れでマウスが壊れたと思い焦ることが多いです。
USB接続を確認する
USBポートやケーブルに問題があると、マウスとパソコンの接続が不安定になり、カーソルの移動に影響を与えることがあります。
マウスを抜き差ししてみたり、接続するポートを変更してみたりしてカーソルが問題なく動くか確認してみましょう。
接続するポートによって動作が違う場合は、ポートの故障が考えられるので修理が必要になる可能性が高いです。
ワイヤレスが問題なく接続できているか確認する
ワイヤレスマウスを使っている場合は、他の無線機器と干渉していてカーソルの動きが不安定になることがあります。
マウスと受信機の間に障害物がないことを確認してみてください。
また、可能であれば、マウスと受信機の距離を短くすることでカーソルの動きが安定するケースもあります。
ドライバーを更新・再インストールする
ドライバーに不具合が起きていると、マウスのカーソルが不安定になります。
ドライバーが原因の場合、ドライバーの更新、再インストールをすることでカーソルの動きが安定するので試してみてください。
マウスの感度・DPIを確認する
マウスカーソルの動きが速すぎたり、遅すぎたりするとカーソルが飛ぶ現象がおきます。
カーソルの速度を調整して、カーソルの動きが安定するか試してみましょう!
感度の調整は下記記事で詳しく紹介しているので参考にしてみてください。




他のマウスを接続してみる
予備のマウスがある場合は、接続してみましょう。
予備のマウスが問題なく動作する場合は、マウス自体の故障が考えられます。
修理、もしくは買い替えを検討してみてください。
修理は新品を購入するよりお金がかかる可能性があるので、買い替えてしまったほうが早いです。
ただ、保証期間内ならメーカーに連絡をして、交換可能かどうか確認をしてみてください!
【緊急時】キーボードでマウス操作をする方法
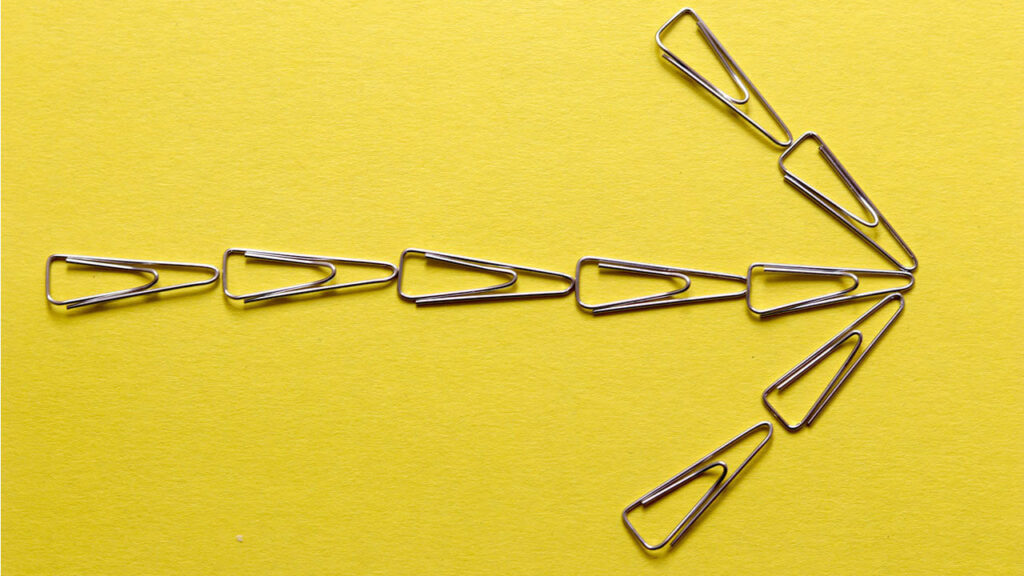
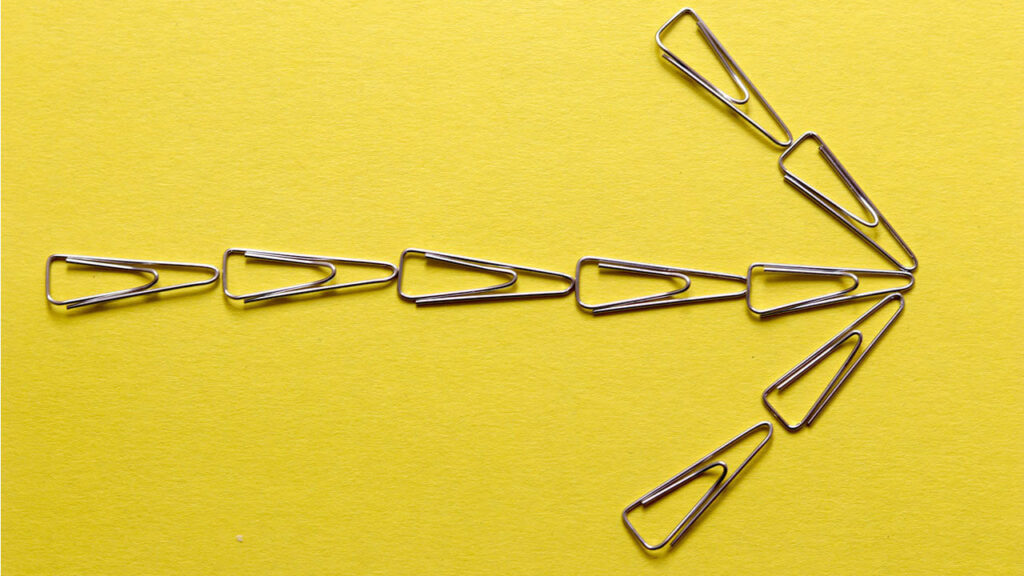
マウスが使えないときは、「マウスキー機能」有効にすることで、キーボードでマウスカーソルを操作できます。
マウスキー機能とは、テンキーを使用してマウスカーソルを動かす機能です。
キーボードでマウスキー機能を切り替える方法
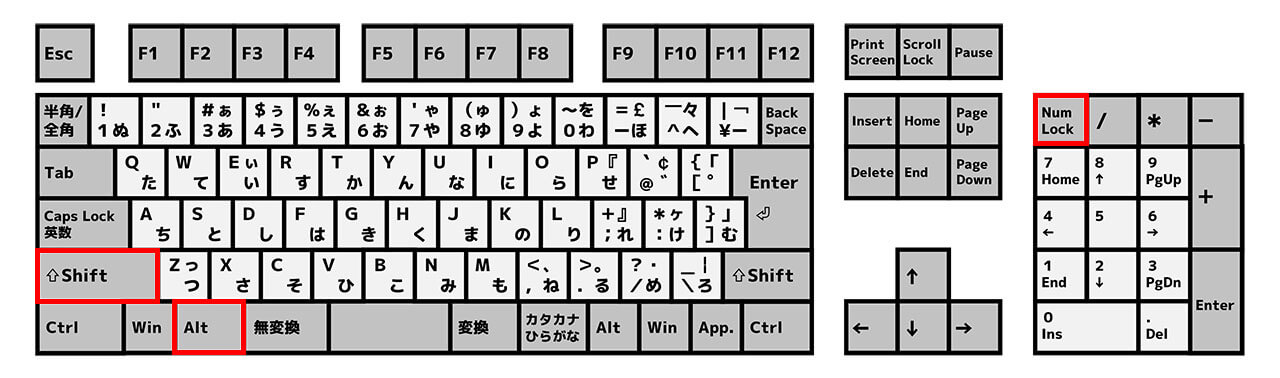
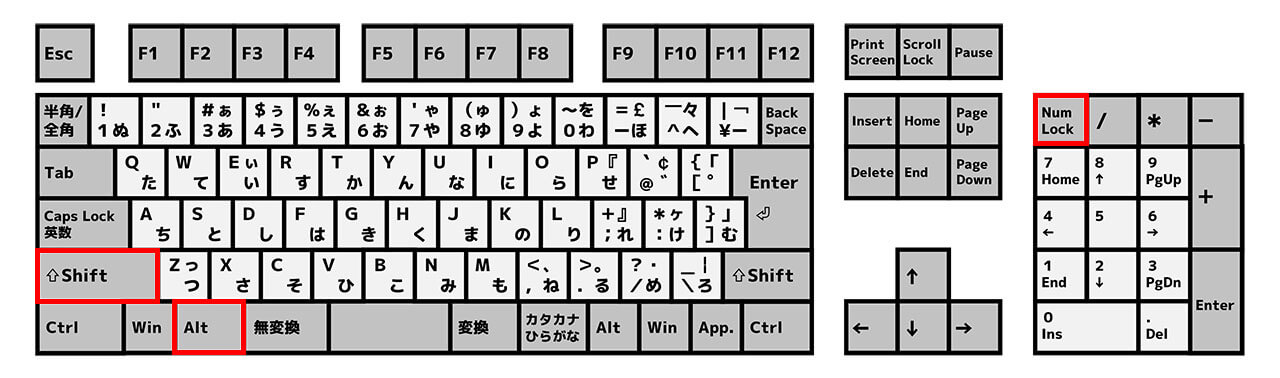
左側の「Shift」キーと「Alt」キーを押しながら「Num Lock」キーを押すことで、マウスキー機能を「有効/無効」にできます。
「Num Lock」キーに「Insert」が印字されているキーボードは、左側の「Shift」キーと「Alt」キーを押しながら「Fn」キーと「Num Lock」キーを押すことでマウスキー機能を「有効/無効」にできます。
マウスの設定でマウスキー機能を切り替える方法
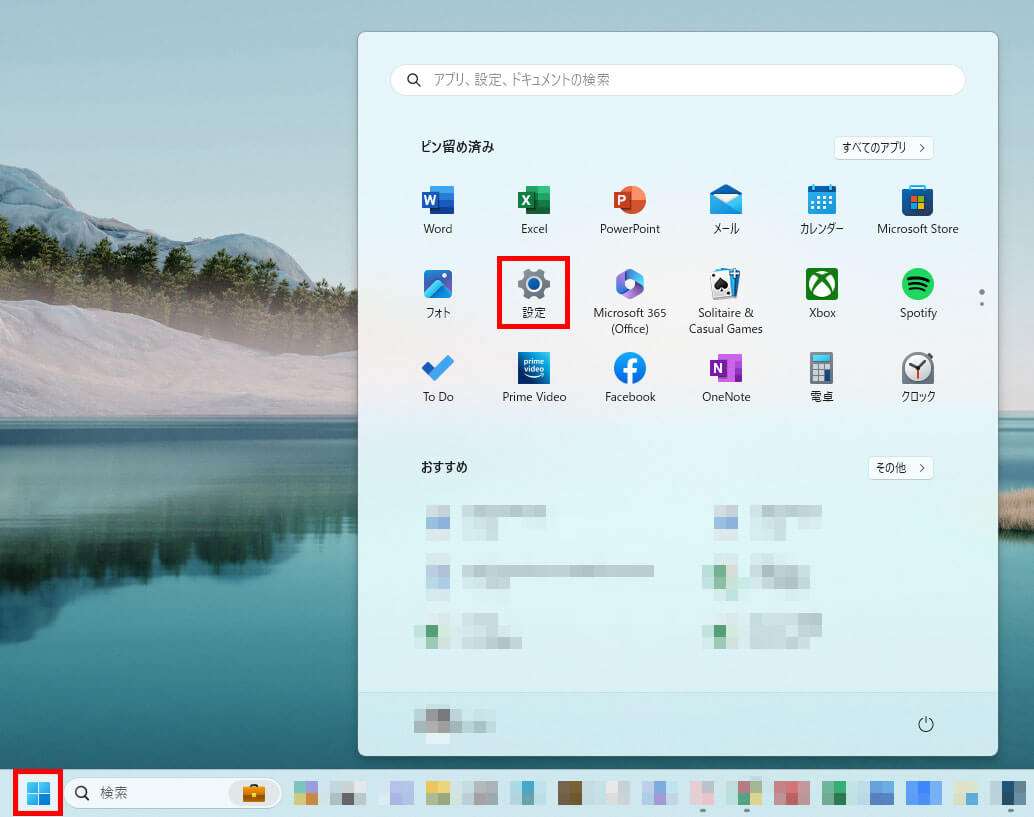
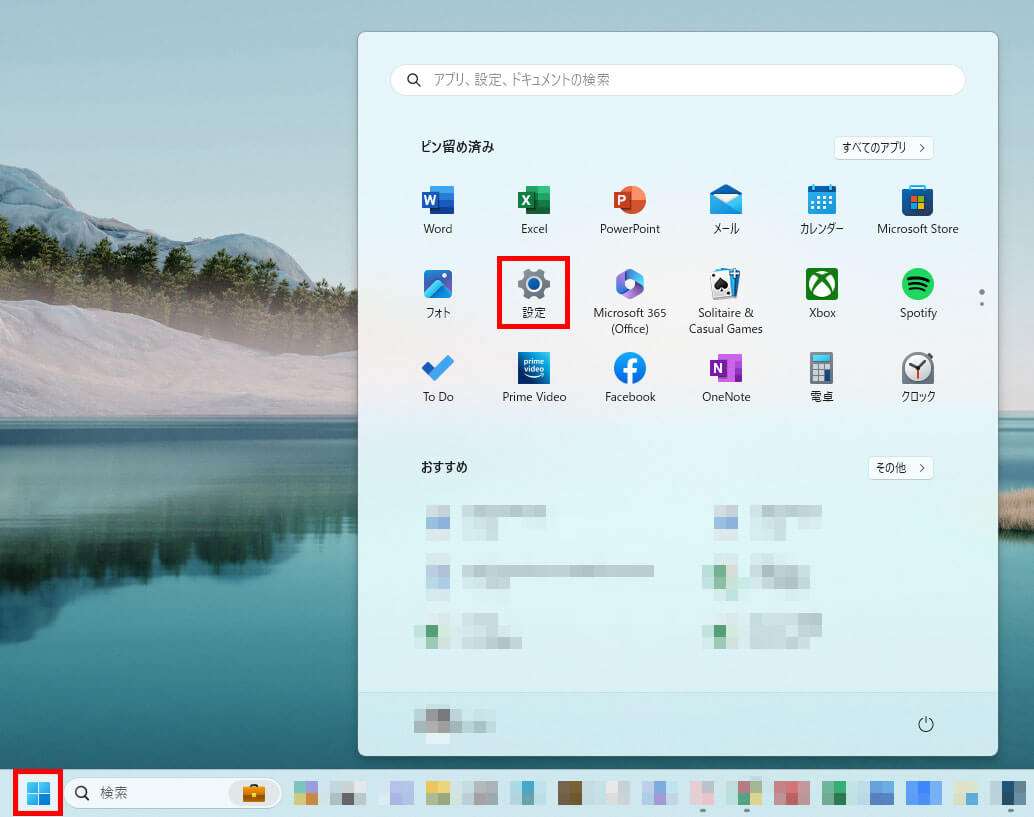
Windowsアイコンをクリックして「設定」を選択
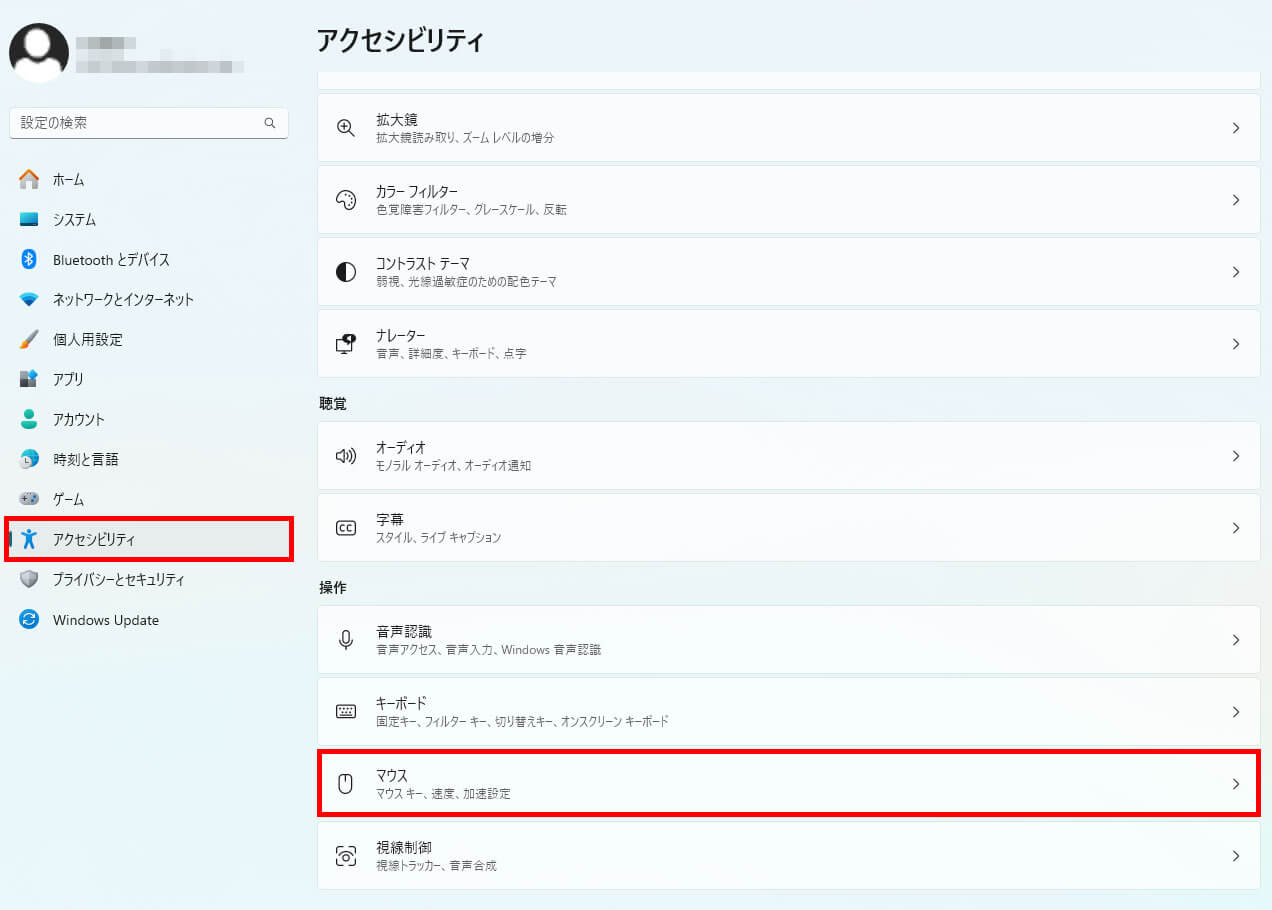
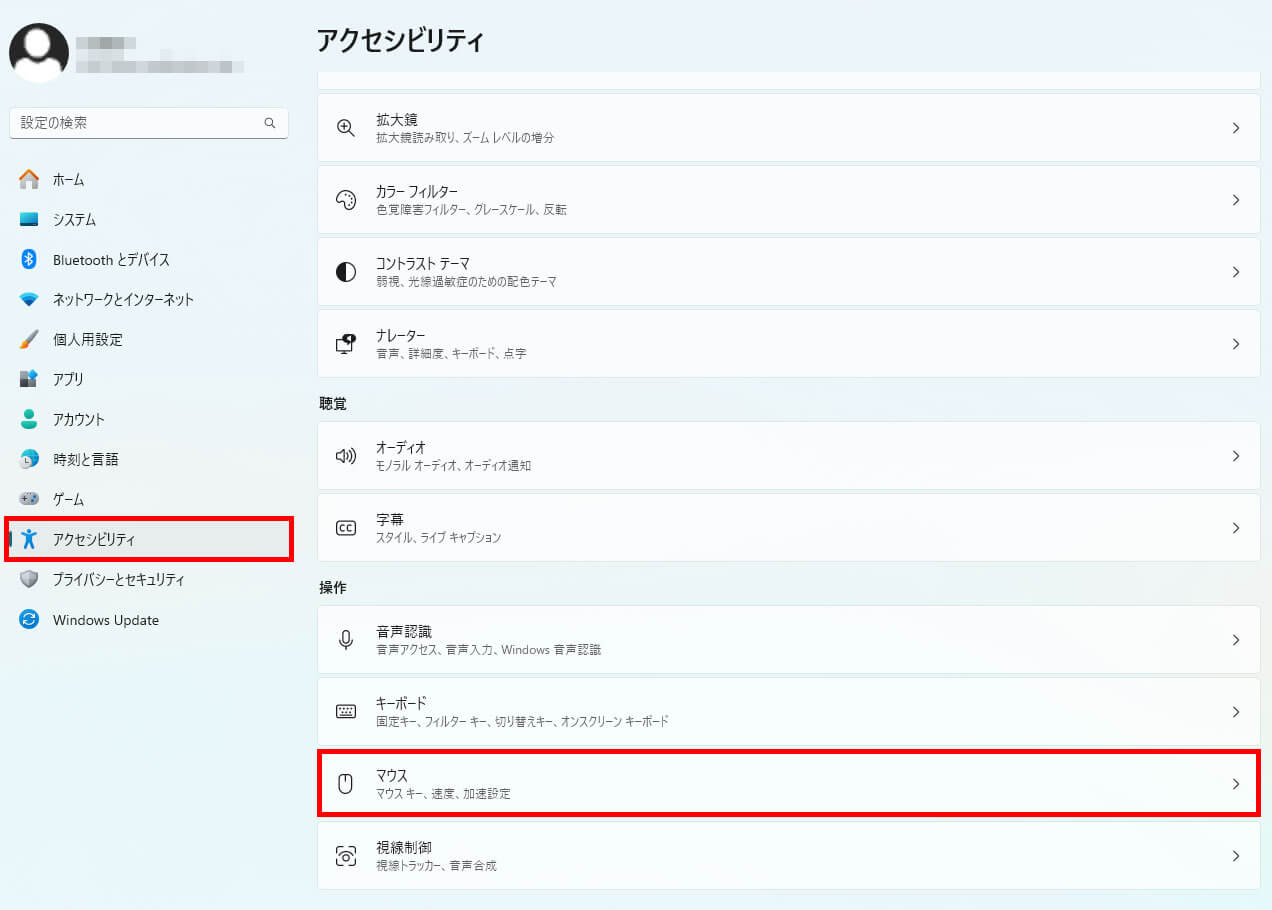
左メニューから「アクセシビリティ」をクリックし「マウス」を選択
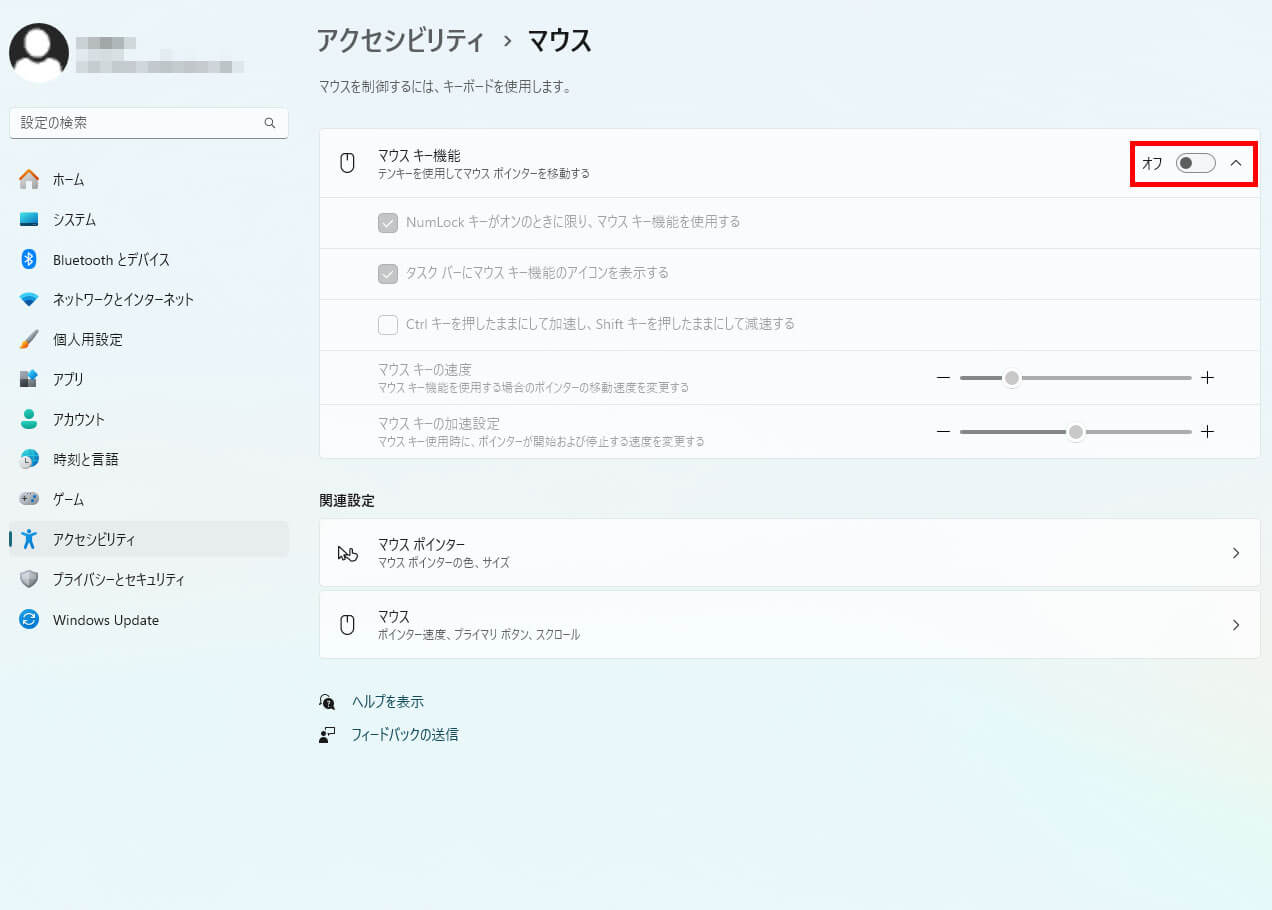
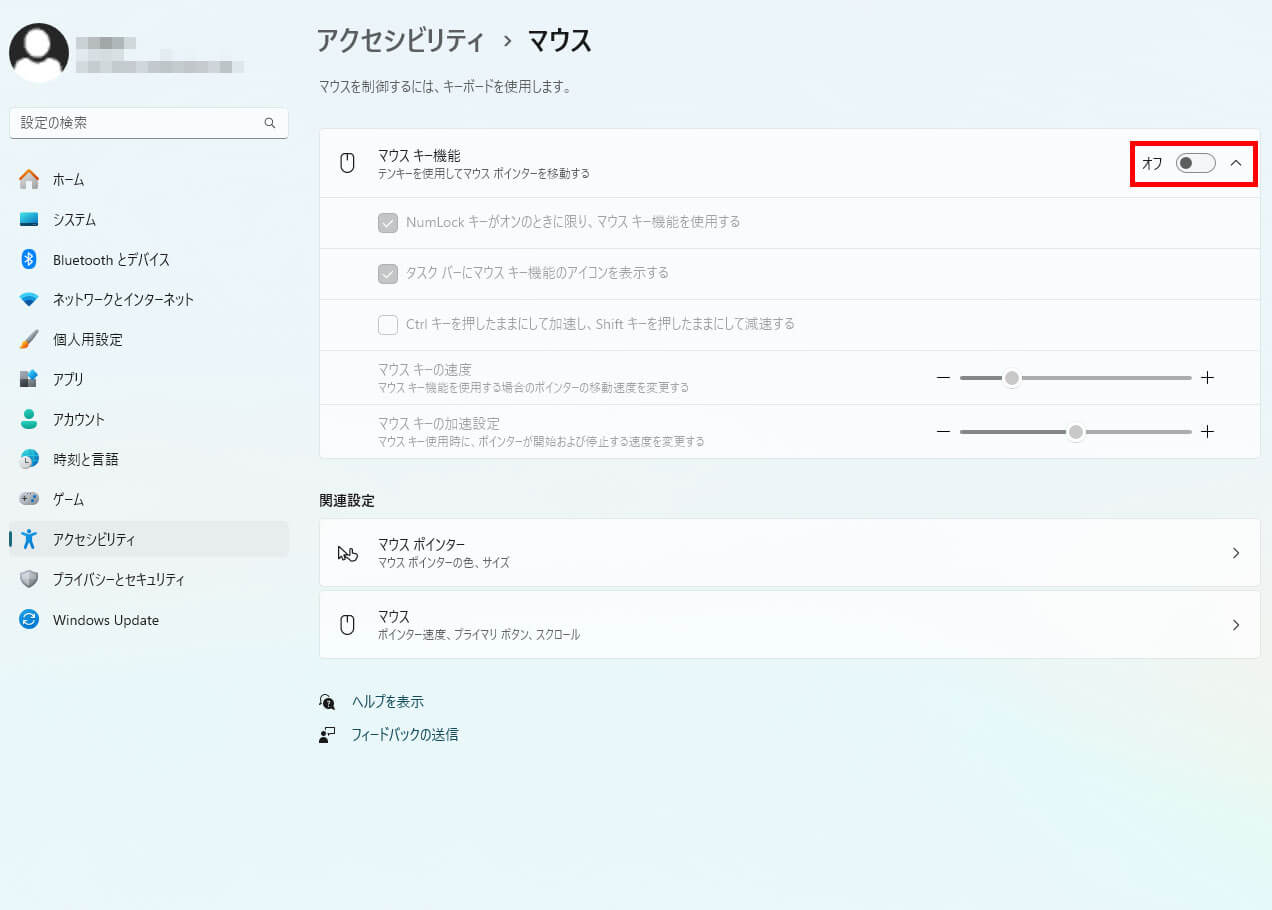
マウスキー機能をオンにして有効化する
マウスキー機能の注意点
マウスキー機能を有効にするとテンキーで数字が入力できなくなってしまいます。
有効にして問題が解決したら、マウスキー機能を無効にするのを忘れないようにしてください。


まとめ『マウスカーソルが消えるときの対処方法』
マウスカーソルが消えるときの対処方法を以下になります。
- マウスを接続し直してみる
- パソコンを再起動してみる
- 他のマウスを接続してみる
- マウスドライバーを更新してみる
- マウスドライバーを再インストールしてみる
- タッチパッドの機能を切り替えてみる
- マウスの設定を確認してみる
なにをしても直らないときは、マウス自体の故障も疑ってみましょう。
マウス自体が故障していたらいくら直そうと思っても直らず、時間を浪費してしまいます...。



僕は直そうと何時間も頑張ったけど、結局マウスが壊れていた苦い経験があります(泣)