キーボードのローマ字入力ができない!
「A」を押すと「ち」が入力される...。
ひらがな入力からローマ字入力に戻す方法を知りたい
なにかの拍子に、キーボードでローマ字入力ができなくなって、困っている方は多いのではないでしょうか!?
ローマ字入力に戻す最も簡単な方法は、「Alt」+「カタカナ・ひらがな・ローマ字」を同時押しすることです。
「Alt」+「カタカナ・ひらがな・ローマ字」を同時押しするだけで、カタカナ→ひらがな→ローマ字の入力方法に切り替え可能です。
もし、変わらない場合は、IMEの設定でローマ字入力に設定する必要があります。
そこで、今回はキーボードでローマ字入力ができないときに、ローマ字入力に戻す方法をわかりやすく解説していきます。
キーボードでローマ字入力できないときの対処法

キーボードでローマ字入力できないときの対処法は4つです。
- IMEアイコンを右クリックしてローマ字入力に変更
- IMEプロパティでローマ字入力に変更
- ショートカットキーでローマ字入力に変更
- Google日本語入力でローマ字入力に変更
Windowsのバージョンや使用しているIMEで、ローマ字に変更する方法が違うので注意してください。
参考サイト:FUJITSU
IMEアイコンを右クリックしてローマ字入力に変更
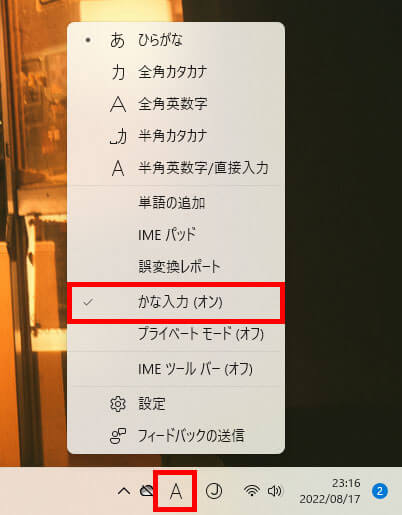
Window10とWindow11は、画面右下になる「A」や「あ」のアイコンを右クリックします。
右クリックするとメニューが表示されます。
かな入力(オン)にすると、ひらがな入力になり、かな入力(オフ)にするとローマ字入力になります。
IMEプロパティでローマ字入力に変更
旧Windowsは、IMEプロパティでローマ字入力に変更できます。
手順は下記を参照してください!
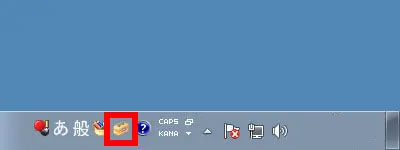
デスクトップ右下にあるツールアイコンをクリック
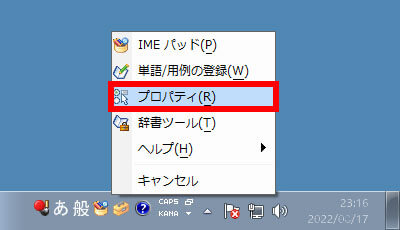
一覧が表示されたら「プロパティ(R)」をクリック
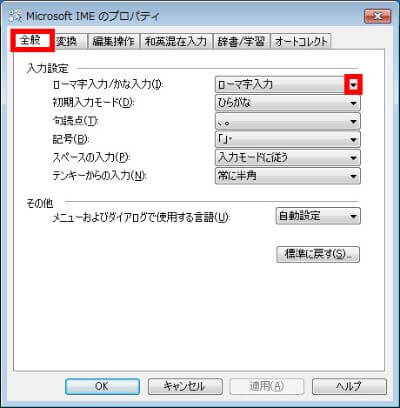
プロパティが表示されたら、「全般」タブをクリックして、ローマ字入力/かな入力(I)の横にある「▼」をクリック
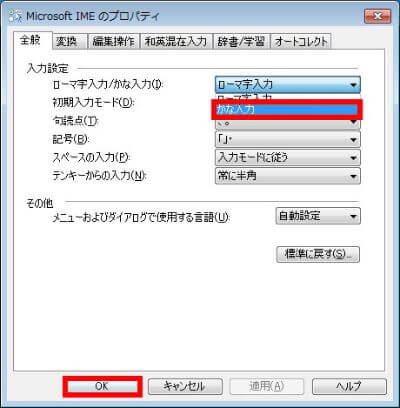
ローマ字入力にする場合は、ローマ字入力にして「OK」をクリック
Windows7などは、このようにローマ字入力に設定する必要がありました。
Windows10や11と比べると、ちょっとめんどくさい。
ショートカットキーでローマ字入力に変更
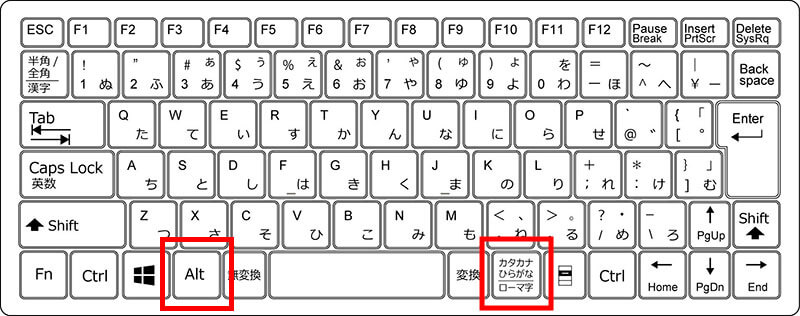
「Alt」+「カタカナ/ひらがな/ローマ字」のショートカットキーで切り替えができます。
ただし、Windows 10 May 2020 Update(Windows 10, version 2004)以降は、初期状態ではキーボード操作での切り替えが無効に設定されています。
このため、【Alt】キーを押しながら、【カタカナ ひらがな】キーを押しても切り替えられません。
個人的にはショートカットキーで、切り替えができてしまうと、誤入力で設定が変わってしまうので必要ないと考えています。
どうしてもショートカットキーで切り替えをしたい!という方は、下記でショートカットキーを有効にすることが可能です。

画面右下になる「A」や「あ」のアイコンを右クリックして設定を選択
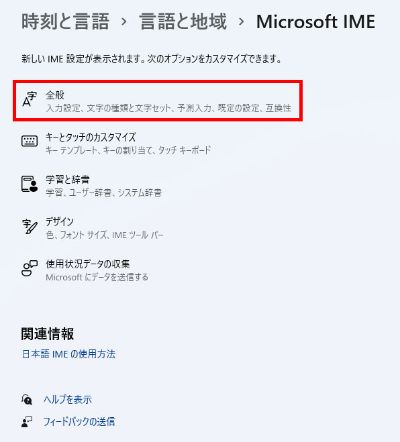
表示された画面で「全般」をクリック
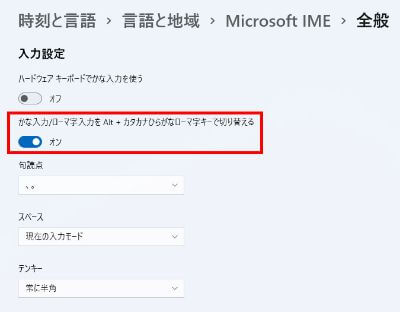
「かな入力/ローマ字入力をAlt+カタカナひらがなローマ字キーで切り替える」項目を「オン」に変更
これらの手順でショートカットキーを有効にできます。
Google日本語入力でローマ字入力に変更
最近はGoogle日本語入力(IME)を使っている方も多いですよね!
Google日本語入力(IME)でローマ字入力に変更する方法も紹介します。
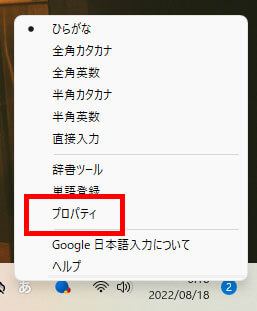
デスクトップ右下にある「あ」を「A」右クリックしてプロパティを選択
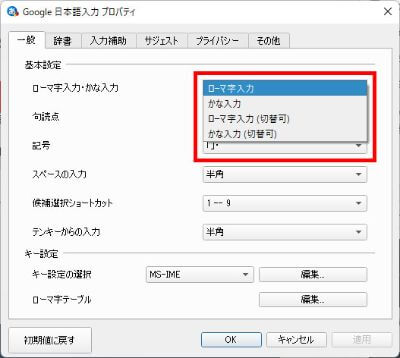
ローマ字入力・かな入力のリストでローマ字入力に変更
Google日本語入力も簡単にローマ字に変更できます。
ローマ字入力(切替可)、かな入力(切替可)を選ぶとショートカットで切り替え可能です。
よくあるキーボードトラブル!

キーボードでよくあるトラブルをまとめてみました!
- 入力文字が大文字なる
- テンキーが使えない
- わかりにくいローマ字入力の文字
- キーボードのチャタリング
地味に困るし、たまーに発生することがあるトラブルなので、頭の片隅に入れておきましょう。
入力文字が大文字なる
何かの拍子で大文字しか入力できなくなってしまって困ったことがありませんか?
大文字になってしまったときは「shift」+「Caps Lock」を同時押しすることで小文字に戻せます。
よくあるトラブルなので、ぜひこの機会に覚えておいてください!

テンキーが使えない
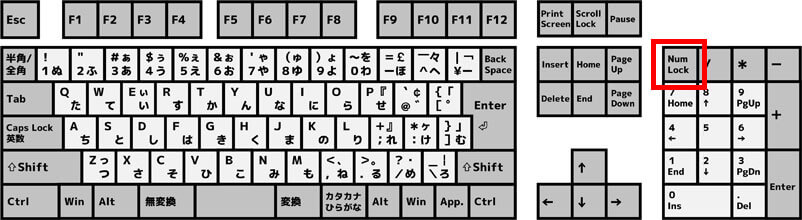
テンキーが使えない原因のほとんどは、Num Lockが無効になっていることです。
Num Lockを有効にすれば、テンキーで数字が入力できるようになります。
Num Lockを有効にしてもテンキーが使えない場合は、マウスキー機能の設定が有効になっていたり、故障していたり他に原因があります。
テンキーが使えないときの対処法は『テンキーが使えないときはコレで一発解決!パソコン初心者でもわかる解説』で詳しく解説しています。

わかりにくいローマ字入力の文字
ローマ字入力でどうやって入力すればいいのかわからない文字があります。
例えば、「でぃ」→「dhi」とか「ふゃ」→「fya」など。
打ち方もいくつかあるので、効率のいい打ち方を覚えておくとタイピングが速くなります。


キーボードのチャタリング
メカニカルキーボードなど使っていると、チャタリングが発生することがあります。
チャタリングとは、1回キーを押しただけなのに、何回も入力されてしまう現象です。
キーの汚れが原因でチャタリングが起きたりします。
キーボードを掃除したり、チャタリング防止のソフトをインストールすることで対策できます。


ローマ字入力とかな入力どっち速くタイピングできる?
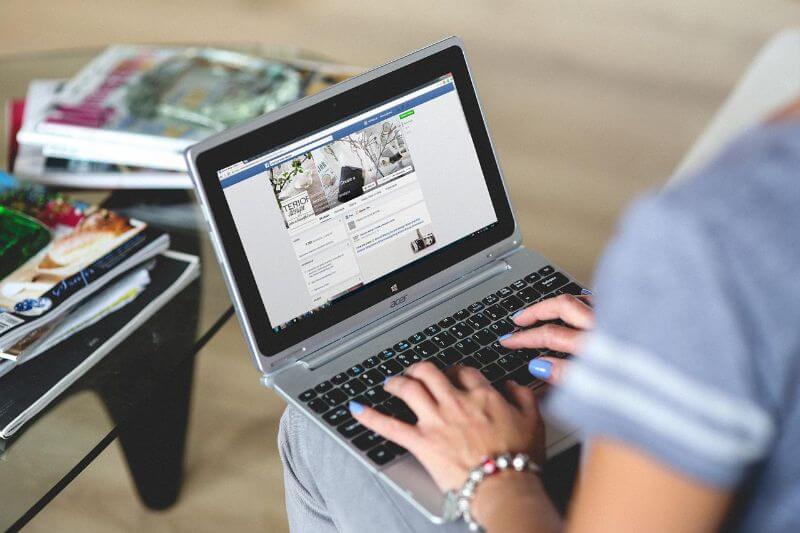
日本語入力に限定すれば、かな入力のほうがキーを押す回数が少ないのでタイピングが速くなるでしょう。
ただし、かな入力は、英数字と数値を入力するときに変換したり、入力方法を切り替えたりする必要があるので、文章によっては入力が難しくなって遅くなります。
また、アルファベットとかなのキーを全て覚えないといけないので大変です。
ローマ字入力の方が覚えるのも簡単で、さまざまな文章で使いやすいのでオススメ!


まとめ
キーボードでローマ字入力ができなくなったときの直し方は4つあります。
- IMEアイコンを右クリックしてローマ字入力に変更
- IMEプロパティでローマ字入力に変更
- ショートカットキーでローマ字入力に変更
- Google日本語入力でローマ字入力に変更
Windowsのバージョンでローマ字入力に変更する方法が違うので注意してください!


