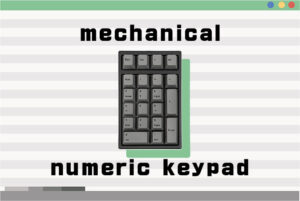急にテンキーが使えなくなった!
テンキーを押すとマウスのカーソルが動く...なぜ!?数字が入力できない...!?
すぐにテンキーを使えるようにしたい!
テンキーが使えなくなって、お悩みではなりませんか?
テンキーが使えないと作業に支障をきたすので、すぐにテンキーを使えるようにしたいですよね。
急にテンキーが使えなくなる原因はいくつか考えらえるので、ひとつずつ試していきましょう。
そこで、今回はテンキーが使えなくったときの原因と対処法をわかりやすく解説しています。
パソコン初心者の方にもわかりやすく解説しているので、参考にしてみてください。

テンキー使えない原因と対処法

テンキーが使えないときの原因は主に4つです。
- Num Lockが無効になっている(Windows10)
- マウスキー機能の設定が有効になっている
- テンキーが正しく接続できていない
- テンキーの故障
①を試してダメだったら②。
②を試してダメだったら③というように、順番に原因を突き止めていきましょう!
Num Lockが無効になっている(Windows10)
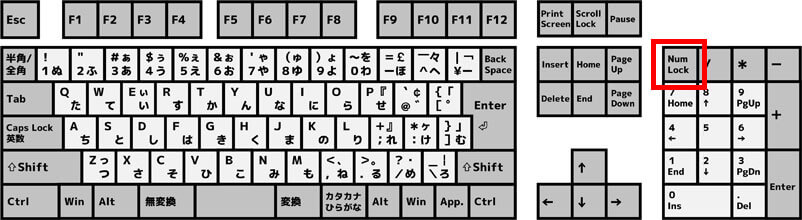
Num Lockが無効になっていると、テンキーで数字を入力することができません。
Num Lockを有効にすることで、テンキーが使えるようになります。
Num Lockを有効にする方法
一般的にNum Lockを有効にする方法は2つです。
- 「Num Lock」キーを押す
- 「fn」キーを押しながら「Num Lock」キーを押す
Num Lockを有効にする方法は、このどちらかになります。
有効・無効でランプがつくキーボードが多いです。
キーボードによって、Num Lockの位置が違ったり、表記が若干違ったりするので注意してください。
例えば、「NumLock」という表記もあれば「num lk」という表記もあります。
Num Lockキーとは
「Num Lockキーってうっとうしいキーだな!」
と、思うかもしれませんが、実はけっこう便利だったりします。
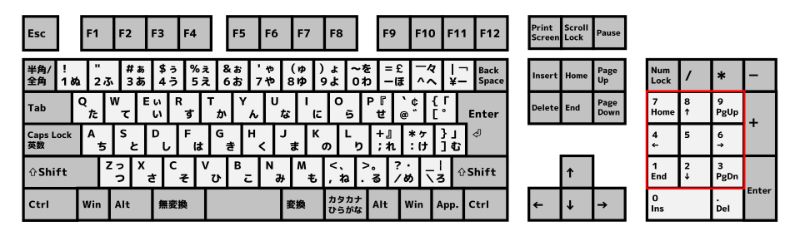
Num Lockを無効にすると、数字を入力することはできませんが、テンキーについている「home」、「pgup」、「pgdn」、「←」、「↑」、「→」、「↓」、などのキーが使えるようになります。
どのようなときに使うかと言うと、Webサイトを観覧中に「home」を押せば、Webサイトの一番上まで自動でスクロールをしてくれます。
「←」「↑」「→」「↓」「pgup」「pgdn」はWebサイトのスクロールで使えば、マウスを操作しなくていいので便利です。
実際に使ってみるとわかりやすいので、「Num Lock」を無効にして、それぞれのキーを試してみてください。
マウスキー機能の設定が有効になっている
マウスキー機能の設定が有効になっていると、テンキーが使えなくなってしまいます。
テンキーでマウスカーソルが動く人は、マウスキー機能が有効になっている可能性が高いです。
マウスキー機能を無効にする方法
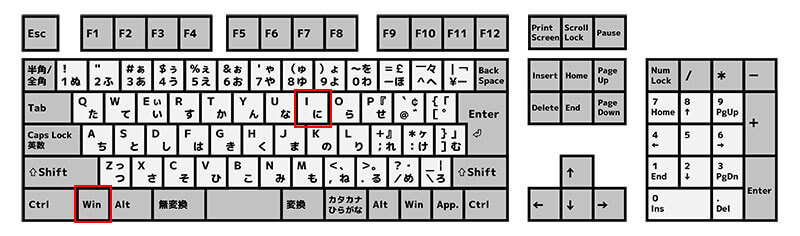
①「Windows」キーを押しながら「I」キーを押して設定画面を表示させます。
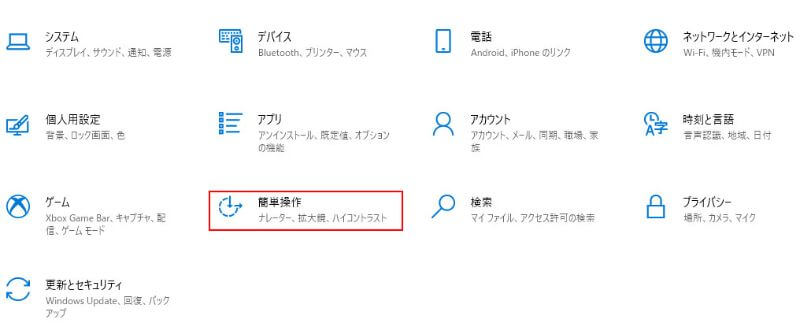
②項目の中から「簡単操作」をクリックします。
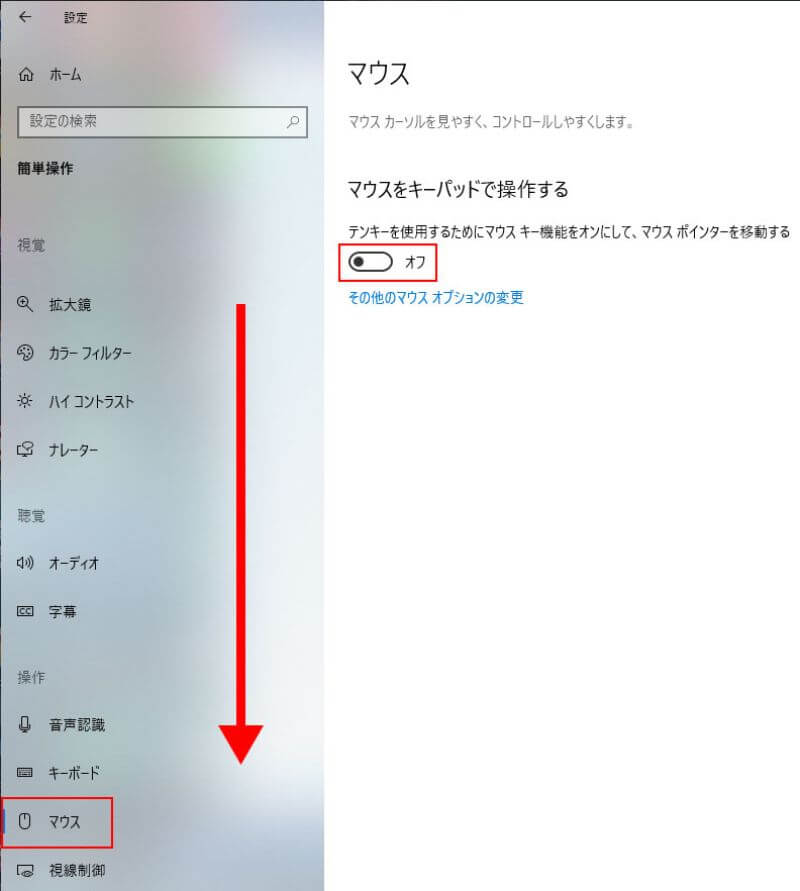
③左にあるメニューの下のほうに、「マウス」と言う項目があるのでクリックします。
クリックすると、マウスの設定画面が表示されるので「マウスをキーパッドで操作する」をオフにしましょう。
確認したときに「オン」だった場合は、「オフ」にすることでテンキーが使えるようになります。
マウスキー機能の設定を有効にする意味は?
マウスキー機能の設定を有効にすると、マウスを使わずにキーボードでマウスカーソルを動かすことができます。
なので、万が一マウスが使えなくなったときに、カーソルを動かす必要がある場合は助かります。
ほとんど使う機会はありませんが、「キーボードでカーソルを動かせる設定がある」ということを知っておけば万が一のときに役立つ可能性があります。
テンキーが正しく接続できていない
外付けのテンキーをつかっている方は、テンキーが正しく接続できないない可能性があります。
接続を再度確認してみましょう!
USBでテンキーを接続している場合
USBで外付けのテンキーを使用している場合は、下記を試してみてください。
- 接続し直してみる
- 違うUSBポートに接続してみる
- テンキー以外のデバイス(マウス、キーボードなど)は問題なく動作するか接続してみる
上記3つを試せば、どこに問題があるか把握することができます。
ほとんどが接続し直せば、テンキーが使えるようになりますが、USBポートの故障、テンキーの故障も考えられます。
USBポートの故障
USBポートの故障は、自力で直すのは難しいので修理に出す必要があります。
応急処置として、違うUSBポートにUSBハブを接続して使う方法もあります。
テンキーの故障
テンキーが壊れている場合は、メーカーに修理を依頼するか、買い換えることになります。
保証期間内じゃなければ、買い替えたほうが手っ取り早いです。
無線(Bluetoothなど)でテンキーを接続している場合
無線(Bluetoothなど)で外付けのテンキーを接続している場合は、下記を試してみてください。
- テンキーの接続を解除して再度接続する
- テンキーの充電があるか確認する
- パソコンとテンキーの距離が遠すぎないか確認する(障害物がないか確認する)
接続し直すとテンキーが使えるようになることが多いです。
テンキーの故障
テンキーの故障で、テンキーが使えなくなっている場合があります。
- Num Lockを有効にする
- マウスキー機能の設定を無効にする
- テンキーを接続し直してみる
上記の方法を試して、テンキーが使えない場合はテンキー自体が故障している可能性が高いです。
テンキーを買い換える
テンキーが故障したら修理に出すよりも、買い換えるのをオススメします。
というのも、テンキーの修理は新品のテンキーを買うよりも高くなることがほとんど。
例えば、とある修理業者はテンキーの修理は6,000円〜23,000円となっています。
新品のキーボード・外付けのテンキーを購入したほうが安いです。
ただし、ノートパソコンのキーボードが壊れた場合などは、ノートパソコンを買い換えるわけにはいかないので、修理に出す必要があります。
参考:ドスパラ修理
キーボード上部の数字で入力する
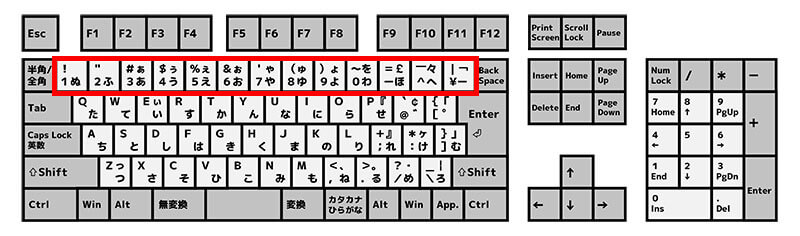
テンキーが故障して使えなくなったときは、キーボードの上部にあるキーで数字を入力することができます。
とりあえずは、これでしのぐことができます。
その他よくあるキーボードトラブル

キーボードでよく起こるトラブルをまとめてみました。
- キーボードで入力した英数字がすべて全角になる
- キーボード入力がカタカナになる
- キーボードが勝手に連打される
- キーボードでローマ字入力ができない
- ディの打ち方がわからない!
- キーボードに水をこぼした!
頭の片隅に入れておくと、トラブルが起きたときに対処できます!
キーボードで入力した英数字がすべて全角になる
突然キーボードの入力が全角になってしまって、戻し方がわからなくなるのもよくあるトラブルです。
キーボードの入力が全角になってしまったときの対処方法は2つです。
- 無変換キーを押して半角に戻す
- IMEアイコンから半角に戻す
キーボードの入力が全角になってしまったときは、「無変換」キーを押すことで半角に戻せます。
全角にする場合は、「SHIFT」+「無変換」を押します。
無変換キーを他のキーに割り当てている人などは、IMEアイコンから半角に戻しましょう!
タイピングしているときに、誤って「SHIFT」+「無変換」を押してしまったのが全角になってしまう原因です。

キーボード入力がカタカナになる
キーボードのカタカナ入力を直す方法は、キーボード左下にある「無変換キー」を押すだけです!
「無変換キー」を押すと、「あ(ひらがな)」→「ア(カタカナ)」→「_ア(半角カタカナ)」の順番で入力が切り替わります。
「あ(ひらがな)」にすれば、もとに戻せます。
ほとんど使わない機能なので、無効化すれば事前にトラブルを避けられるので使わない人は無効化しておきましょう。
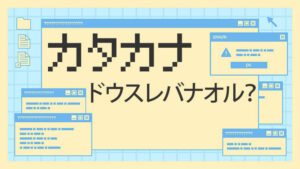
キーボードが勝手に連打される
キーボードが突然勝手に連打される現象もよくあるトラブルです。
ほとんどの場合は、下記の方法で不具合は解消されます。
- キーキャップに異常がないか確認
- キーボードの差し直しをする
- パソコンの再起動する
- キーボードの充電を確認する
これらを試しても解決しない場合は、しっかり調べる必要があるので下記の記事を参考にしてみてください。

キーボードでローマ字入力ができない
キーボードでローマ字入力ができなくなるトラブルも多いです。
キーボードでローマ字入力できないときの対処法は4つです。
- IMEアイコンを右クリックしてローマ字入力に変更
- IMEプロパティでローマ字入力に変更
- ショートカットキーでローマ字入力に変更
- Google日本語入力でローマ字入力に変更
Windowsのバージョンや使用しているIMEで、ローマ字に変更する方法が違うので注意してください。
変更方法がよくわからない方は、下記記事でわかりやすく解説しているので参考にしてみてください。

ディの打ち方がわからない!
微妙にわからないローマ字入力ってありますよね。
効率的な入力方法を知っていれば、効率よくタイピングができるのでタイピング速度も上がります!
ちなみに「ディ」の打ち方は3パターンあります。
- D+H+I(ディ)
- D+E+X+I(ディ)
- D+E+L+I(ディ)
この3つが「ディ」の打ち方です。
最も効率がいい「ディ」の打ち方は、
D+H+I(ディ)
です。
単順に他の打ち方よりも、キーを押す回数が少ないので速くタイピングできます。


キーボードに水をこぼした!
キーボードに水をこぼしてしまうトラブルも多いです!
僕も何回かやらかしたことがあります...。
とくにノートパソコンは、パソコン本体が壊れてしまう可能性があるので適切な処置が重要です。
ノートパソコンのキーボードに、水をこぼしてしまったときの対処法は下記になります。
- 電源を切る
- 周辺機器をすべて取り外す
- 柔らかい布で水を拭き取る
- パソコンをさかさまにして水を出す
- パソコンを乾燥させる
- 電源を入れて動作を確かめる
水をこぼしてしまったら、とにかく通電させないことが重要です!

まとめ『テンキーが使えない』
この記事では、テンキーが使えなくなったときの対処方法を解説しました。
テンキーが使えなくなったときは、下記を確認しましょう。
- Num Lockが無効になっていないか?
- マウスキー機能の設定が有効になっていないか?
- テンキーが正しく接続できているか?
- テンキーが故障していないか?
この記事を読んだ人が、無事テンキーが使えるようになることを願ってます。