キーボードの動作がおかしい!
一部のキーだけ反応しない?
キーボードが正常に動作しているか確認する方法を教えて!
キーボードの動作が変になって困っていませんか?
キーボードの動作を簡単に確認できれば、どのような不具合が起きているのかわかりやすいですよね。
キーボードの動作を確認するには、動作を確認できるWebサイトで試すのがもっとも簡単な方法です。
キーをひとつずつ押していけば、どのキーが反応していないか一目瞭然です。
そこで、今回はキーボードの動作を簡単に確認する方法を紹介します。
キーボードに不具合が起きたときの対処方法も合わせて紹介しているので、ぜひ参考にしてみてください。
キーボードの動作を確認する方法
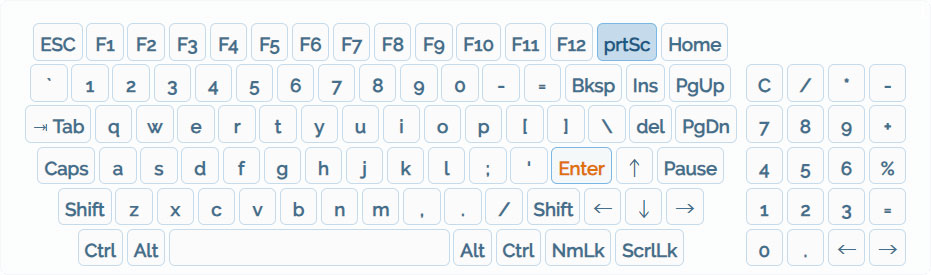
キーボードの動作を確認するには、『キーボードテスト』を使うのがわかりやすいです。
押したキーに色がつくので、反応していないキーを判別できます。
『キーボードテスト』の使い方は下記になります。
- 『キーボードテスト』にアクセス
- キーを押すと、該当するキーが点灯
- すべてキーを押して、問題なくキーが反応しているか確認
キーが反応していないと思ったときは、『キーボードテスト』を使って確認してみましょう!
ただ、キーの反応が悪かったり、キーが連打されてしまう場合は確認ができません。
よくある不具合を解消する方法紹介していきます。
強く押さないと反応しないキーの対処方法

一部のキーを強く押さないと反応しないときは、接触不良を起こしている可能性があります。
キーを強く押さないと反応しないときの対処方法は2つです。
- ゴミを取り除く
- キーキャップを取って掃除をする
ゴミが原因であることが多いので、まずはキーボードの掃除をしてみましょう。


パソコンのキーボードが勝手に連打されるときの対処方法

キーボードが勝手に連打される不具合が起きているときは、下記の4つを試してみましょう。
- キーキャップに異常がないか確認
- キーボードの差し直しをする
- パソコンの再起動する
- キーボードの充電を確認する
ほとんどがこの4つで解決します。
それでも解決しない場合は、下記記事で対処方法を詳しく解説しているので参考にしてみてください。

キーボードのチャタリングを直す方法
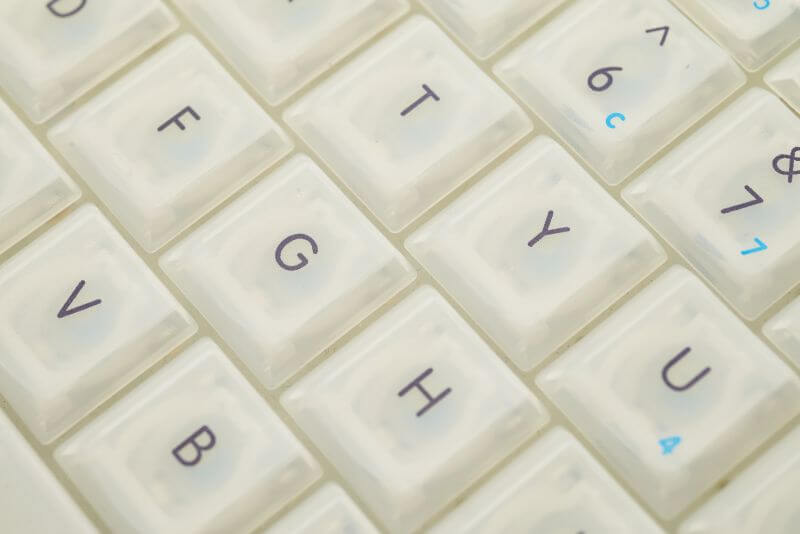
チャタリングとは、キーを押したときに連続して文字が入力されてしまうエラーです。
スイッチが搭載されているメカニカルキーボードで発生するエラーになります。
チャタリングが起こる主な原因は3つです。
- 静電気
- キーボードにホコリやゴミなどが溜まっている
- スイッチの不具合
チャタリングを直す方法は、「キーボードを掃除して直す方法」と「ソフトウェアを使って直す方法」があります。
まずは掃除をして直るかどうか試してみましょう。
掃除をしても直らない場合は、「ccchattttter」という無料のソフトウェアを使うことで、チャタリングが起きないように設定ができます。

【Win10/11】キーボードの配列がおかしいときの対処方法

キーボードの配列がおかしいときの原因は2つ考えられます。
- キーボードのレイアウトが変わっている
- Num LockがONになっている
キーボードの配列がおかしいときは、キーボードのレイアウトが変わっていないか?Num LockがONになっていないか?を確認しましょう!

キーボードの矢印を押してもExcelのセル移動ができないときの対処方法
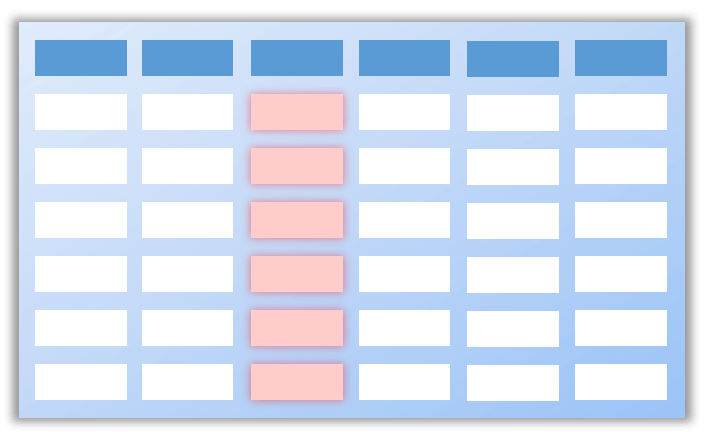
キーボードの矢印キーが動かないときの対処方法は6つあります。
- Scroll Lockを解除する
- 編集モードを解除する
- Excelシートの保護を解除する
- Excelのアドインを無効にする
- 固定キー機能を有効にする
- パソコンを再起動する
キーボードの矢印キーが動かないときの原因は、Scroll Lockが有効になっている可能性が最も高いです。
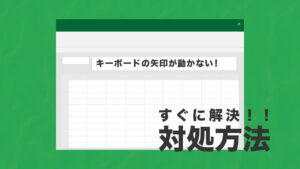
まとめ『キーボードの動作を確認する方法』
キーボードの動作がおかしいときは、『キーボードテスト』で確認するのが簡単です。
ただ、反応しているのに動作がおかしい場合は、他の不具合が考えられます。
キーの反応が悪い場合は、接続し直したり、掃除をしたりすることで直ることが多いです。
特定のソフトやアプリで動作がおかしい場合は、設定が変わってしまっている可能性が高いです。
どのような症状が出ているのかひとつずつ確認して、対処方法を試してみましょう!


