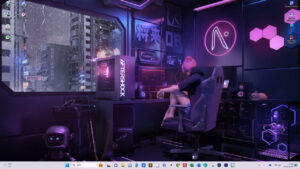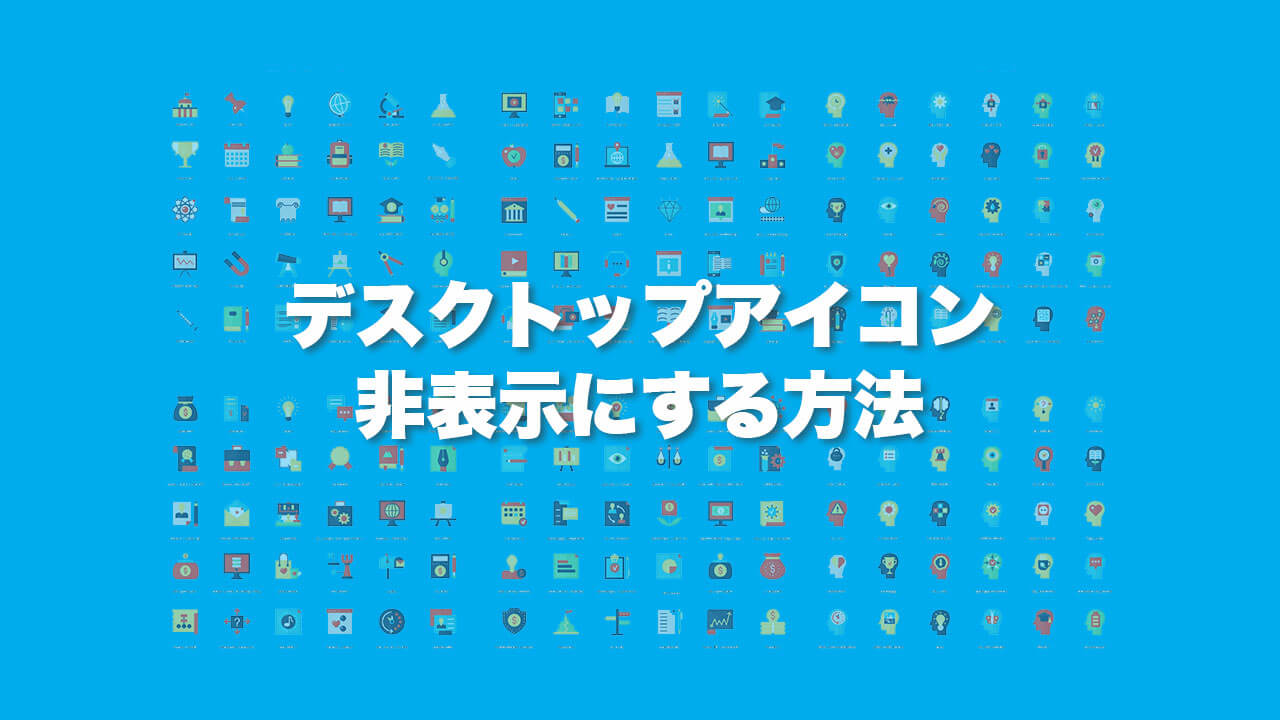Windowsのデスクトップアイコンを非表示にする方法ってないの?
スクショするときにデスクトップアイコンが邪魔だから非表示にしたい!
デスクトップアイコンが多すぎ!非表示にする方法を教えて!
デスクトップアイコンって、気がついたらいつのまにか増えていますよね。
「使用しているアプリを見られたくない!」「個人情報が見られそうで恐い!」などの理由で、デスクトップのアイコンを見せたくない人も多いと思います。
スクショを撮るときも、デスクトップアイコンが邪魔になります。
そんなときは、デスクトップアイコンを一時的に非表示にしておきましょう!
デスクトップアイコンは、簡単にすべて非表示にすることができます。
そこで、今回はWindowsのデスクトップアイコンを非表示にする方法をわかりやすく紹介していきます!
「デスクトップアイコンを見られたくないー!」という方は、ぜひ参考にしてみてください♪
デスクトップアイコンを非表示にする方法
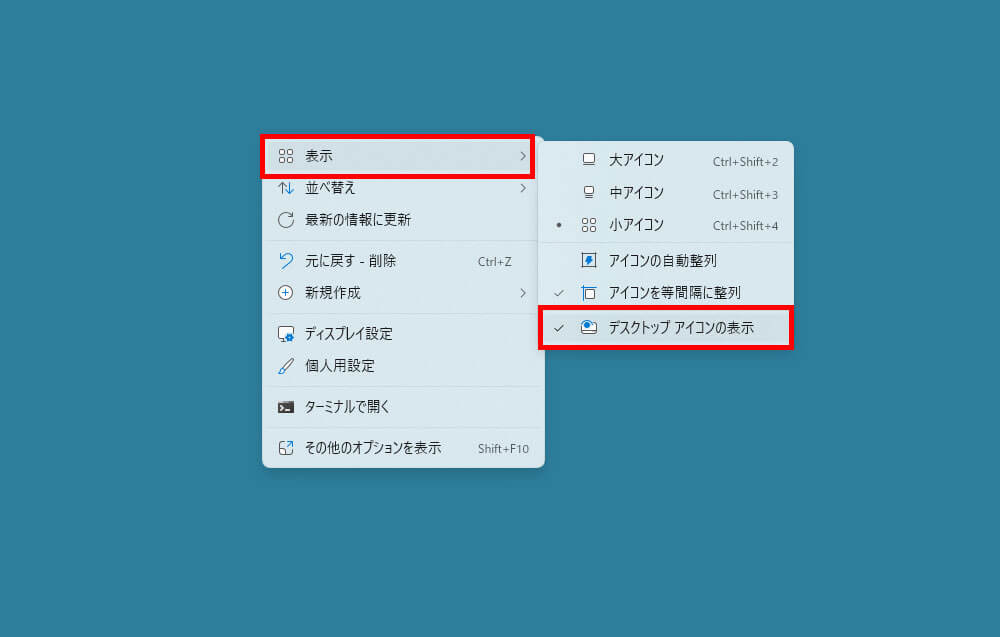
デスクトップで右クリックを押して、メニューを表示させます。
「表示」の上にカーソルを持っていくと、「デスクトップ アイコンの表示」という項目があるのでチェックを入れましょう!
チェックを入れたら、デスクトップのアイコンが非表示になります。
再度チェックを入れれば、デスクトップアイコンが表示されます。
デスクトップアイコンを非表示にするメリット
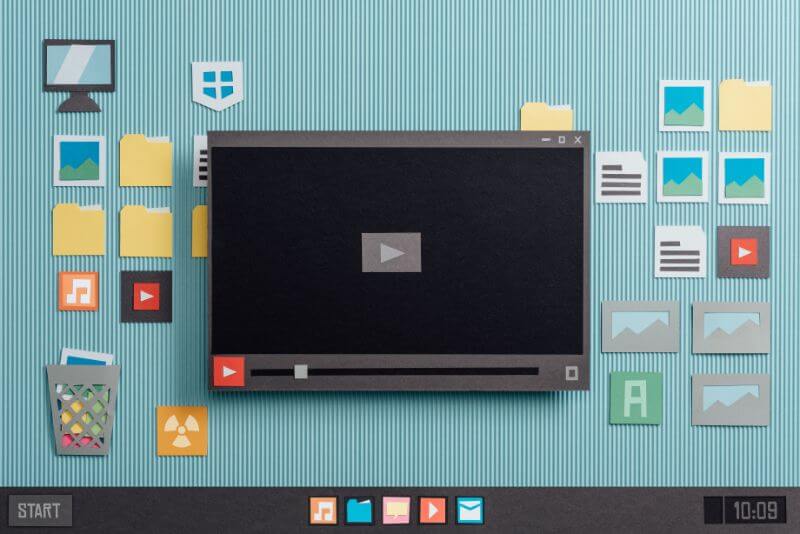
デスクトップアイコンを非表示にするメリットは3つです。
- スクショを撮るときに邪魔にならない
- 作業スペースが広く感じる
- 気持ちが落ち着く
僕は作業に集中したいとき、デスクトップアイコンを非表示にすることが多いです。
スクショを撮るときに邪魔にならない
デスクトップアイコンを非表示にしておけば、スクショを撮るときに邪魔になりません。
とくにブログなどで使う画像は、多くの人に見られるので気にする必要があります。
誤って会社の情報などが映り込んでいたらまずいので、できるだけデスクトップアイコンが映らないように気をつけています。
作業スペースが広く感じる
デスクトップアイコンを非表示にしておくだけで、作業スペースが広くなったように感じられます。
画像の編集をするときや文章を書くときなど、デスクトップがスッキリしているだけで作業に集中ができます。
気持ちが落ち着く
デスクトップアイコンがないだけで、気持ちが落ち着きます(笑)
よく使うファイルをデスクトップに表示させているので、作業をしていると気になってしまうことが多いです。
スマホをチラチラ見てしまうのと似ています。
デスクトップアイコンを非表示にしておけば、ひとつの作業に集中できるので、ぜひ試してみてください!
デスクトップアイコンをキレイに整理する方法

デスクトップアイコンをキレイに整理しておくと効率よく作業ができます。
デスクトップアイコンを整理しておけば、どこにどのファイルがあるのか一目瞭然です。
整理するときに便利なのが下記の4つです。
- 自動で整列する
- 等間隔に整列する
- アイコンのサイズを変更する
- カテゴリーごとにアイコンを分ける
作業する環境に合わせて、デスクトップアイコンを整理してみましょう!
自動で整列する
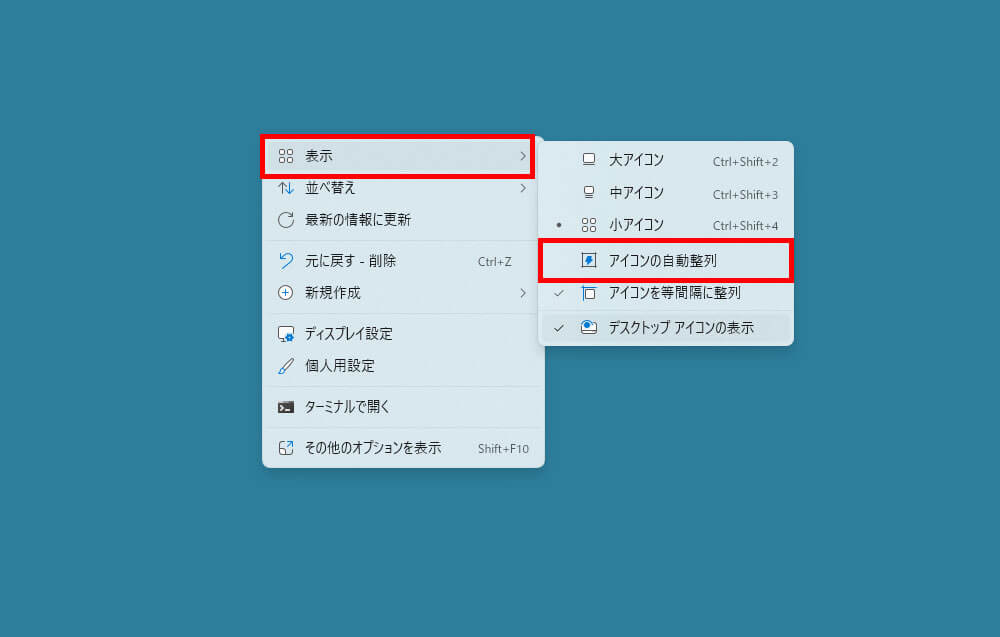
デスクトップで右クリックを押して、メニューを表示させます。
「表示」の上にカーソルを持っていくと、「アイコンの自動整列」という項目があるのでチェックを入れましょう。
アイコンの自動整列にチェックを入れると、デスクトップに分散されたアイコンを画面左上から順に整列してくれます。
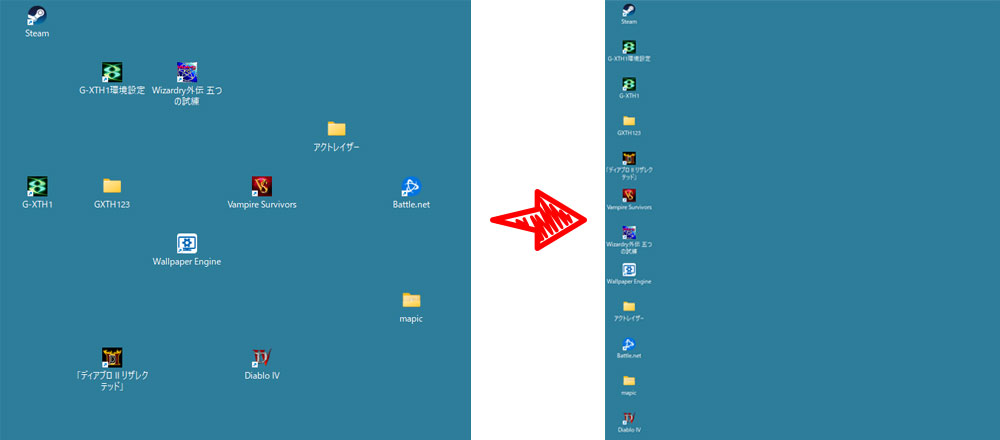
ただ、デスクトップアイコンが、強制的に左上から並べられてしまうので注意してください。
僕はデスクトップアイコンを手動で整理しているので、自動整列はほとんど使いません。
等間隔に整列する
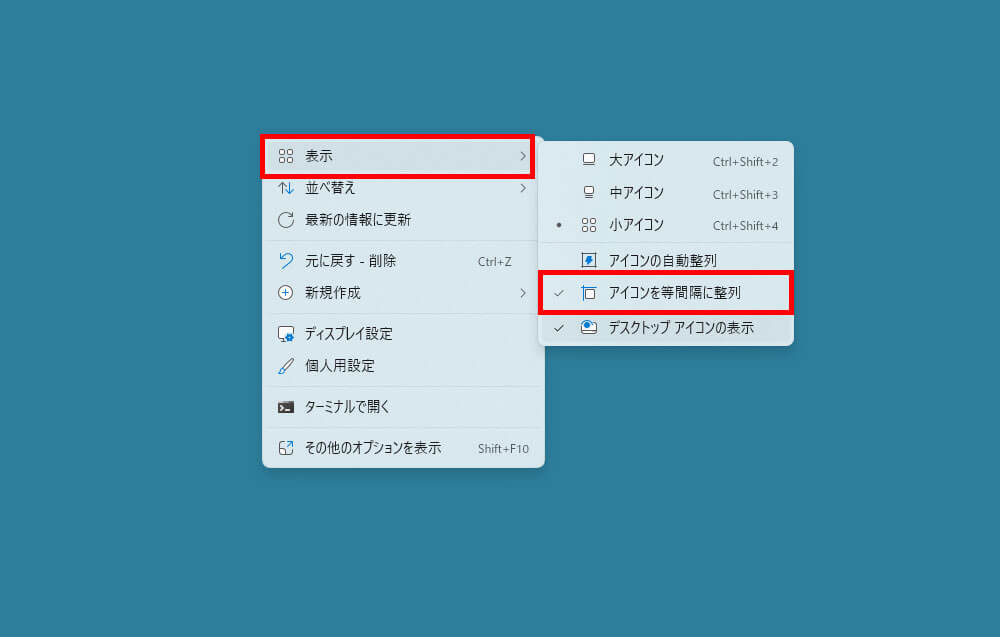
デスクトップで右クリックを押して、メニューを表示させます。
「表示」の上にカーソルを持っていくと、「アイコンを等間隔に整列」という項目があるのでチェックを入れましょう。
アイコンを等間隔に整列にチェックを入れると、アイコンを上下左右キレイに並べられるようになります。
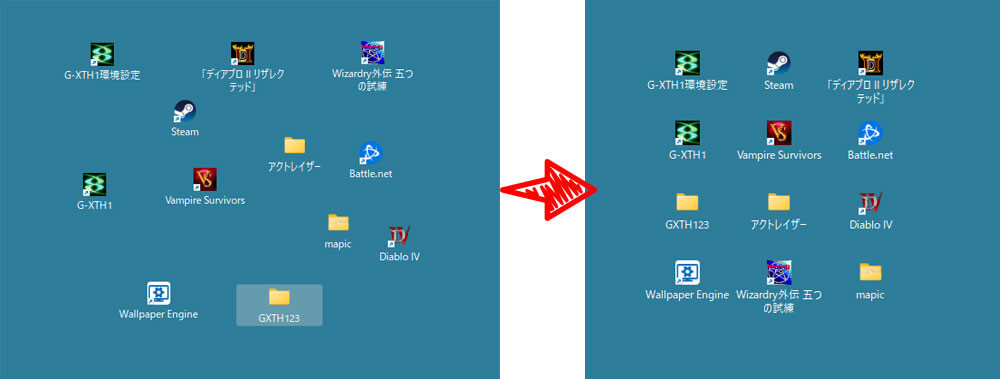
左右上下を自動で揃えてくれるので、アイコンを自分が並べたい順番にするだけです。
自分の好きな並びで、アイコンを整理できるので僕は「アイコンを等間隔に整列」に常にチェックを入れて使っています。
アイコンのサイズを変更する
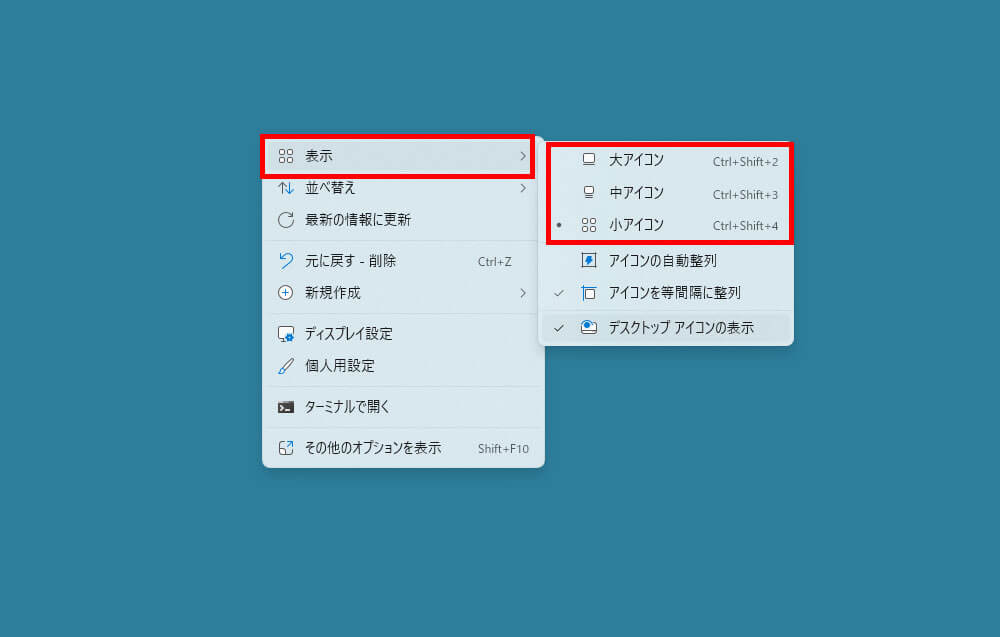
デスクトップで右クリックを押して、メニューを表示させます。
「表示」の上にカーソルを持っていくと、「大アイコン」「中アイコン」「少アイコン」という項目があるのでチェックを入れましょう。
チェックを入れたサイズにアイコンの大きさが変わります。
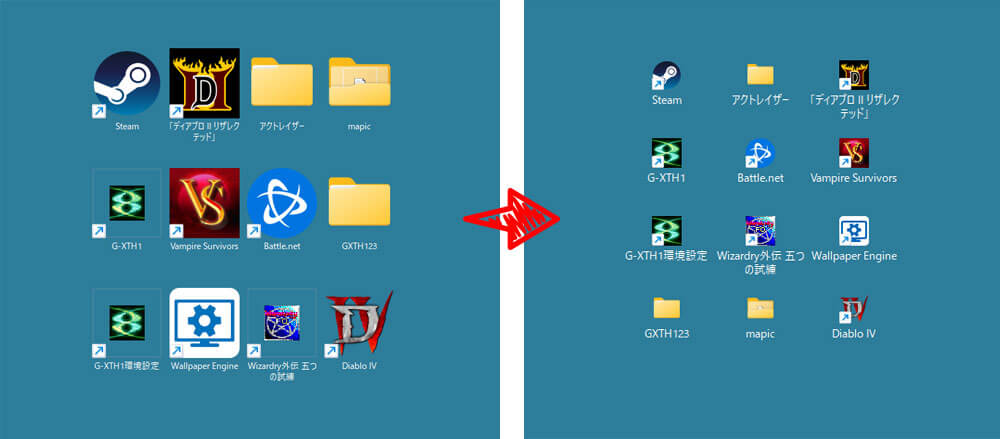
アイコンのサイズが大きいと邪魔なので、僕は「小アイコン」です。
アイコンが小さくなれば、デスクトップが広くなるので作業がしやすくなります。
さらにアイコンのサイズを小さくしたい人は、「Ctrl」キーを押しながらマウスのホイールを回せば細かくサイズを調整できます。
カテゴリーごとにアイコンを分ける
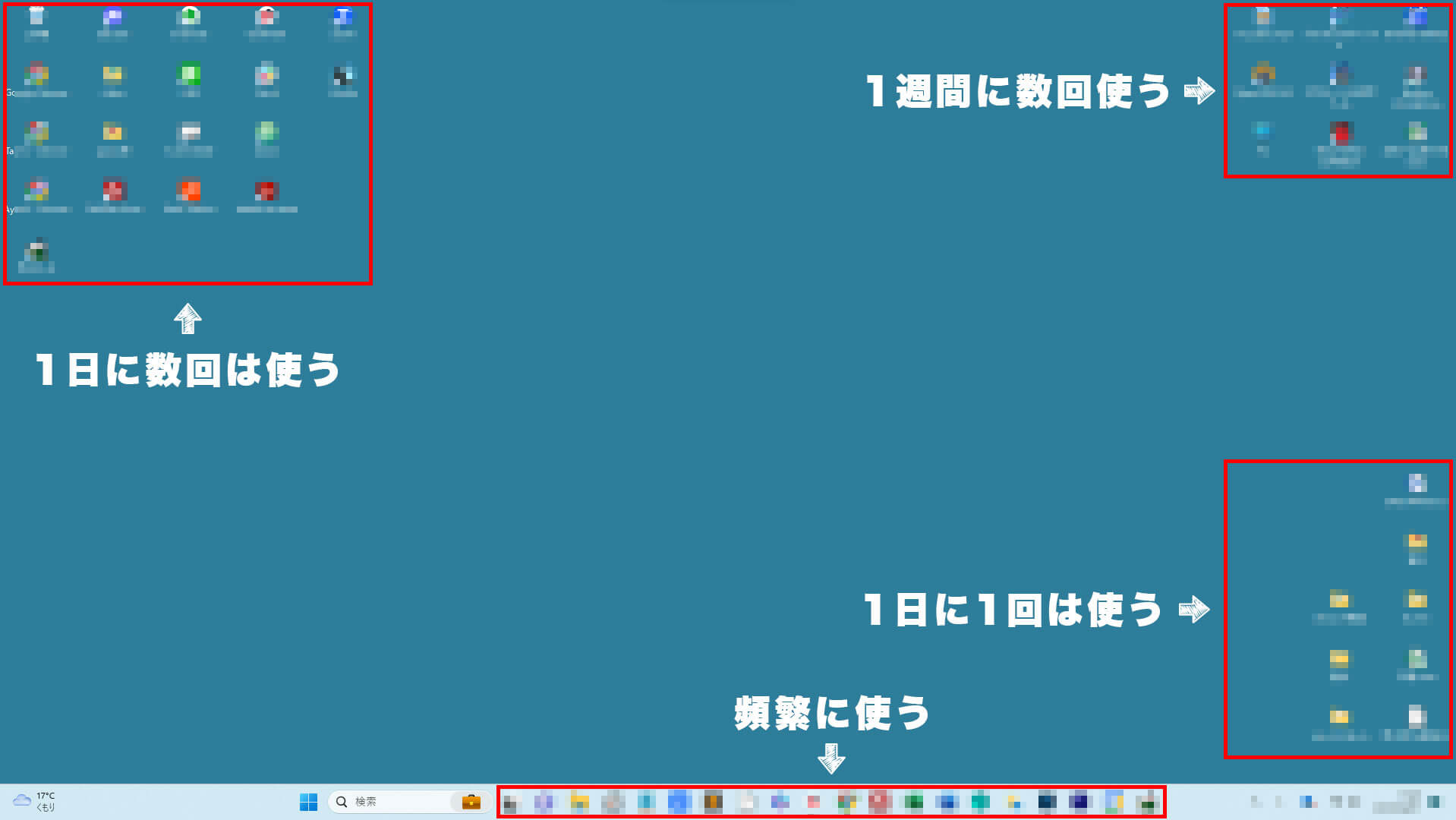
僕はアイコンを使用頻度で分けて整理しています。
使用頻度の高いものをしっかり整理しておけば、アイコンが見つからないなんてことはほぼないです。
自分のパソコンなら、使っているうちにどこにどのアイコンがあるのかは覚えるので、よく使うアイコンがクリックしやすい位置にあることが重要だと思います。

参考:仕事がデキない人のPCはアイコンだらけ…目安は画面の半分以下に
不要なデスクトップアイコンは削除するべき!
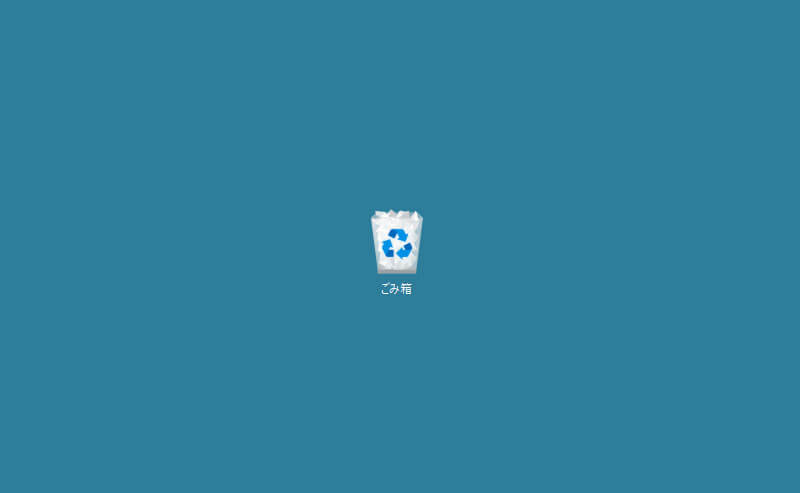
デスクトップに大量のアイコンが多いと、作業効率が悪くなってしまうだけではなくパソコンの動作が重くなってしまいます。
不要なアイコンは削除して、極力最小限にするように心掛けましょう!
アイコンの数を減らせば、少しはパソコンの動作が軽くなります。

まとめ
デスクトップアイコンをすべて非表示にする方法は下記になります。
- デスクトップで右クリックを押してメニューを表示
- 「表示」の上にカーソルを持っていく
- 「デスクトップ アイコンの表示」という項目にチェック
- 再度チェックを入れれば、デスクトップアイコンを表示
スクショを撮るときなど、デスクトップにアイコンがあると邪魔なので、ぜひ活用してみてください!
また、デスクトップがスッキリすると作業効率も上がり、パソコンへの負担も少なくなります。
定期的にデスクトップアイコンの整理をするようにしましょう!