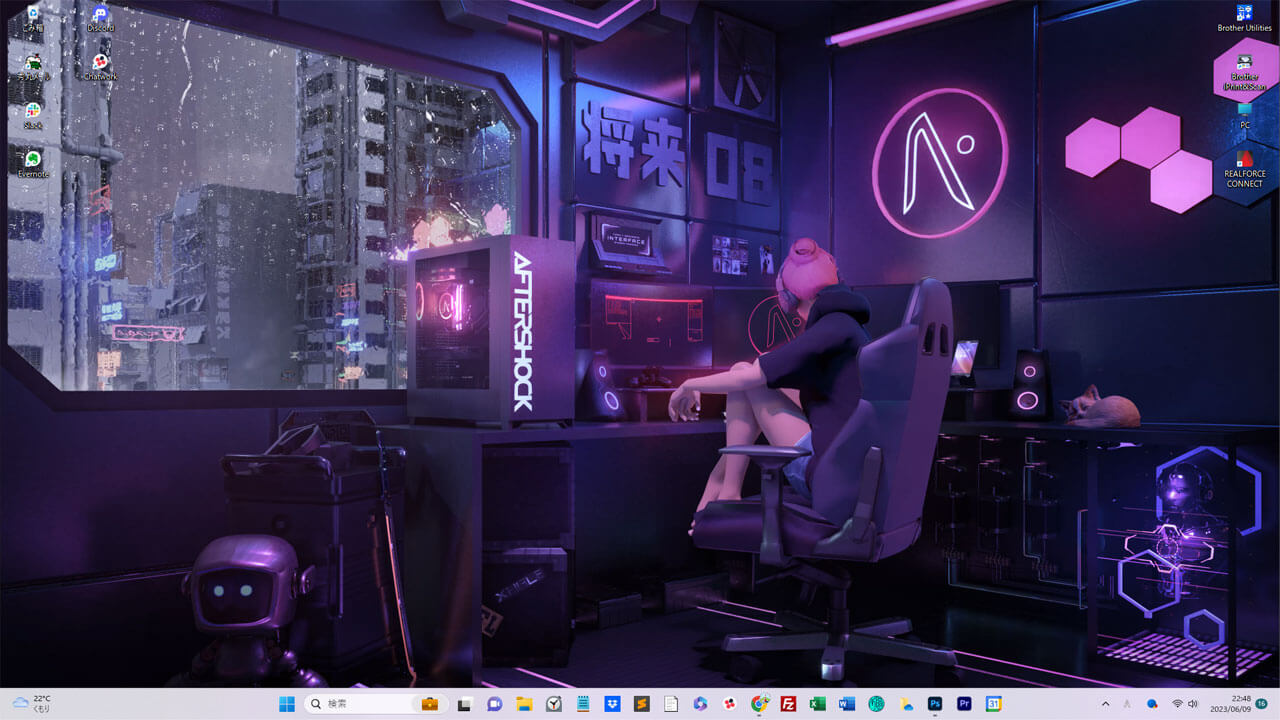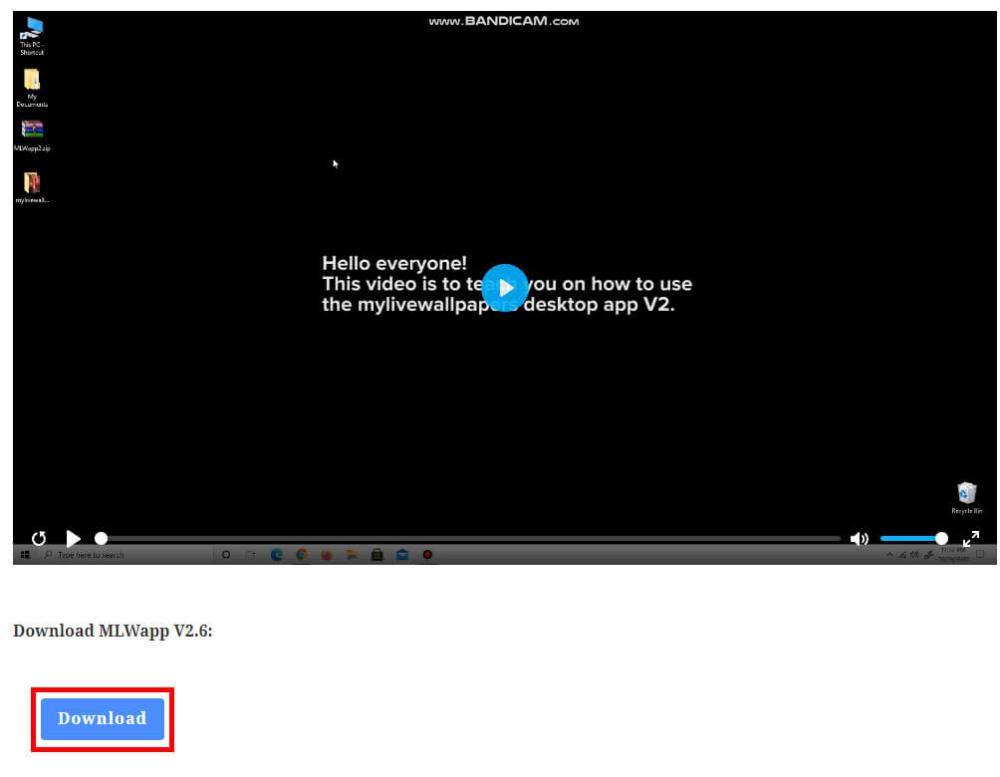PCの背景で動く壁紙を見たけど、どうやってやるの?
PCの壁紙をオシャレな壁紙にしたい!
動く壁紙の設定方法をわかりやすく教えて!
PCの背景で動く壁紙を見て、気になっている方は多いのではないでしょうか?
PCのデスクトップ画面でアニメのキャラクターが動いたり、風景が動いたりしていると楽しいですよね♪
PCの背景で動く壁紙を設定するには、「Wallpaper Engine」というソフトが必要になります。
Wallpaper Engineは、Steamで販売されている有料のソフトになります。
価格も安いので、PCの背景で動く壁紙を設定してみたい人は使ってみましょう!
そこで、今回はPCの背景で動く壁紙を設定する方法を紹介していきます。
「Steamってなに!?」という方にも、画像付きでわかりやすく紹介していくので、ぜひこの記事を参考にPCの背景で動く壁紙を設定してみてください♪
PCの背景で動く壁紙とは?
PCの背景で動く壁紙とは、上記動画のようにデスクトップ上で動く壁紙になります。
PCの背景で壁紙が動くように設定するには、Steamで販売されている「Wallpaper Engine」というソフトを使います。
Wallpaper Engineの価格は約500円なので、気軽に購入できます。
「Wallpaper Engine」は使い方も簡単で、動く壁紙の種類もたくさんあるのでオススメです!(アニメやゲーム、映画など10,000種類以上の壁紙があります)
では、実際にWallpaper Engineの使い方を解説していきたいと思います。
PCの背景で動く壁紙を設定する方法
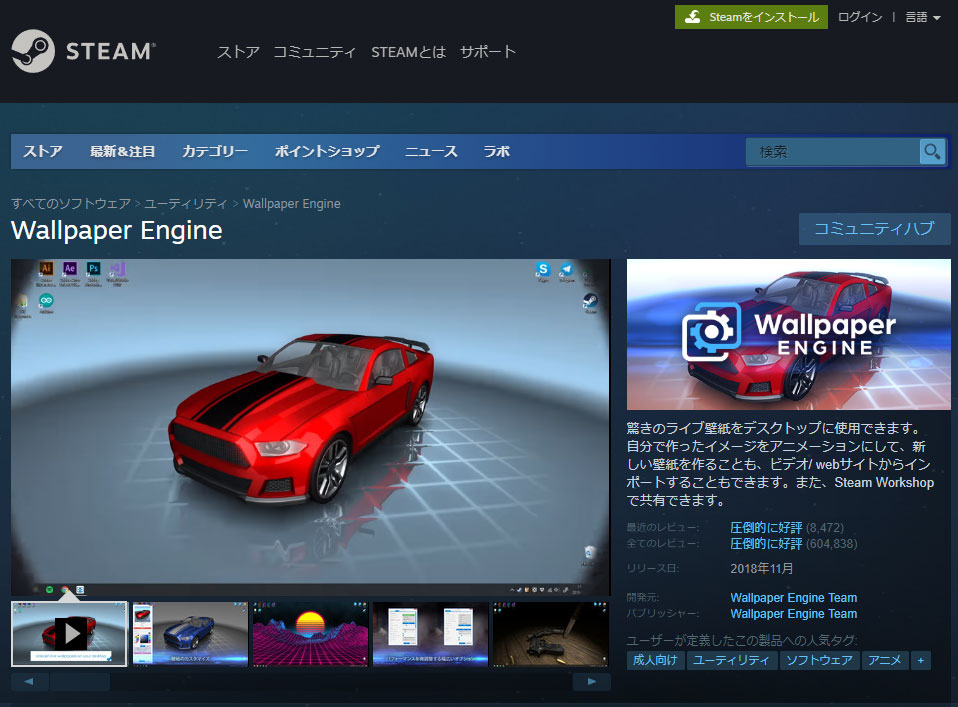
PCの背景で動く壁紙を設定する手順は下記になります。
- Steamのインストール&アカウント作成
- Wallpaper Engineを購入する
- Wallpaper Engineをインストールする
- Wallpaper Engineを起動する
- Wallpaper Engineで壁紙を設定する
すでにSteamアカウントがある方は、下記よりWallpaper Engineの購入が可能です。
Steamをインストールする&アカウント作成
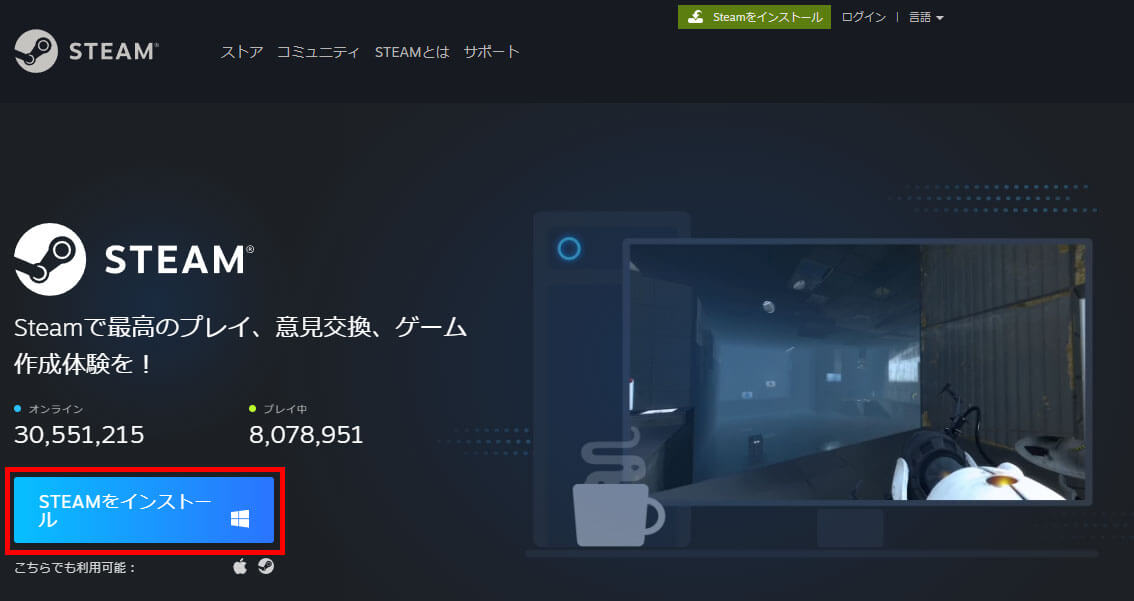
まず、Steamのインストールとアカウントの作成をしていきます。
上記画像のSteam公式サイトで「STEAMをインストール」ボタンをクリックします。
Steam自体は無料でダウンロードできるので、安心してください。
ダウンロードが終わったら案内に従って、インストールをします。
同時にアカウントの作成も行うので、案内に従ってアカウントを作成していきましょう!
Wallpaper Engineを購入する&インストール
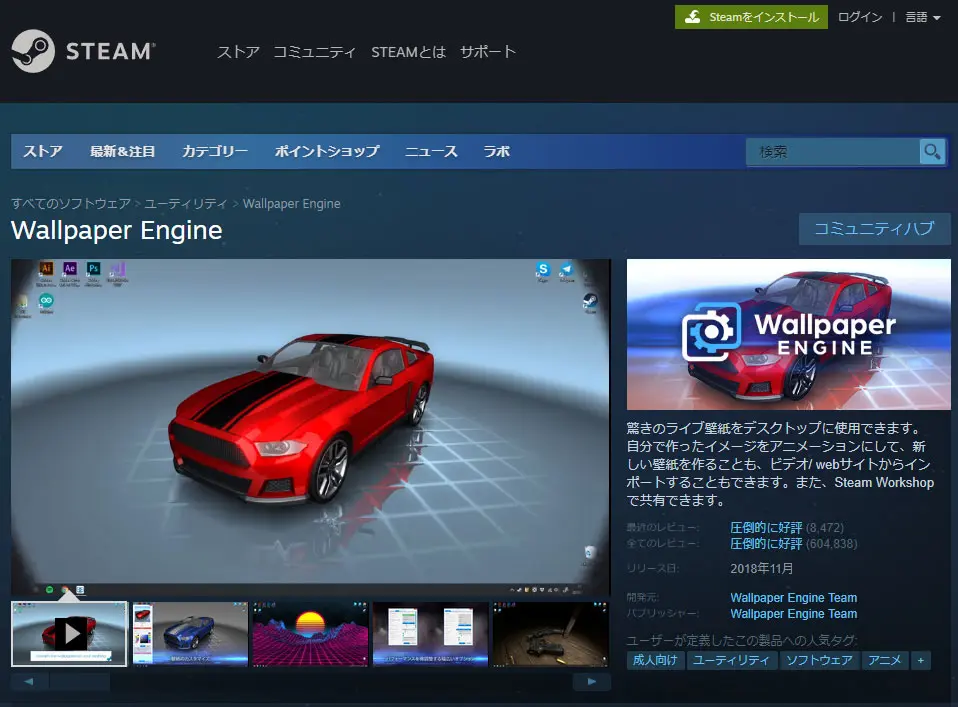
Steamのインストールが終わったら、Wallpaper Engineを購入しインストールします。
購入方法はクレジットカードか、コンビニなどで売っている「Steamウォレットコード」でアカウントにチャージができます。
Wallpaper Engineを起動する
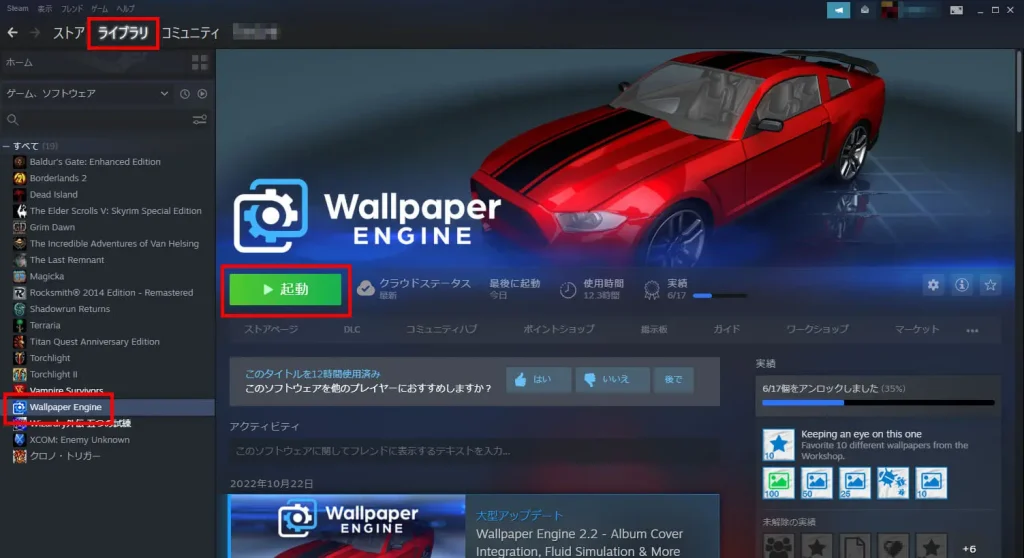
Wallpaper Engineをインストールしたら、SteamのライブラリからWallpaper Engineを選択して起動します。
Wallpaper Engineを起動すると、初期セットアップメニューが表示されるので設定していきましょう!
設定する内容は下記になります。
- 言語
- Quality
- Adjust Windows Color
- Auto start
設定内容を紹介していきます!
言語
Wallpaper Engineは、日本語に対応しているので、言語は日本語に設定します。
Quality
Qualityは、背景で動く動画の画質などの高さになります。
PCのスペックが高ければ「High」でもいいですが、メモリの容量をけっこう使うので「Medium」がオススメです。
Adjust Windows Color
「Adjust Windows Color」にチェックをいれると、壁紙に合わせてウィンドウのカラーが自動で調整されます。
この設定はお好みですが、試しにチェックを入れてみて微妙だったらあとから外しましょう。
Auto start
「Auto start」にチェックをいれると、PCを立ち上げたときに自動でWallpaper Engineが起動します。
PCを立ち上げてすぐに壁紙を表示させたい方は、「Auto start」にチェックを入れましょう。
ただ、PCの起動を少しでも速くしたい方は、PCを立ち上げてからWallpaper Engineを起動させたほうがいいです。
Wallpaper Engineで壁紙を設定する
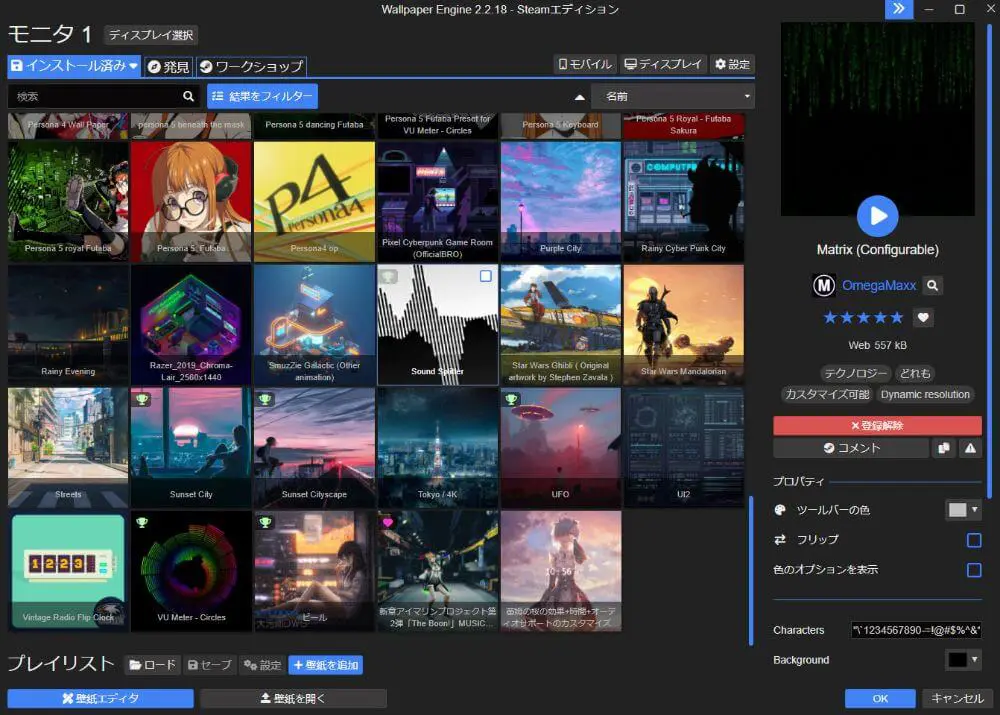
初期設定が完了したら、Wallpaper Engineのトップページが表示されます。
最初はサンプルの壁紙がいくつかあるので、試しに選択して右下のOKをクリックして壁紙が変わるか確認してみましょう!
Wallpaper Engineの使い方
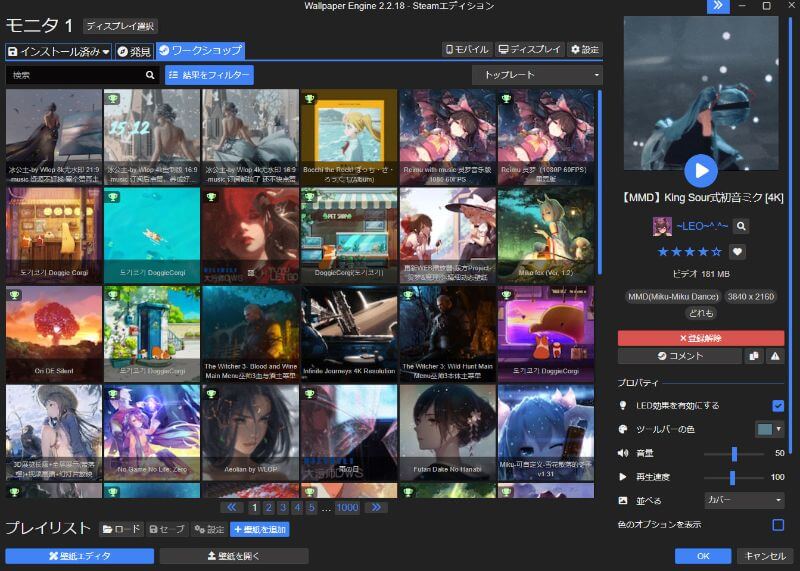
Wallpaper Engineの使い方をいくつか紹介します。
- 壁紙の検索方法
- プレイリスト
- 壁紙の細かい設定
使っていれば慣れますが、最初は戸惑うところもあるので参考にしてみてください!
壁紙の検索方法
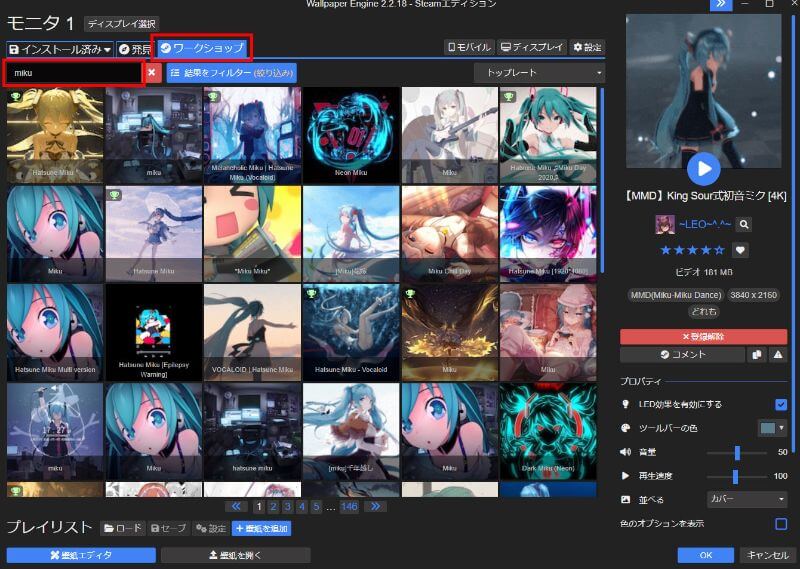
壁紙は「ワークショップ」タブをクリックして、検索窓にテキストを入力して壁紙を検索をします。
たとえば、初音ミクの動く壁紙を探す場合は「miku」などで検索するとたくさん表示されます。
日本語で検索をしてもあまり壁紙が表示されないときは、ローマ字で検索をしてみましょう!
 たいち
たいちアニメの壁紙や映画の壁紙など、たくさんあるのでぜひ探してみてください♪
プレイリスト
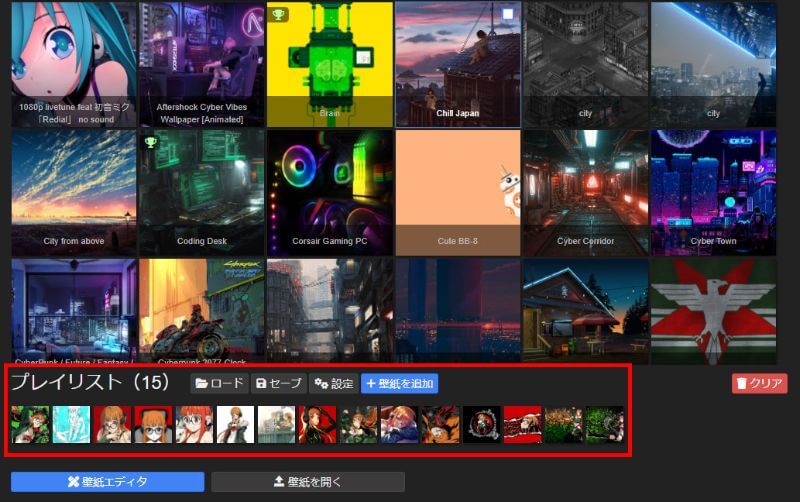
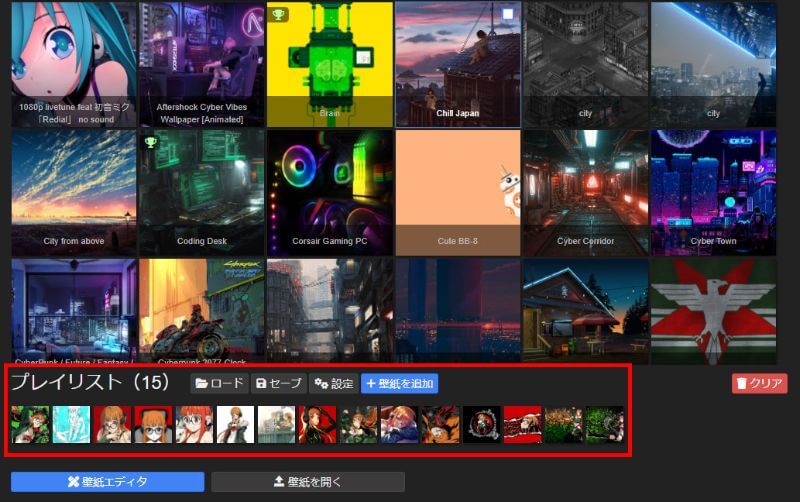
Wallpaper Engineでは、自分の好きな壁紙をプレイリストに登録できます。
壁紙を選択して追加をしましょう。
プレイリストは、セーブ(保存)をしてあとからロード(読み込み)することも可能です。
また、「設定」からプレイリストの細かい設定も可能です。
たとえば、壁紙の変更されるタイミングや壁紙の変化を表示させたりなどができます。
いろいろと触ってお好みの設定にしましょう♪
壁紙の細かい設定
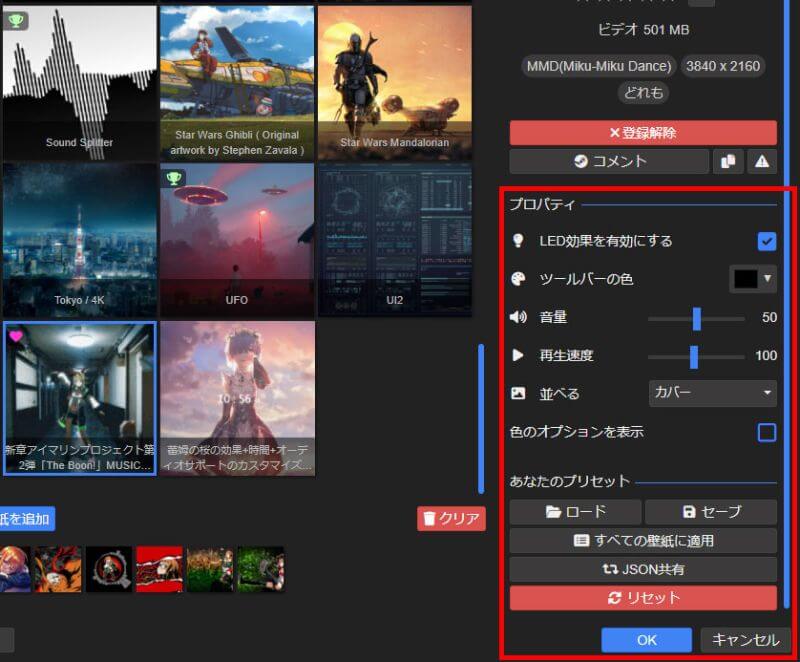
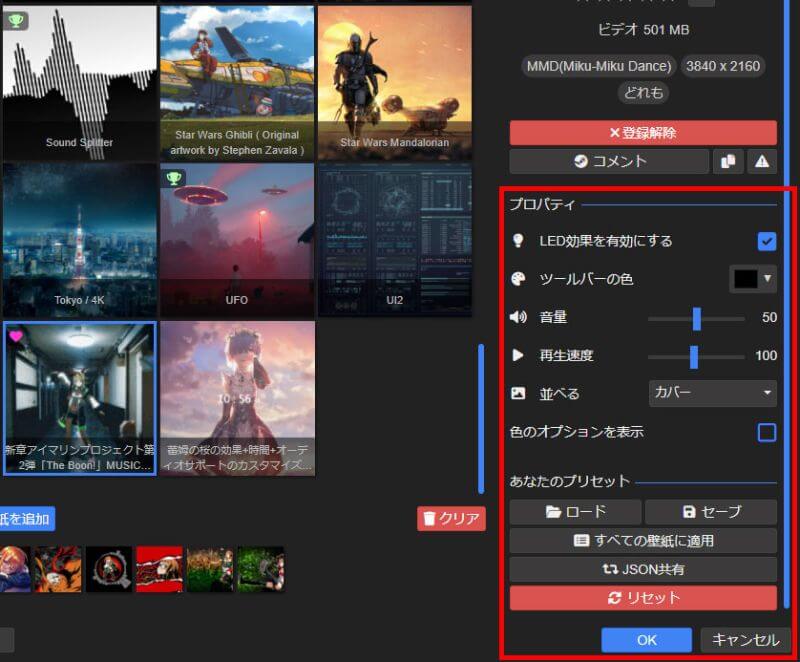
Wallpaper Engineは、壁紙によって個別に細かい設定ができます。
壁紙によっては、BGMが流れるものもあるので音量を調整できたり、動画の再生速度を変更できたりします。
壁紙によって設定できる項目が違うので、壁紙を使うときに設定を確認してみましょう!
オススメの壁紙
僕のお気に入りは、新章アイマリンプロジェクト第2段「The Boon!」MUSIC VIDEO FUll Ver 4K」です!
Wallpaper Engineをインストールしたら、ぜひ検索してみてください。
ただ、ミュージックビデオなので、壁紙として設定するのはあまりオススメしません(笑)
無料で動く壁紙を設定する方法
無料で動く壁紙を設定したい人は「MLWapp」というソフトがあります。
MLWappは、好きなアニメや動画を壁紙として設定できるソフトです。
使い方は簡単で、好きな動画を取り込むだけで壁紙に設定できます。
動画がない人は、公式ページで配布されている動画をダウンロードして設定することも可能です。
英語ですが使い方も簡単なので、SteamでWallpaper Engineを買うまでじゃないという人は使ってみましょう!
Wallpaper Engineほど激しく動く壁紙はないですが、さりげなく動いている壁紙なら「MLWapp」でもまったく問題ありません!



ワンピース、ドラゴンボール、ナルトなどのアニメキャラクターや映画のキャラクターなど、さまざまなジャンルの動画が配布されています♪
MLWappの設定方法
MLWappは下記にアクセスしてダウンロードします。
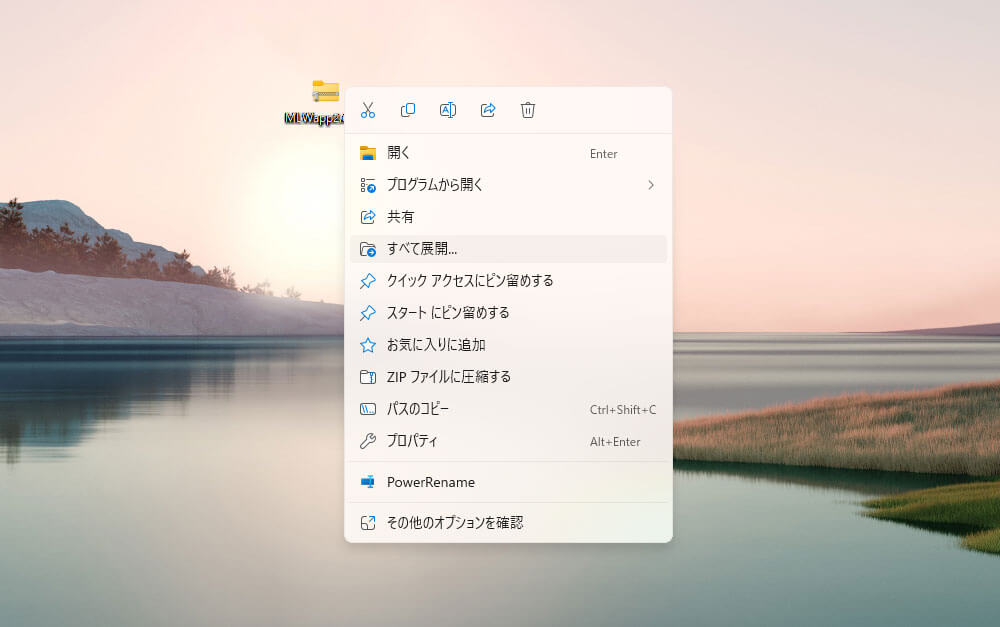
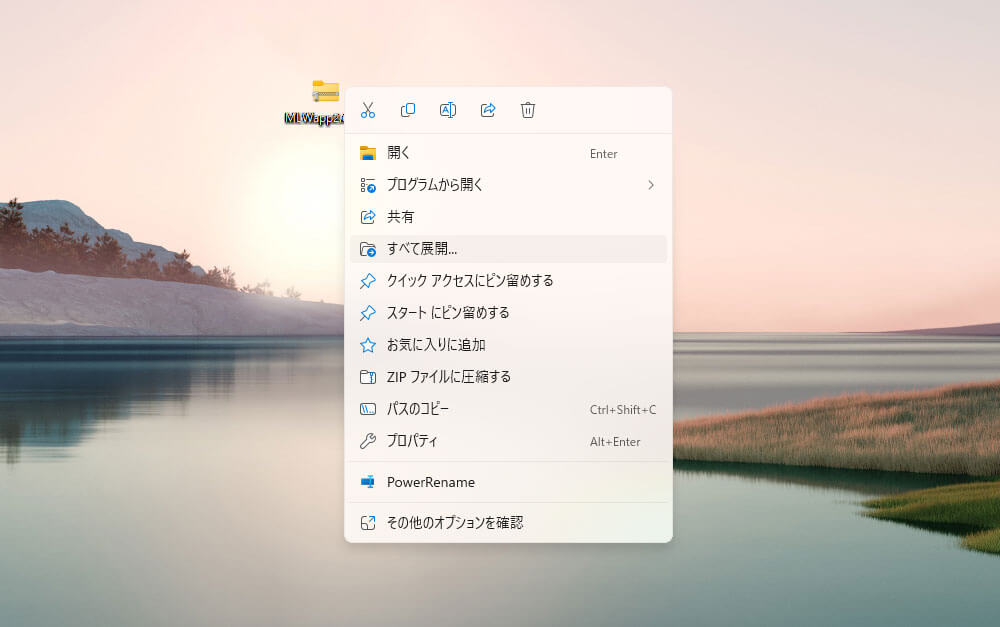
ファイルをダウンロードしたら、フォルダを右クリックして「全て展開」を選択し解凍します。
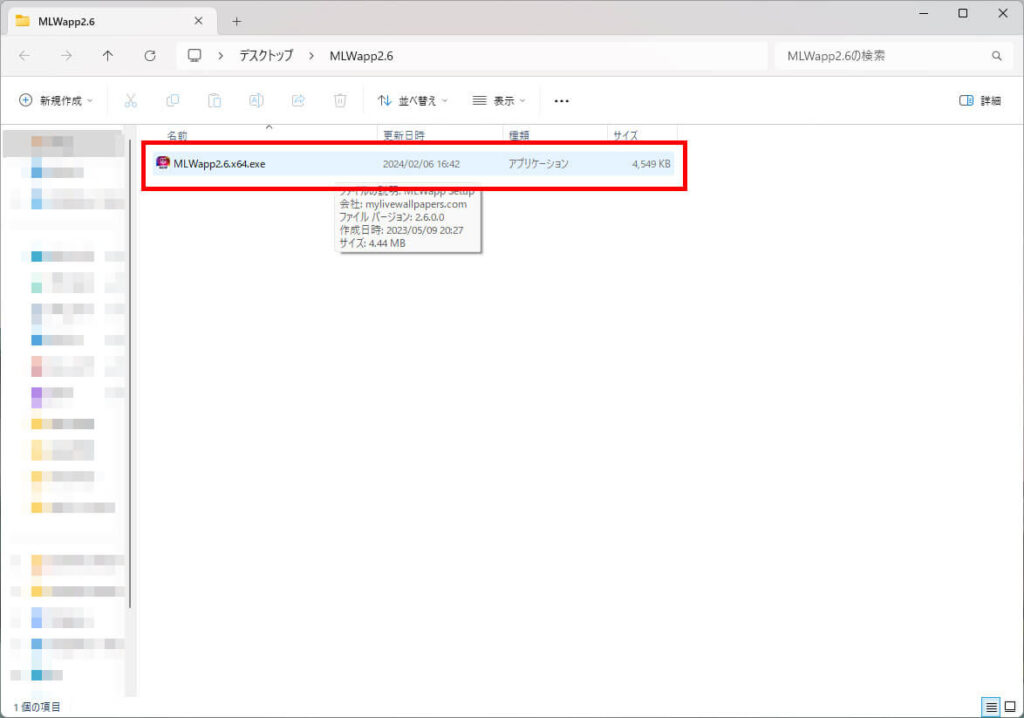
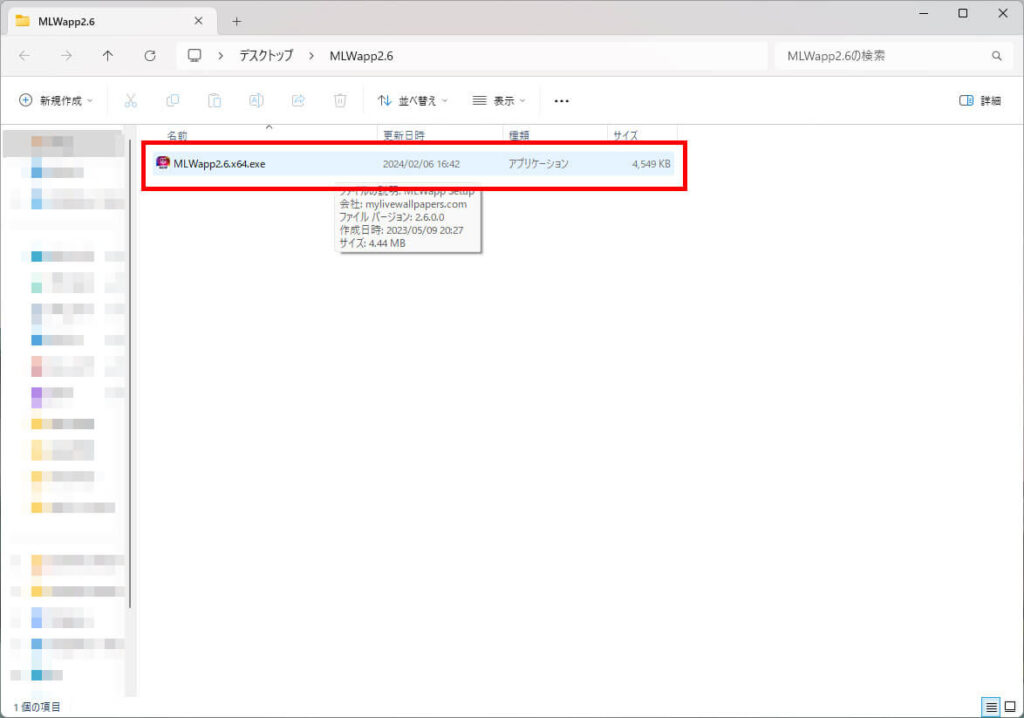
フォルダ内の「.exe」ファイルをダブルクリックすると、インストーラが立ち上がるので「Next」や「Install」などをクリックしてインストールします。
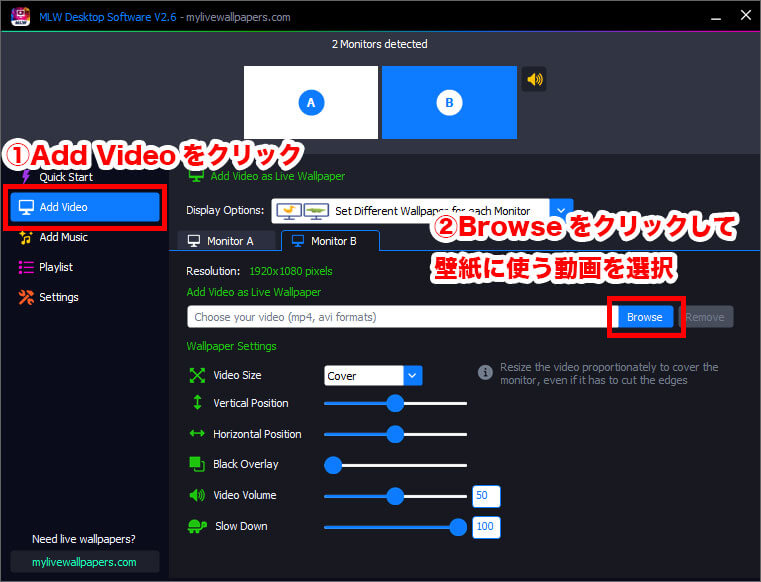
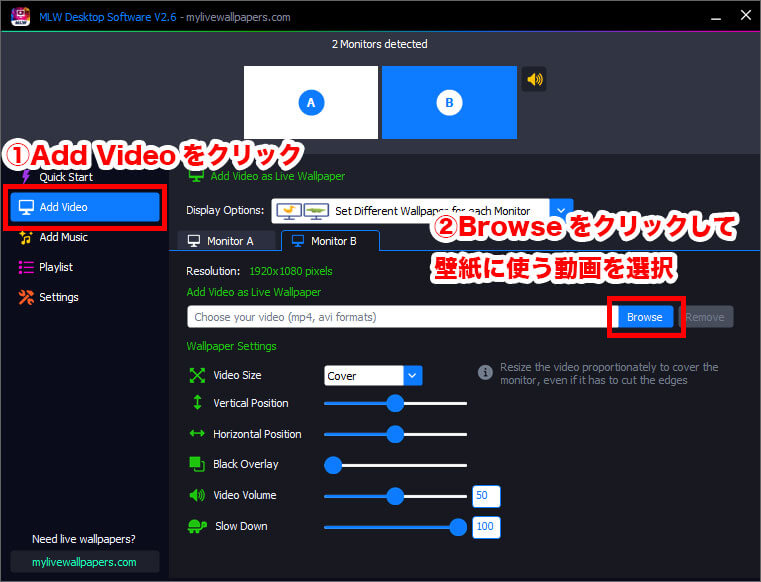
ソフトを起動したら、左メニューから「Add Video」を選択します。
画面が切り替わったら「Browse」をクリックして、壁紙に使いたい動画を選択します。
壁紙の設定・調整
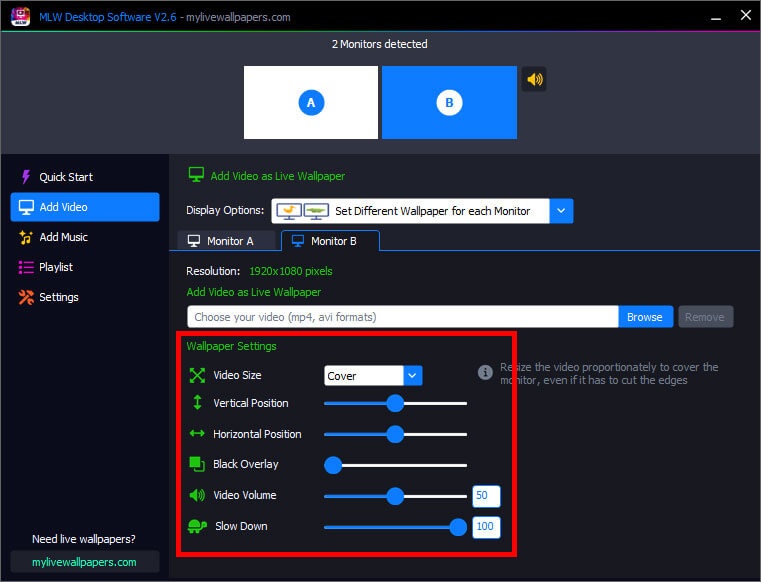
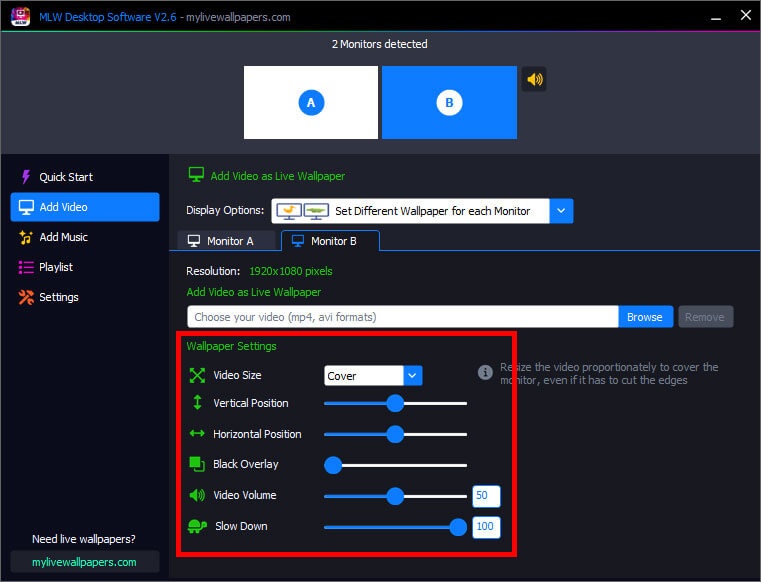
MLWappでは、壁紙の設定や調整ができます。
- 動画のサイズや位置の調整
- 音声がある動画は音量調整
- 複数のディスプレイを使っているときの設定
- 壁紙の明るさ設定
- 動画速度の設定
使用しているディスプレイの環境や使用する動画に合わせて調整をしてみましょう!
まとめ
PCの背景に動く壁紙を設定する方法を解説してきました!
PCの背景に動く壁紙を設定する方法は下記になります。
Wallpaper Engine(約500円)
- Steamのインストール&アカウント作成
- Wallpaper Engineの購入&インストール
- Wallpaper Engineを起動して壁紙を設定
MLWapp(無料)
- MLWappを公式サイトでダウンロード
- MLWappをインストール
- MLWappを起動して動画を壁紙に設定
PCのデスクトップを自分好みのアニメキャラクターや風景などにすると仕事や作業もはかどります!
皆さんも動く壁紙を設定してみてください♪