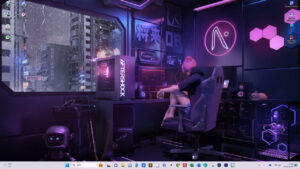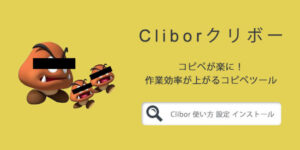フォルダの色を変更する方法ってないの?
フォルダの色を変更して、分かりやすく整理したい!
フォルダの色を簡単に変更する方法を教えて!
フォルダの色を変更する方法を探していませんか?
データ増えると、フォルダの数も増えて見分けがつかずわかりにくいですよね。
フォルダを色分けすることで、データをキレイに整理できます。
フリーソフトを使えば、フォルダの色を簡単に変更することが可能です。
そこで、今回はフォルダの色を変更する方法を分かりやすく紹介していきます。
フォルダを右クリックするだけで、簡単に色を変更できるのでぜひ試してみてください♪

フォルダの色を変更する方法
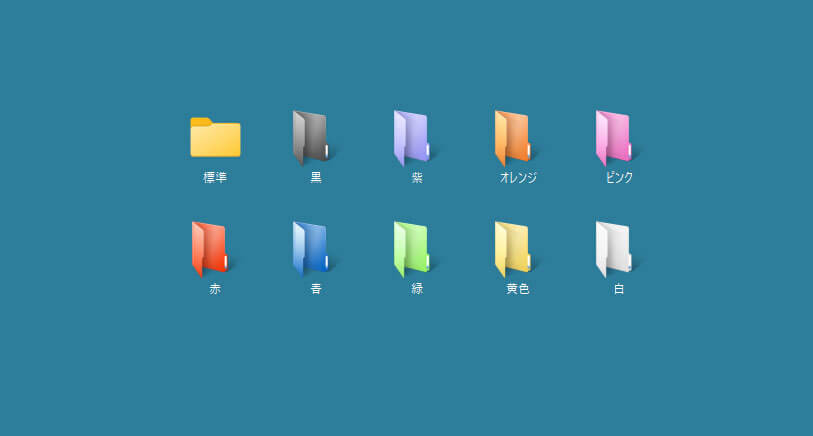
フォルダの色を変更する流れは下記になります。
- 『フォルダのアイコンを変更』をインストールする
- 右クリックメニューでフォルダの色を変更
フォルダの色を変更するには、『フォルダのアイコンを変更』というソフトを使用します。
古いソフトですが、Windows10 / 11で動作しました。
では、実際にフォルダの色を変更してみましょう!
『フォルダのアイコンを変更』をインストール
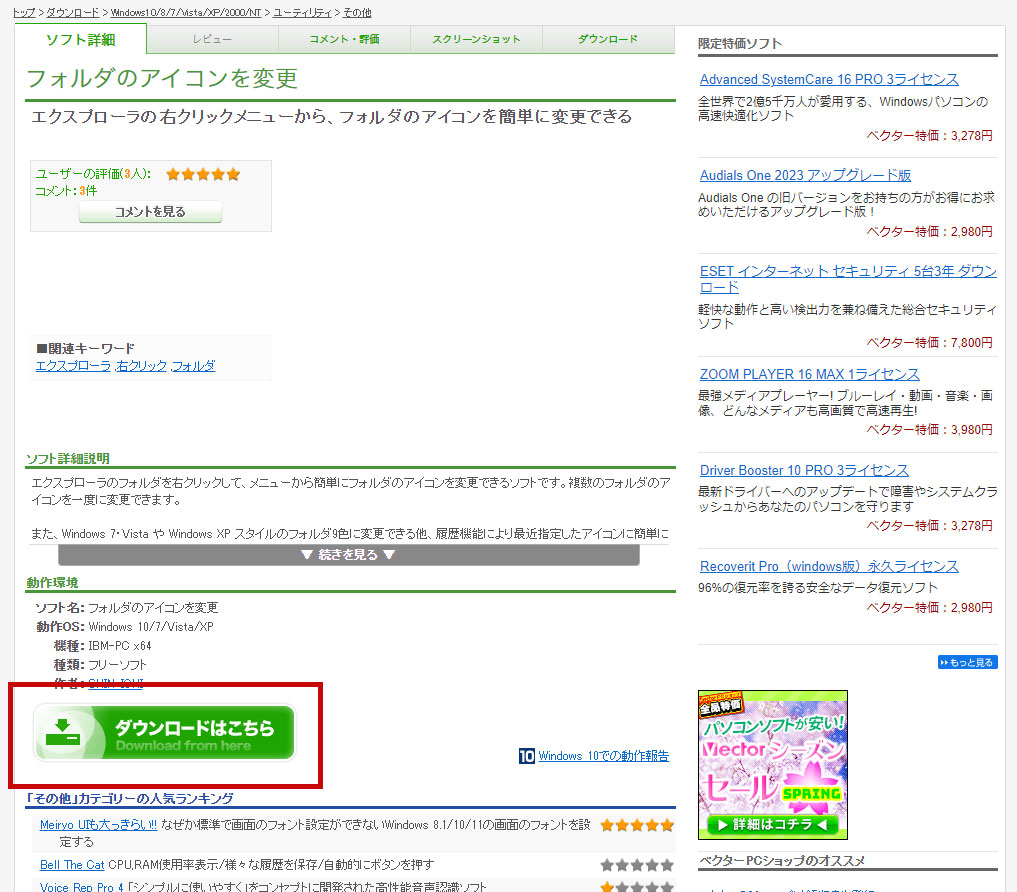
「フォルダのアイコンを変更」にアクセスして、「ダウンロードはこちら」をクリックします。
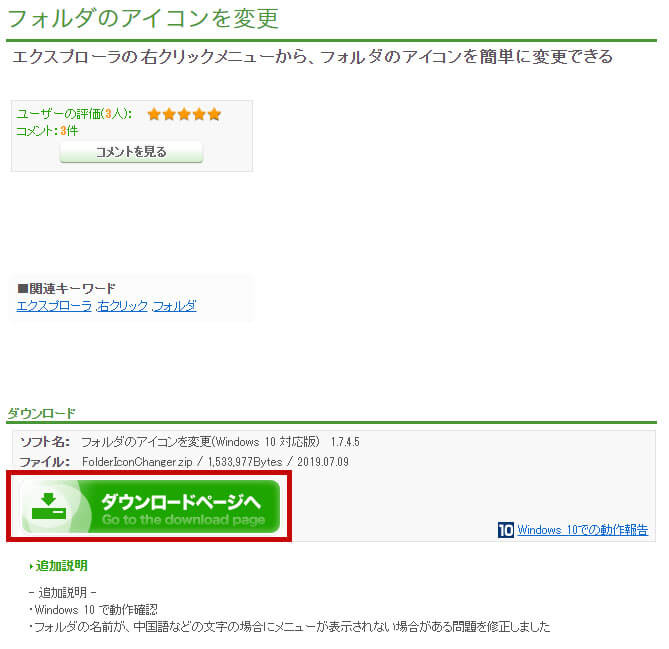
Windows10対応版の「ダウンロードページヘ」をクリックしましょう!
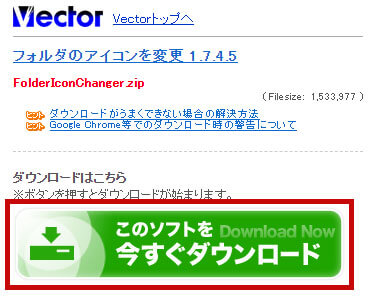
ページが切り替わったら「このソフトを今すぐダウンロード」をクリックします。
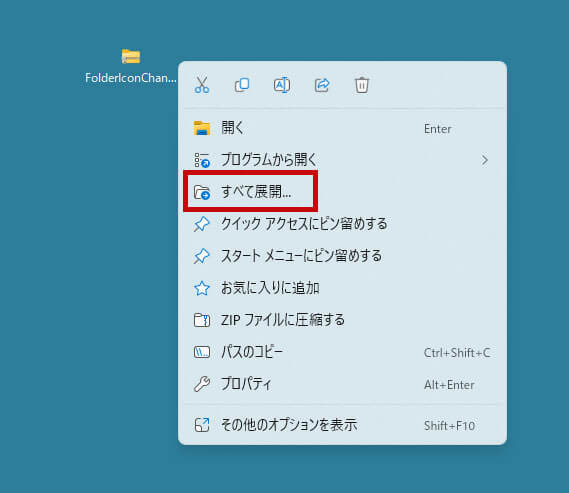
「FolderIconChanger.zip」というフォルダがダウンロードされるので、フォルダを右クリックして「すべて展開」をクリックします。
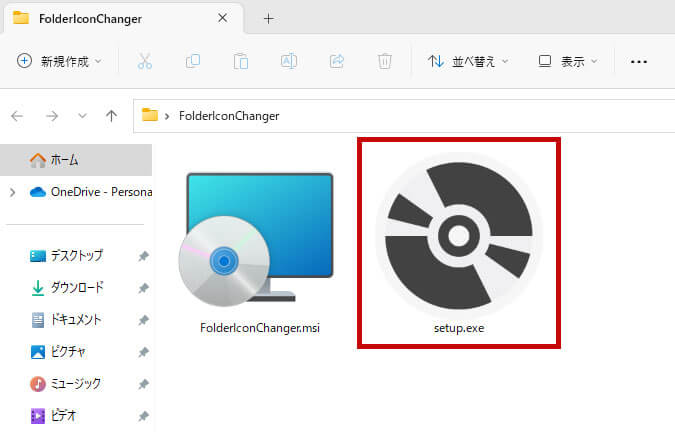
展開したフォルダの中に入っている「setup.exe」を実行します。
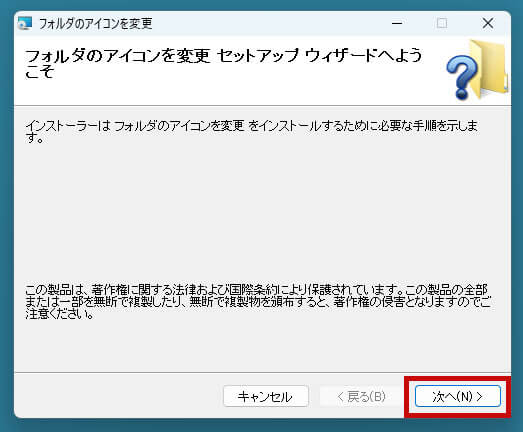
セットアップ ウィザードが開始されるので「次へ」をクリックします。
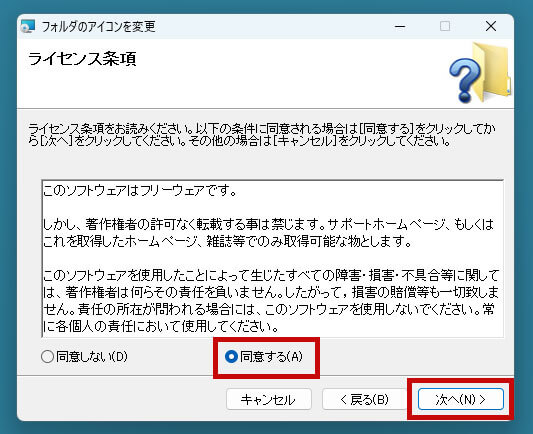
「同意する」にチェックを入れて、「次へ」をクリックします。
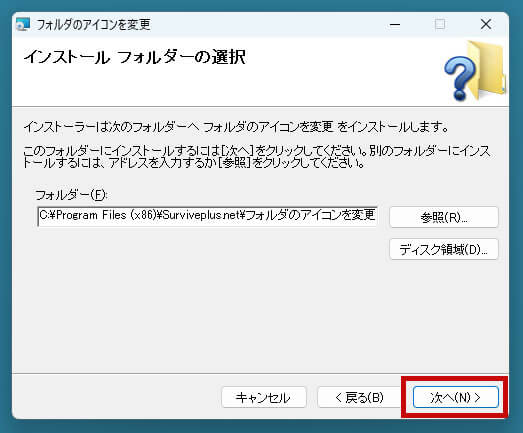
インストールするフォルダを選択して、「次へ」をクリックします。
とくにこだわりがなければ、インストールするフォルダはデフォルトのままでOKです。
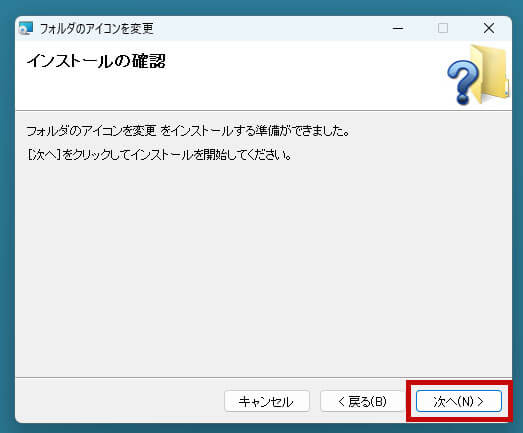
「次へ」をクリックしてインストールを開始します。
インストールが終わったら、ファルダの色を変更できるようになります!
フォルダの色を変更する
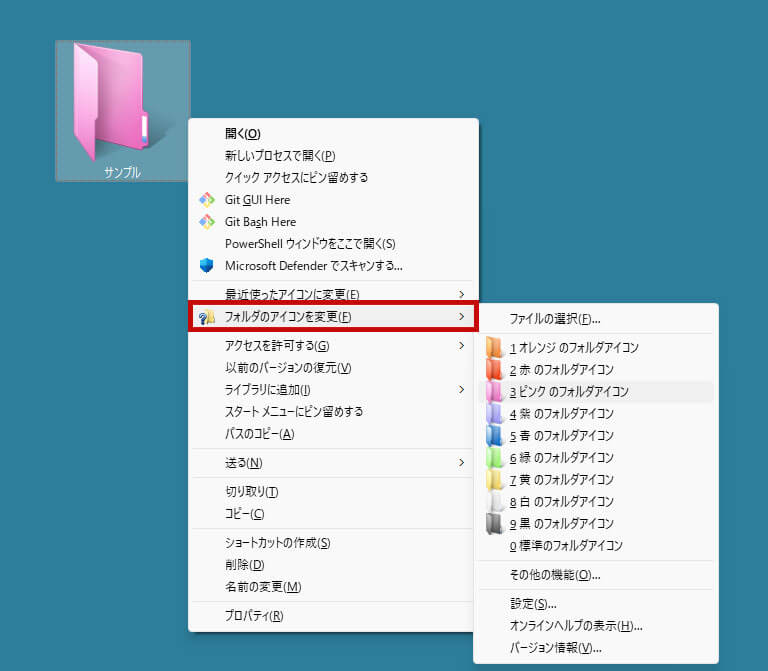
色の変更したいフォルダを右クリックしてメニューを表示させます。
※Windows11の場合は「Shift」+「右クリック」、または右クリックして「その他オプションを表示」をクリックします。
「フォルダのアイコンを変更」という項目が表示されているので、カーソルを乗せると設定できる色が表示されるので色を変更しましょう!
フォルダのアイコンを変更する方法
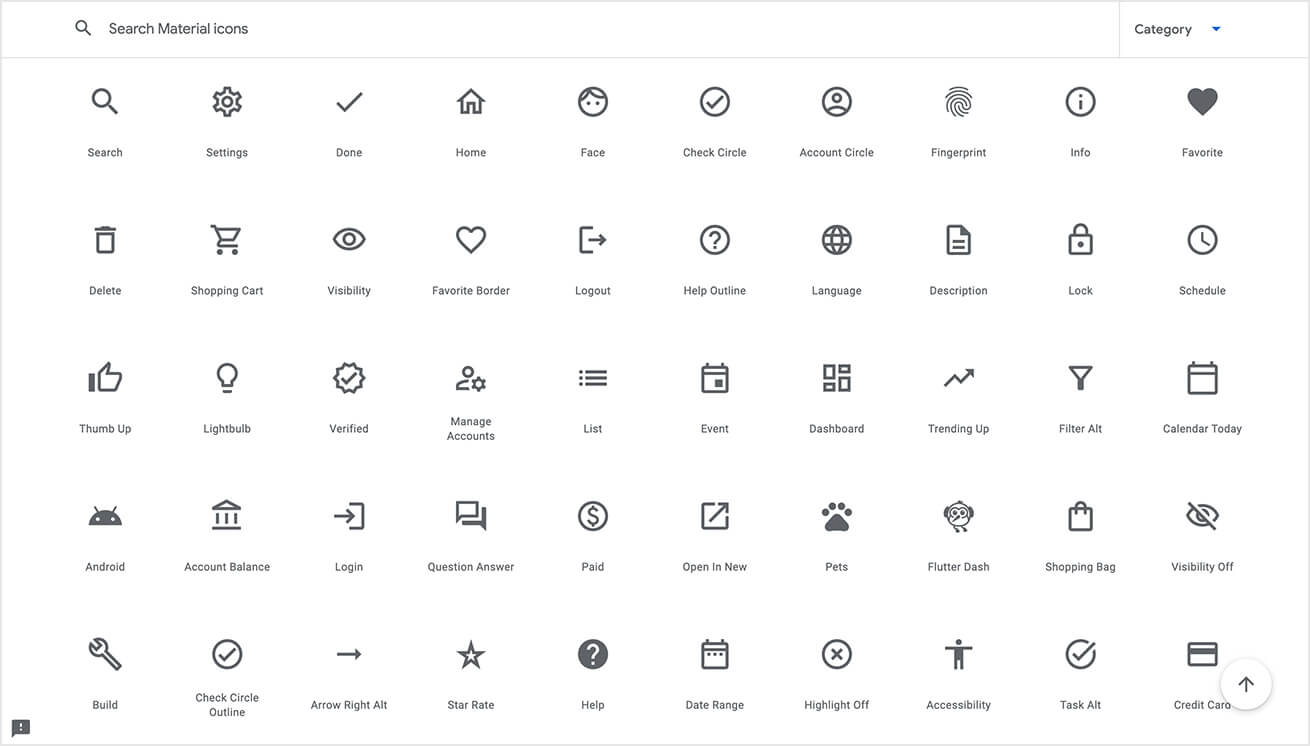
フリーソフトをインストールしないので、フォルダのアイコンを変更する方法もあります。
フォルダ以外のアイコンも、自分好みにカスタマイズできるので覚えておきましょう!
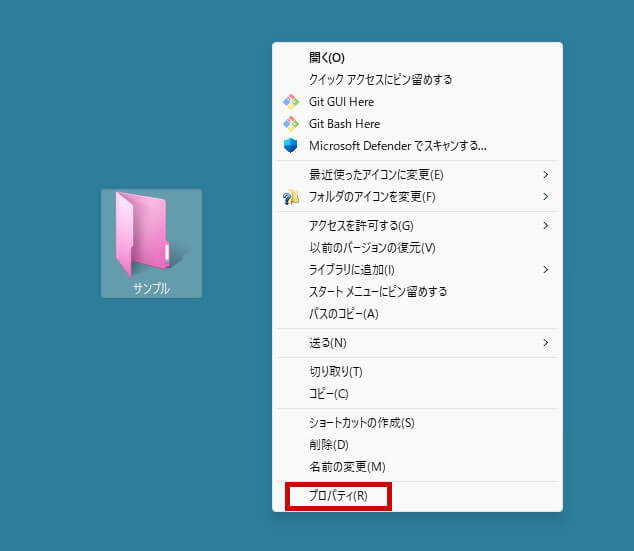
アイコンを変更したいフォルダを右クリックしてメニューを表示させます。
メニューにある「プロパティ」をクリックします。
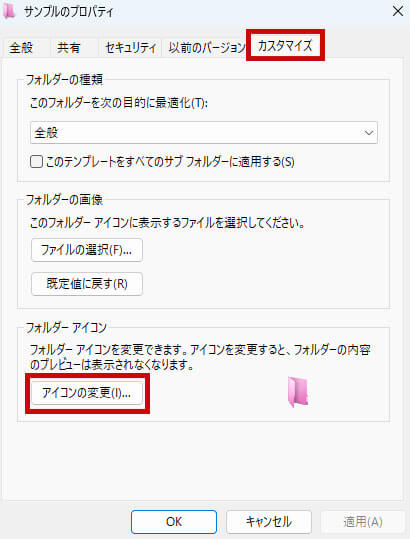
カスタマイズタブを選択して、「アイコンの変更」をクリックします。
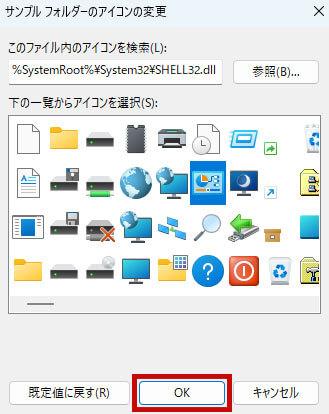
サンプルのアイコンがたくさんあるので、好きなアイコンを選んで「OK」をクリックします。
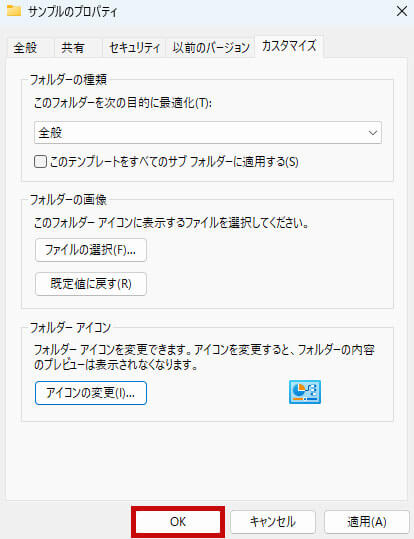
カスタマイズ画面に戻ったら「OK」をクリックしましょう。
アイコンが変更されます!
デスクトップアイコンをキレイに整理する方法

デスクトップアイコンをキレイに整理しておけば、作業の効率もあがります。
デスクトップアイコンが散らばっている人は、ファイルを探す手間もかかるので効率が悪くなってしまいます。
アイコンを整理するときに便利なのが下記の4つです。
- 自動で整列する
- 等間隔に整列する
- アイコンのサイズを変更する
- カテゴリーごとにアイコンを分ける
作業する環境に合わせて、デスクトップアイコンを整理してみましょう!
デスクトップアイコンの整理する方法については、下記記事で詳しく解説しているので参考にしてみてください。

デスクトップアイコンを非表示にする方法
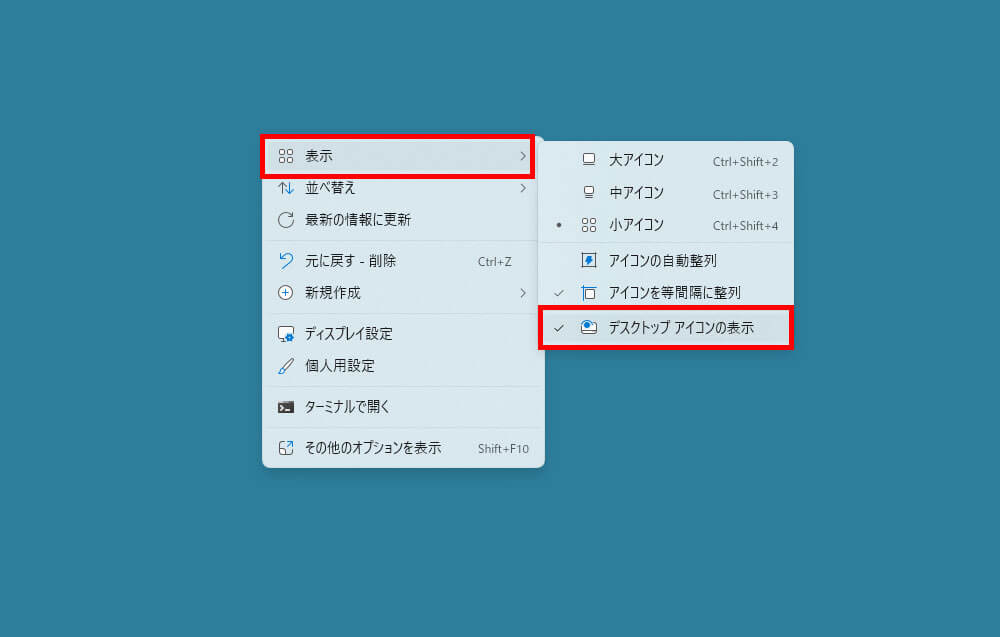
スクリーンショットを取るときや他人にパソコンを見せるときなど、デスクトップアイコンが邪魔なときは非表示にしましょう!
デスクトップアイコンを非表示にする方法は、デスクトップで右クリックを押して、メニューを表示させます。
「表示」の上にカーソルを持っていくと、「デスクトップ アイコンの表示」という項目があるのでチェックを入れるとデスクトップのアイコンが非表示になります。

デスクトップはアイコンが少ないほうが良い!
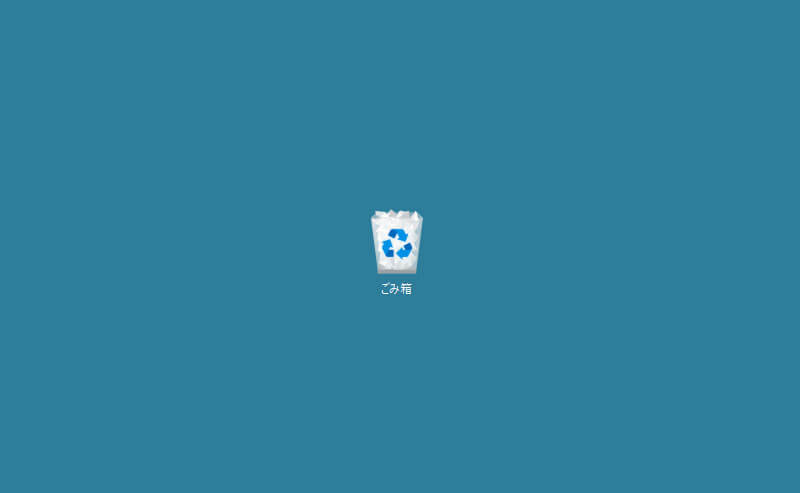
デスクトップに大量のアイコンが多いと、作業効率が悪くなってしまうだけではなくパソコンの動作が重くなってしまいます。
不要なアイコンは削除して、極力最小限にするように心掛けましょう!
アイコンの数を減らせば、少しはパソコンの動作が軽くなります。

まとめ
『フォルダのアイコンを変更』というソフトを使用することで、フォルダの色を変更できます。
フォルダの色を変更する流れは下記です。
- 『フォルダのアイコンを変更』をインストールする
- 右クリックメニューでフォルダの色を変更
フォルダの色を変更することで、フォルダを整理できるので仕事の効率も上がります。
ただ、デスクトップに多数のアイコンがあると、作業効率が悪くなってしまうので定期的に整理するようにしましょう!