キーボードの入力がいきなり全角になるようになった...。
キーボードの入力を全角から半角に戻すにはどうすればいいの?
全角から半角に直す方法を教えて!
突然キーボードの入力が全角になってしまって困っていませんか?
キーボードで入力した英数字がすべて全角になると、いちいち半角に直さないといけないので非常にめんどくさいですよね。
さっさと半角にして、作業に戻りましょう!
そこで、今回はキーボードの入力が全角になってしまうときの対処方法をわかりやすく解説します。
スグに直せるので、全角になって困っている方は、ぜひ参考にしてみてください!
キーボードの入力が全角になるときの対処方法

キーボードの入力が全角になってしまったときの対処方法は2つです。
- 無変換キーを押して半角に戻す
- IMEアイコンから半角に戻す
簡単に半角に戻せるので試してみてください!
無変換キーを押して半角に戻す
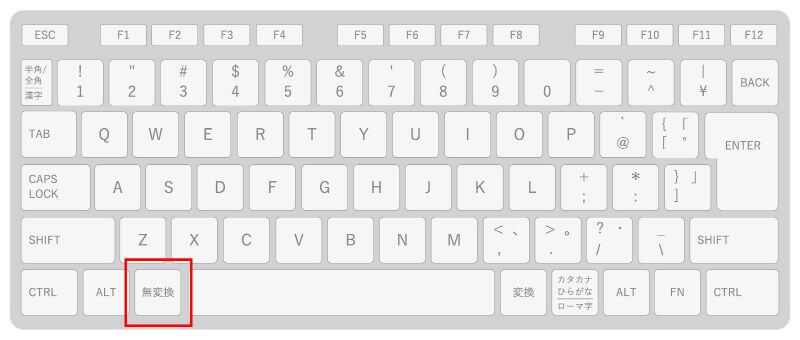
キーボードの入力が全角になってしまったときは、「無変換」キーを押すことで半角に戻せます。
全角にする場合は、「SHIFT」+「無変換」を押します。
タイピングしているときに、誤って「SHIFT」+「無変換」を押してしまったのが全角になってしまった原因です。
IMEアイコンから半角に戻す
キーボードの入力が全角になってしまったときは、画面左下になるIMEアイコンから半角に戻せます。
無変換キーを他のキーに割り当てている人などは、IMEアイコンから半角に戻しましょう!
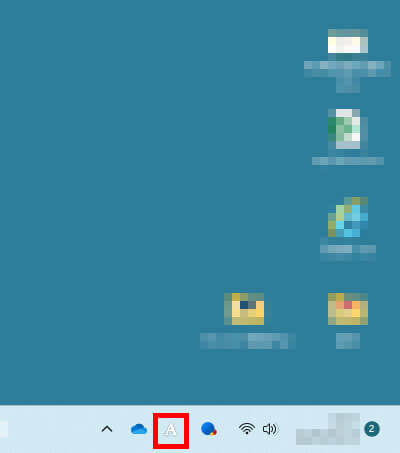
画面右下にあるアルファベット(IMEアイコン)を右クリックします。
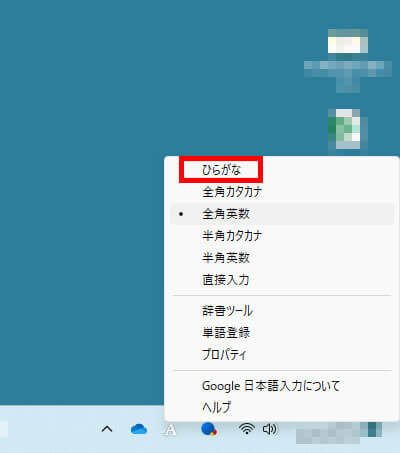
全角になっているときは、「全角英数」が選択されています。
「ひらがな」を選択することで、半角に戻せます。
参考:FUJITSU
キーボードの入力が全角になる原因

キーボードの入力が全角になる原因は、誤入力がほとんどです。
何かの拍子に「SHIFT」+「無変換」を押してしまって、キーボードの入力が全角になってしまいます。
キーボードのよくあるトラブルなので、「無変換」キーを押せば、半角に戻せることを覚えておきましょう!
一時的に全角に変換する方法
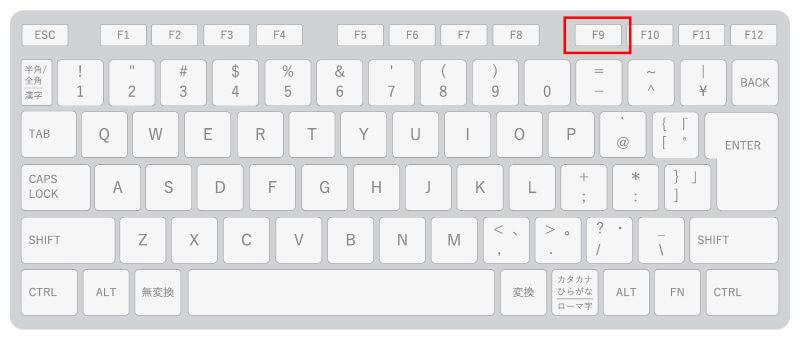
普段は、全角で入力をすることはほとんどありません。
ただ、申込みフォームや銀行の入力欄など、全角で入力しなくてはいけないときがあります。
そんなときは、「F9」キーを押して、全角に変換できます。
「F9」キーを押すだけで、簡単に全角にできるので、必要なときは「F9」キーで対応しましょう!
半角に変換する場合は「F10」キーを押せば、半角に変換できます。
Fキーを使って効率的に変換
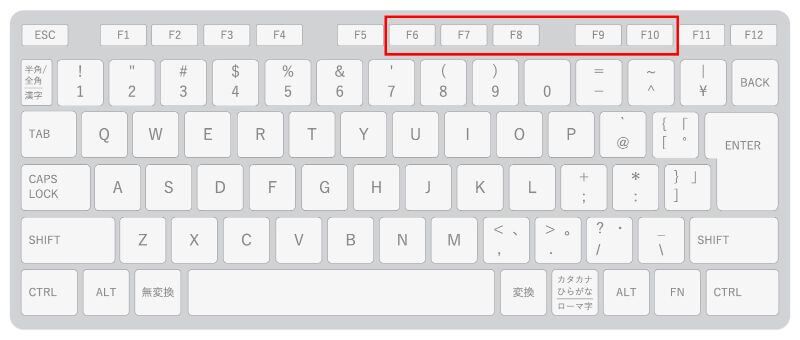
Fキーを使うことで、「半角カタカナ」や「ひらがな」などに変換ができます。
Fキーでできることを頭の片隅に入れておきましょう!
| F6 | ひらがなに変換 |
|---|---|
| F7 | カタカナに変換 |
| F8 | 半角カタカナに変換 |
| F9 | 全角英数に変換 |
| F10 | 半角英数に変換 |
Fキーを使わずにさらに効率的に入力する方法
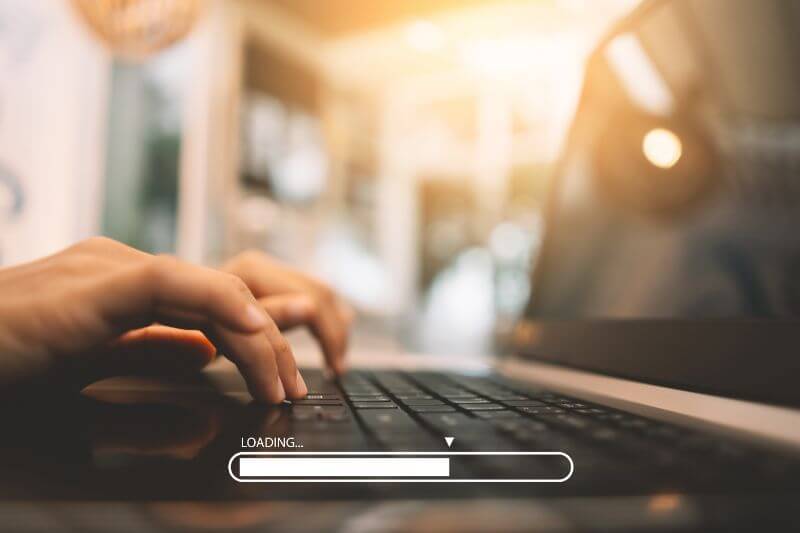
Fキーを使わずにショートカットキーで、変換する方法もあります。
Fキーはホームポジションから遠いので入力がめんどくさいです。
頻繁にFキーで変換することが多い人は、ショートカットキーを覚えておいたほうが効率良く入力できます。
Windowsの変換ショートカットキー
| Ctrl + T | ひらがなに変換 |
|---|---|
| Ctrl + U | カタカナに変換 |
| Ctrl + I | 半角カタカナに変換 |
| Ctrl + O | 全角英数に変換 |
| Ctrl + P | 半角英数に変換 |
Windowsは、「Ctrl」と他のキーを組み合わせることで変換が可能です。
手の移動距離が短いので、効率的に変換ができます。
Macの変換ショートカットキー
| control + J | ひらがなに変換 |
|---|---|
| control + K | カタカナに変換 |
| control + L | 半角カタカナに変換 |
| control + ; | 全角英数に変換 |
| control + : | 半角英数に変換 |
Macは、「control」と他のキーを組み合わせることで変換ができます。
ホームポジションと同じ位置に変換するキーがあるので、効率的に変換が可能です。
ショートカットキーを使うことで、効率的に入力ができるようになります。
キーボードには便利なショートカットが多数あるので、積極的に覚えていきましょう!


その他よくあるキーボードトラブル

キーボードでよく起こるトラブルをまとめてみました。
- テンキーが使えない
- キーボード入力がカタカナになる
- キーボードが勝手に連打される
- キーボードでローマ字入力ができない
- ディの打ち方がわからない!
- キーボードに水をこぼした!
頭の片隅に入れておくと、トラブルが起きたときに対処できます!
テンキーが使えない
テンキーが使えなくなるのもキーボードでよくあるトラブルです。
テンキーが使えなくなる原因は主に4つあります。
- Num Lockが無効になっている
- マウスキー機能の設定が有効になっている
- テンキーが正しく接続できていない
- テンキーの故障
テンキーが使えないときは、Num Lockが無効になっていることが多いです。
キーボードで数字しか入力できないときの逆ですね!
Num Lockが有効になっているのに、テンキーが使えない場合は他のトラブルが起こっています。
そのような方は、下記記事も合わせてご確認ください。

キーボード入力がカタカナになる
キーボードのカタカナ入力を直す方法は、キーボード左下にある「無変換キー」を押すだけです!
「無変換キー」を押すと、「あ(ひらがな)」→「ア(カタカナ)」→「_ア(半角カタカナ)」の順番で入力が切り替わります。
「あ(ひらがな)」にすれば、もとに戻せます。
ほとんど使わない機能なので、無効化すれば事前にトラブルを避けられるので使わない人は無効化しておきましょう。
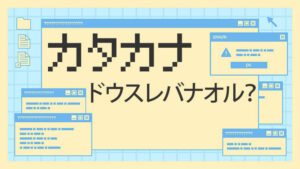
キーボードが勝手に連打される
キーボードが突然勝手に連打される現象もよくあるトラブルです。
ほとんどの場合は、下記の方法で不具合は解消されます。
- キーキャップに異常がないか確認
- キーボードの差し直しをする
- パソコンの再起動する
- キーボードの充電を確認する
これらを試しても解決しない場合は、しっかり調べる必要があるので下記の記事を参考にしてみてください。

キーボードでローマ字入力ができない
キーボードでローマ字入力ができなくなるトラブルも多いです。
キーボードでローマ字入力できないときの対処法は4つです。
- IMEアイコンを右クリックしてローマ字入力に変更
- IMEプロパティでローマ字入力に変更
- ショートカットキーでローマ字入力に変更
- Google日本語入力でローマ字入力に変更
Windowsのバージョンや使用しているIMEで、ローマ字に変更する方法が違うので注意してください。
変更方法がよくわからない方は、下記記事でわかりやすく解説しているので参考にしてみてください。

ディの打ち方がわからない!
微妙にわからないローマ字入力ってありますよね。
効率的な入力方法を知っていれば、効率よくタイピングができるのでタイピング速度も上がります!
ちなみに「ディ」の打ち方は3パターンあります。
- D+H+I(ディ)
- D+E+X+I(ディ)
- D+E+L+I(ディ)
この3つが「ディ」の打ち方です。
最も効率がいい「ディ」の打ち方は、
D+H+I(ディ)
です。
単順に他の打ち方よりも、キーを押す回数が少ないので速くタイピングできます。


キーボードに水をこぼした!
キーボードに水をこぼしてしまうトラブルも多いです!
僕も何回かやらかしたことがあります...。
とくにノートパソコンは、パソコン本体が壊れてしまう可能性があるので適切な処置が重要です。
ノートパソコンのキーボードに、水をこぼしてしまったときの対処法は下記になります。
- 電源を切る
- 周辺機器をすべて取り外す
- 柔らかい布で水を拭き取る
- パソコンをさかさまにして水を出す
- パソコンを乾燥させる
- 電源を入れて動作を確かめる
水をこぼしてしまったら、とにかく通電させないことが重要です!

まとめ
キーボードの入力が全角になってしまったときの対処方法は2つです。
- 無変換キーを押して半角に戻す
- IMEアイコンから半角に戻す
キーボードの入力が全角になってしまったときは、「SHIFT」+「無変換」を押してしまった可能性が高いです。
この機会に、半角に戻す方法を覚えておきましょう!


