キーボードでスラッシュ( / )ってどうやって入力すればいいの?
スラッシュが入力できないときってどんなとき?
全角のスラッシュ( / )やバックスラッシュ( \ )を入力する方法も知りたい!
キーボードでスラッシュを入力する方法がわからず悩んでいませんか?
スラッシュは、半角英数字入力にしてからキーボード右下にある「め / ? ・」を押せば入力できます。
ただ、スラッシュには半角と全角があったり、バックスラッシュがあるなど少し特殊な記号です。
また、スラッシュが入力できないときもあるので、スラッシュの使い方を理解しておく必要があります。
そこで、今回はキーボードでスラッシュを入力する方法をわかりやすく紹介しています。
半角のスラッシュや全角のスラッシュ、スラッシュが使用できないパターンなども紹介しているので、ぜひ参考にしてみてください。
キーボードでスラッシュ(半角・全角)を入力する方法
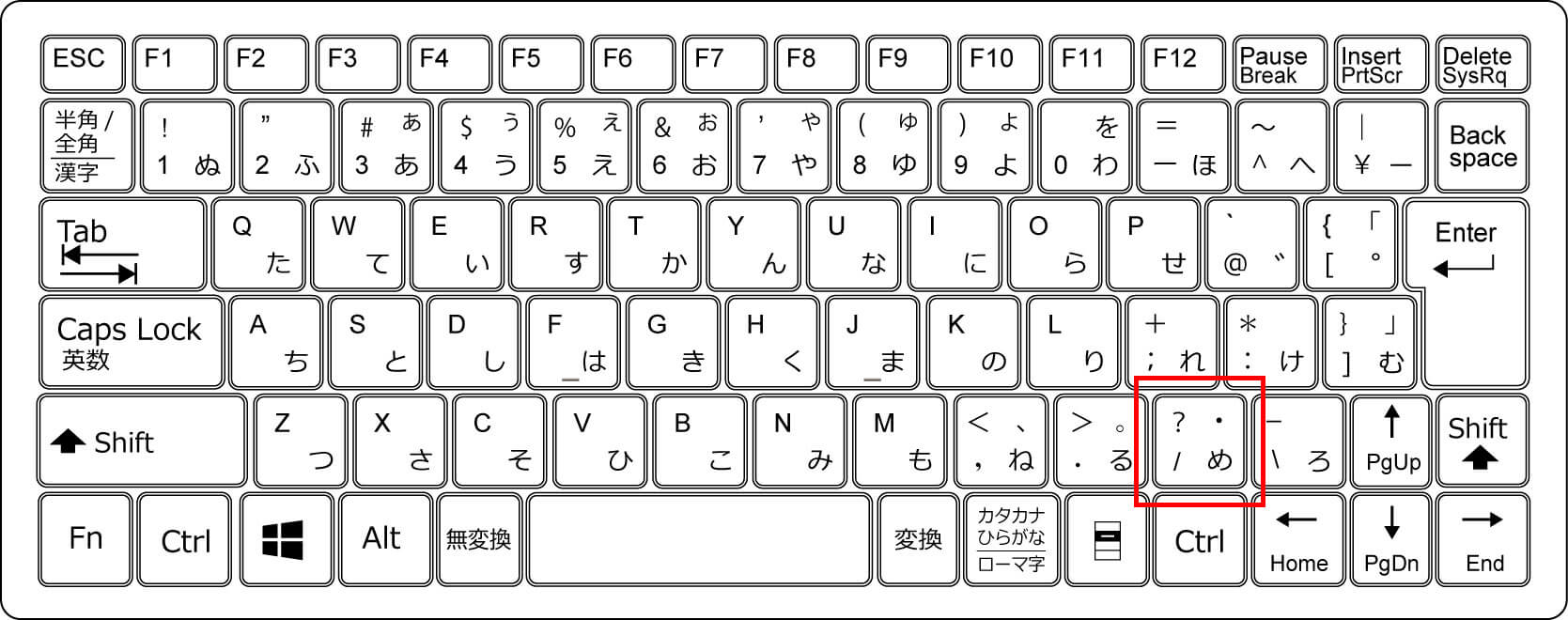
スラッシュは、キーボード右下の方にある「? ・ / め」がプリントされたキーを押せば入力できます。
- 半角スラッシュは( / )は、半角の英数字入力にして「? ・ / め」を押す
- 全角スラッシュは( / )は、ローマ字入力にして「? ・ / め」を押し変換する
ローマ字入力で「? ・ / め」を押したあとに、F9を押して全角スラッシュ・F10を押して半角スラッシュに変換することも可能です。
ただ、Fキーは手を大きく動かす必要があるので、最初に紹介した方法が効率的に入力できます。
スラッシュが入力できないパターン
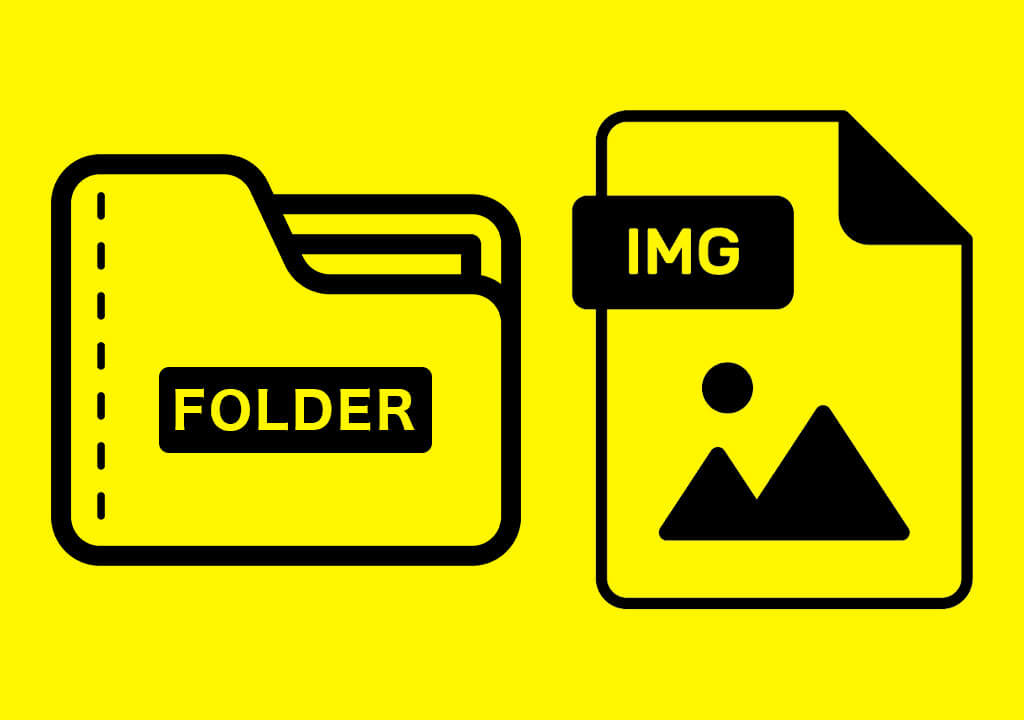
フォルダや画像などの名前では、スラッシュは使用できません。
スラッシュは、フォルダや画像までのパスを表すのに使用するため、名前に使えないようになっています。
たとえば、「abc」というフォルダにある「xxx.jpg」画像を表示する場合、パソコンに伝えるときは、「abc/xxx.jpg」のように記載します。
「abcってフォルダの中にあるxxx.jpgって画像を表示して!」
そのため、フォルダや画像にスラッシュが入力されてしまうと、パソコンがどこのフォルダのどのファイルを見ればいいのかわからなくなってしまいます。
フォルダや画像などで、記号を使って区切りたい場合は、「-(ハイフン)」や「_(アンダースコア)」を使用することが多いです。
フォルダ・画像・ファイルなどでは、スラッシュが使えないと覚えておきましょう!

キーボードでバックスラッシュを入力する方法
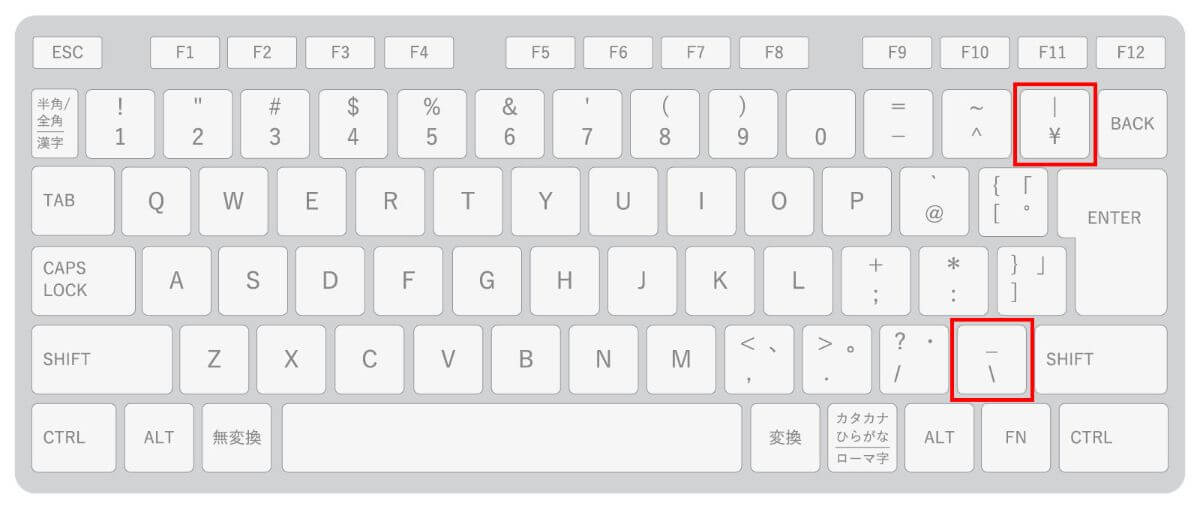
キーボードでバックスラッシュを入力する方法は下記になります。
- キーボード右上にある「¥」が記載されたキーで入力する(全角)
- キーボード右下にある「\」が記載されたキーで入力する(半角)
「¥」が入力されてしまうときは、変換すればバックスラッシュが入力可能です。
バックスラッシュの入力する機会は少ないですが、一部のプラグラミング言語では使用することが多い記号です。
将来プログラミングを勉強したい人は、この機会にバックスラッシュを覚えておきましょう!

記号の入力方法一覧
| 記号 | 読み方 | 打ち方 |
|---|---|---|
| “ | ダブルクオーテーション | shift + 2 |
| # | シャープ | shift + 3 |
| $ | ドル | shift + 4 |
| % | パーセント | shift + 5 |
| & | アンド | shift + 6 |
| ‘ | シングルクオーテーション | shift + 7 |
| ( | 左括弧(バーレン) | shift + 8 |
| ) | 右括弧(バーレン) | shift + 9 |
| [ | 大括弧(ブラケット) | 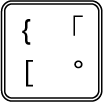 「@」の右隣り 「@」の右隣り |
| ] | 大括弧閉じ(ブラケット) | 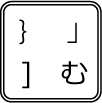 「@」の右下 「@」の右下 |
| { | 中括弧(ブレース) | shift +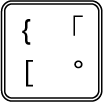 |
| } | 中括弧閉じ(ブレース) | shift + 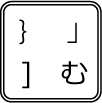 |
| < | 小なり(レスザン) | shift + ね |
| > | 大なり(グレーターザン) | shift + る |
| ^ | カレット | へ |
| ~ | チルダ | shift + へ |
| ¥ | 円マーク | ¥ 全角で入力 |
| | | 垂直バー | shift + ¥ |
| \ | バックスラッシュ | ¥ 半角で入力 |
| / | スラッシュ | め |
| , | カンマ | る |
| . | ピリオド | ね |
| ! | エクストラメーション | shift + 1 |
| ? | クエスチョンマーク | shift + め |
| 。 | 読点 | る 全角で入力 |
| 、 | 句点 | ね 全角で入力 |
| … | 三点リーダー | 。。。を変換(Windows) option + ;(Mac) |
| @ | アットマーク | 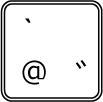 「せ」の右隣 「せ」の右隣 |
| ` | バッククオート | shift + @ |
| : | コロン | け |
| ; | セミコロン | れ |
| * | アスタリスク | shift + け |
| + | プラス | shift + れ |
| – | マイナス | ほ |
| = | イコール | shift + ほ |
| _ | アンダーバー | shift + ろ |
記号の打ち方を表にまとめたので、参考にしてみてください!
あまり使わない記号は、覚えなくても問題ありません。




英語配列のキーボードは、日本語配列のキーボートと記号の入力方法が若干違うので注意してください。
英語配列のキーボードと使う予定の人は、よく使う記号の場所を覚えておきましょう!


入力がわかりにくい文字
| 読み | 打ち方 |
|---|---|
| てぃ | 「T」「H」「I」 |
| てぇ | 「T」「H」「E」 |
| てゃ | 「T」「H」「A」 |
| てゅ | 「T」「H」「U」 |
| てょ | 「T」「H」「O」 |
| ふぃ | 「F」「W」「I」 |
| ふぅ | 「F」「W」「U」 |
| ふぇ | 「F」「E」 |
| ふゃ | 「F」「Y」「A」 |
| ふゅ | 「F」「Y」「U」 |
| ヴゃ | 「V」「Y」「A」 |
| ヴゅ | 「V」「Y」「U」 |
| ヵ | 「L」「K」「A」 |
| ヶ | 「L」「K」「E」 / 「X」「K」「E」 |
入力がよくわからなくなる文字一覧です。
使い道がよくわからない文字も多いですが、なぜかたまに使うことになるから困ります。


ユーザー辞書登録で効率的に打つ
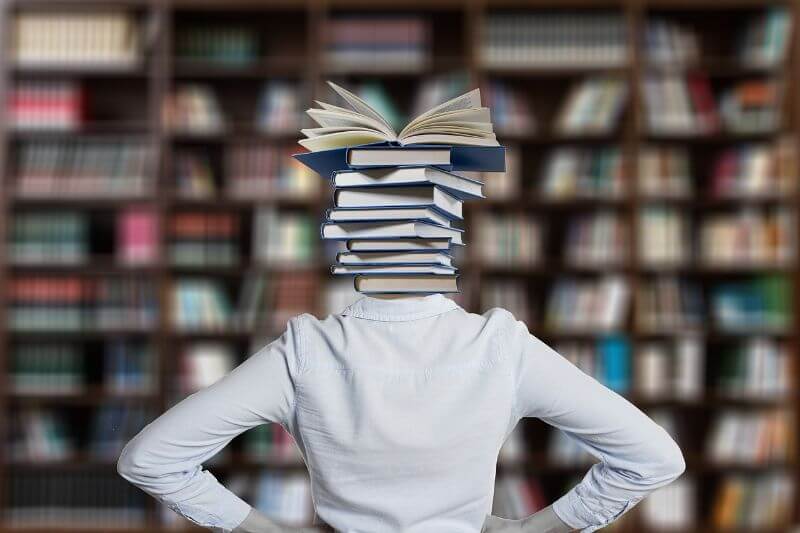
打ち方を忘れてしまったり、変換する必要がある記号は辞書登録をしておくと便利です。
定型文も登録できるので、文章を打つスピードも上がります。
例えば、「よろ」と入力したら「よろしくお願いいたします。」と変換できるようになります。
仕事が速い人は活用している人が多いので、ぜひ覚えておきましょう!
ユーザー辞書登録のやり方
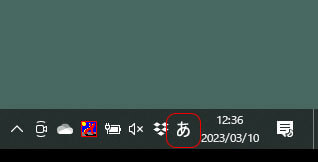
画面右下にあるタスクバーで、「A」や「あ」と表示されているアイコンを右クリック
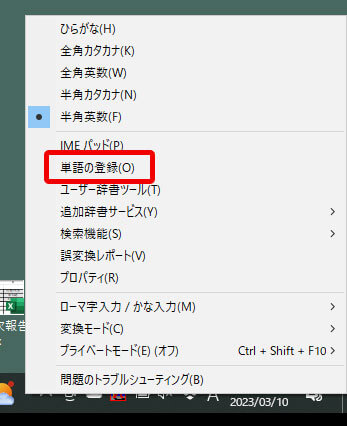
単語の登録をクリック
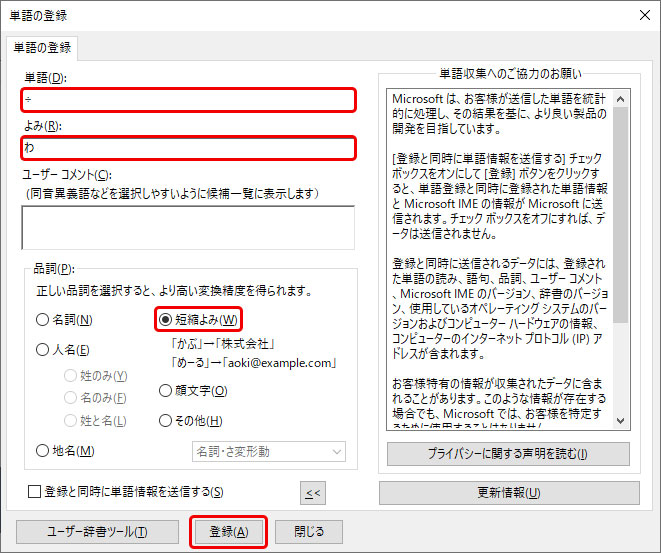
「単語」に変換される文字・文章・記号を入れます。
「よみ」に何を入力されたら「単語」に入力した文字・文章・記号が変換候補に出るか入力します。
今回は、「わ」と入力したら「÷」が変換候補に表示されるように登録。
「短縮読み」を選択して「登録」をクリックして完了!
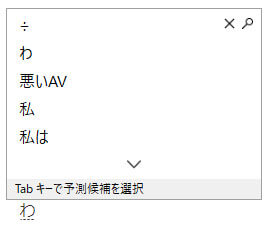
登録が完了したら、試しに変換をしてみましょう。
「わ」と入力したら検索候補に「÷」が表示されるようになりました。
単語登録に登録しておくと便利な文章
アド→〇〇〇〇@yahoo.co.jp
おつ→お疲れ様です。〇〇担当の××です。
おせ→お世話になっております。株式会社○○の××です。
おて→お手数お掛け致しますがよろしくお願いいたします。
ご→ご確認よろしくお願いいたします。
僕が単語登録でよく使っている文章です。
単語登録するときの参考にしてみてください。
参考:FUJITSU
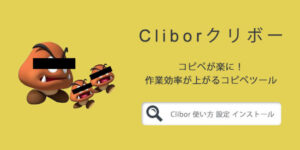
まとめ『キーボードでスラッシュ( / )を入力する方法』
スラッシュは、キーボード右下の方にある「? ・ / め」がプリントされたキーを押せば入力できます。
- 半角スラッシュは( / )は、半角の英数字入力にして「? ・ / め」を押す
- 全角スラッシュは( / )は、ローマ字入力にして「? ・ / め」を押し変換しする
ただ、スラッシュは、フォルダ・画像・ファイルなどでは入力できない記号なので注意してください。
フォルダ・画像・ファイルなどで、区切りたい場合はハイフン( – )やアンダースコア( _ )を使用しましょう!


