今使っているメカニカルキーボードのタイピング音を小さくしたい!
静音リングをつけると、どれだけ効果があるの?
静音リングってどうやってつけるのか教えて欲しい!
「使っているメカニカルキーボードのタイピング音をもう少し小さくしたい...」と悩んでいる方は多いのではないでしょうか?
気に入っているメカニカルキーボードだと、買い替えるのもいやですよね。
そんな方は、静音リングをメカニカルキーボードに装着することで、タイピング音を小さくできます。
静音リングは、キーのひとつひとつにクッション性のある丸いリングを装着します。
静音リングを装着すると、キーが底打ちしたときの衝撃を抑えることができ、タイピング音が小さくなります。
そこで、今回は静音リングの付け方と、静音リングをつけた効果をわかりやすく解説していきます。
静音リングをつけても、効果があまりない場合もあるので、購入前の参考にしてみてください!
静音リングとは

静音リングとは、キーキャップの裏面にある軸部分にリングを装着することで、タイピング音を小さくできる便利アイテムです。
また、リングをつけることで、静音化できるだけではなくストロークが短くなります。
ストロークが短くなることで、キーを押してから底につくまでの距離が短くなるので高速タイピングが可能となります。
ストロークとは、キーをしてからキーが底につくまでの距離です。静音リングをつけるとリングの厚み分ストロークが短くなります。
今回使用するメカニカルキーボードと静音リング

今回静音化するメカニカルキーボードは、ダイヤテック株式会社の「FILCO Majestouch 2SS Edition MXスピードシルバー軸(銀軸)」です。
銀軸なのでキーストロークはそもそも短めです。
タイピング音はうるさくはありませんが、底打ち音が気になります。
静音リングをつけることで、底打ち音が軽減してタイピング音を小さくしていきたいと思います!
使用する静音リング

静音リングは、サイズの「Cherry MX軸対応 静音化リング MXORDP」を使います。
Cherry MX軸、Kaihua等互換メカニカルスイッチ採用キーボードに対応しているので、ほとんどのメカニカルキーボードで使えます。
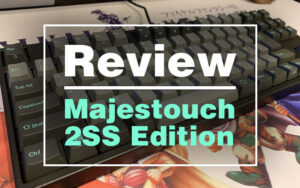
静音リングの付け方

メカニカルキーボードに、静音リングを取り付ける流れは3つです!
- キーボードの写真を撮る
- キーキャップを外す
- 静音リングを付ける
キーキャップを付け間違えるなど、とくに問題が起こらなければ30分程度で作業が終わります。
キーボードの写真を撮る

最初に、必ずキーボードの写真を撮っておきましょう!
キーキャップをすべて外してから静音リングを付けていくので、写真を撮っておかないと配列がわからなくなってしまいます。
「それぐらい覚えてるよ(笑)」
って人はあとから深く後悔することになります。
必ず写真は撮っておきましょう!
キーキャップを外す

写真を撮ったら、キーキャップをひとつずつ外します。
キーキャプラーを使って外せば、キーキャップを傷つけずに簡単に外せます。
マイナスドライバーなどでも外せますが、キーキャップが割れる可能性があるのでキーキャプラーを使うようにしましょう!

EnterキーやSpaceキーなど、ワイヤーがついているキーがあります。
無理やり取ると壊れてしまうので注意しながらキーキャップを外しましょう。

キーキャップをすべて外すとこんな感じです!
キレイに使っていたと思っていましたが、けっこうゴミがありました...。
掃除をすれば一石二鳥!

キーキャップをすべて外すことは滅多にないので、この機会に掃除をしちゃいましょう!
僕は、エアダスターでゴミを吹き飛ばしました。
エアダスターで吹き飛ばすだけでも、細かいゴミがなくなってかなりキレイになります。


静音リングを付ける

掃除が終わったら、キーキャップに静音リングを付けていきます。
うまく奥までハマらない場合は、キープラーやようじの裏側で奥までグイッと押し込みましょう。
ただ、タイピングすればうまくハマると思うので、外れない位置に静音リングを付ければ問題ありません。
静音リングをつけたら、最初に撮影した写真を参考にキーキャップをはめていきます。

「Shift」や「スペース」キーなど、ワイヤーがついているキーから付けていくと、スムーズにすべてのキーキャップを付けられます。
ワイヤーキーをつけるのがちょっと難しいので、壊さないようにゆっくりやりましょう!
すべてのキーキャップをつけたら、リングを付け忘れてるキーがないか、ひとつずつ押して確認します。
僕は3つぐらいリングがついてないキーがありました(笑)ミステリー!
リングの付け忘れがなくて、キー配列も間違っていなければ静音リングの取り付け完了です。
お疲れ様でした!
静音リングをつけた感想

静音リングをつけた感想を3つの項目で解説していきます。
- タイピング音
- 打鍵感
- バランス
静音リングをつけることで、どんな感じになるのか参考にしてみてください!
タイピング音
静音リングを付けていないと、キーを強く押したときの底打ち音が大きかったですが、静音リングをつけることで底打ちが音が小さくなりました。
また、試しに静音リングを2個付けてみましたが、タイピング音はほぼ変わりませんでした。
タイピング音を小さくするのなら、静音リングを1個つけるだけで問題ありませんでした!
打鍵感
静音リングをつけることで、カチャカチャした感じが少なくなりスコスコとした打鍵感になります。
赤軸とかピンク軸に近い感じです。
静音リングを2個つけると、プニプニ感が強くなるのですが、もはやメンブレンキーボードみたいになるので、メカニカルキーボードである必要がないと思います...。
メンブレンキーボードとは、パソコンを買ったときに付属されている安価なキーボードです。
タイピング音と打鍵感のバランス
静音リングをつけることで、タイピング音、打鍵感とバランスが良いメカニカルキーボードになりました。
静音リングをつけたキーボードが、スクロールが短い銀軸だったので、静音リングをつけることで、使いづらくなるかもしれないと思っていました。
ただ、予想とは裏腹に理想的なタイピング音と打鍵感!
静音リングをつけることで、いい感じにカスタマイズすることができてよかったです。
ただ、大きい変化を求める人は、静音リングだと満足しないかもしれません。
静音リングの良かったところ

静音リングをつけてみて良かったところは3つありました。
- タイピング音が小さくなる
- タイピングが滑らかになる
- カスタマイズしやすい
静音リングをつけてみて結果、予想してたよりもいい感じになりました!
タイピング音が小さくなる
静音リングをつけると、当たり前ですがタイピング音が小さくなります。
タイピング音が小さい赤軸やピンク軸でも、静音リングをつけることでタイピング音が小さくなります。
強くタイピングする人は、効果を実感しやすいです。
タイピングが滑らかになる
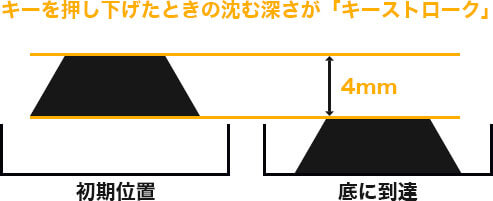
静音リングをつけることで、キーストロークが短くなります。
通常よりも速く底にキーがつくため滑らかなタイピングが可能となります。
ただ、キーストロークがもともと浅い軸だと、押した感じがあまりしなくなり、気持ちいいタイピングができなくなる可能性があります。
僕が今回静音リングをつけたキーボードは、キーストロークが最も短い銀軸です。
使いづらくなるかと思っていましたが、キーストロークの違いはあまり感じられませんでした。
カスタマイズしやすい
静音リングのいいところは、気軽にメカニカルキーボードをカスタマイズできることです。
全部のキーに静音リングをつけるのはめんどくさいですが、例えばEnterキーだけにつけたり、よく使うキーだけにつけたりするのもありです。
自分好みにメカニカルキーボードをカスタマイズできるのは楽しい♪
静音リングの残念だったところ

静音リングの残念だったところを3つ紹介します。
- つけるのがめんどくさい
- 耐久性が心配
- 量が多い
余った静音リングの使い道がなかなか思い浮かばない...。
つけるのがめんどくさい
静音リングをひとつずつキーキャップにつけるのは、けっこうめんどくさかったです。
静音リングをつける人とキーキャップを戻す人、2人で作業をするとめちゃくちゃ楽なので手伝ってもらえる人は手伝ってもらいましょう。
細かい作業が好きな人は、とくに苦にならないと思います。
耐久性が不安
プニプニした静音リングが、どれだけ耐久性があるのか不安です。
僕はキーを強く押すタイプなので、静音リングにも衝撃がそこそこあるでしょう。
なかで粉々になってても気づかなそうです。
ただ、前の職場で1年半ぐらい静音リングをつけていましたが、とくにトラブルはなかったです。
量が多い
静音リングを買うと、めっちゃ入ってて、すべてのキーに静音リングをつけてもかなり余ります。
静音リングの使い道が、他にあるのでしょうか…?
量が多いので静音リングがなくなったり、壊れたりしても安心です。
とりあえず、缶に入れて保管しています。
静音リングの効果が微妙なキーボード
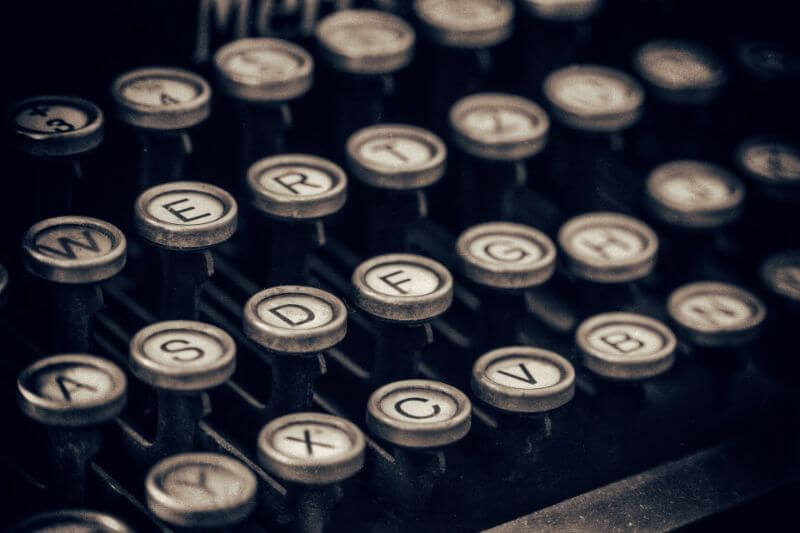
そもそもタイピング音が大きいメカニカルキーボードは、そんなに音が小さくなりません。
例えば、「青軸のメカニカルキーボードに静音リングを付けて、オフィスで使おう!」ってのは厳しいです。
でも、青軸をタイピングしたときの指への負担を減らしたり、キーストロークを浅くしたりするために静音リングをつけるのはありです。

静音リングを付けずにタイピング音を小さくする

静音リングを付けなくても、タイピング音を小さくできます。
- メカニカルキーボードを買い替える
- タイピングのやり方を変える
- キーボードカバーをつける
タイピング音が大きくて悩んでいる方は、参考にしてみてください!
メカニカルキーボードを買い替える
タイピング音が小さいメカニカルキーボードに買い替えるのが手っ取り早いです。
オススメの軸はピンク軸(静音赤軸)のメカニカルキーボード。
僕は職場では、ピンク軸(静音赤軸)のメカニカルキーボードを使っていますが、タイピング音も静かで使いやすく気に入ってます!


タイピングのやり方を変える
タイピング音が大きい人は、力強くキーを押す人が多いです。
キーは強く押さなくても、実はちょっと押すだけで入力はされます。
なので、力はそんなに必要ありません。
力を入れてタイピングしていると、疲労も溜まりやすいですし、長時間の作業がしんどくなります。
力を抜いてタイピングするやり方を意識的にやってみましょう!
キーボードの下にマットを敷く
キーボードの下にマットを敷くことで、タイピングした衝撃をやわらげられます。
そこまで効果が高いわけではありませんが、キーボードも安定するのでマットを敷くのはオススメです。
僕は、キーボードも乗せられる大きいマウスパッドを使用しています!


タイピング音が大きい人の特徴

メカニカルキーボードのタイピング音が大きい以外にも、タイピング音が大きい人はいます。
- タイピングする力が単純に強い
- キーボードにやつあたりしてる
- ノリノリになっている
- タイピングが下手
- 本人はタイピングうるさいことに気づいていない
本人は意外に気づいてないことが多いです。
力強くタイピングをしなければ、タイピングはそんなにうるさくなりません。
ただ、バチバチした方がタイピングがしやすい人も多いと思います。

僕が静音リングをつけようと思った経緯

僕が静音リングをつけようと思ったのは、自宅の作業部屋が狭くてタイピング音が気になったからです。
とくにWeb会議などで通話をするときは、タイピング音がうるさくないか気になります。
テレワークが増えてきて、自宅のキーボードでさえもタイピング音を気にすることになるとは...。
まとめ
メカニカルキーボードに静音リングをつける方法、静音リングの効果・タイピング音の変化を紹介してきました。
静音リングをつけることで、タイピング音だけではなく、打鍵感やキーストロークも変わります。
静音リングは、メカニカルキーボードを気軽にカスタマイズできて楽しいので、ぜひ試してみてください!




