英語配列のキーボードに変えたけどどうやって設定を変更すればいいの?
英語配列のキーボードに変えたら、入力がおかしい!
キーボードを英語配列に設定する方法を教えて!
英語配列のキーボードに変更したら、入力がおかしくなって悩んでいませんか?
英語配列のキーボードを使う場合は、パソコン側の設定も英語配列に変更する必要があります。
パソコン側の設定を変更しないと、キーを押したときに入力がおかしくなってしまいます。
英語配列のキーボードを使う場合は、まずはパソコンの設定を変更しましょう!
そこで、今回はキーボードの設定を日本語配列から英語配列に変更する方法を解説していきます。
画像付きで解説していくので、手順通りに行っていただければすぐに英語配列に設定を変更できるので、ぜひ参考にしてみてください♪

キーボードを英語配列に設定する方法

「Shift」+「2」の同時押しして、[ または { が表示される場合は、パソコンが側の設定ができていない可能性が高いです。
キーボードを英語配列に設定する方法は、Windowsの「設定」から「レイアウトの変更」で行います。
Windows11とWindows10で若干手順が違うので、それぞれ解説していきます!
【Windows11】英語配列のキーボードに設定する方法
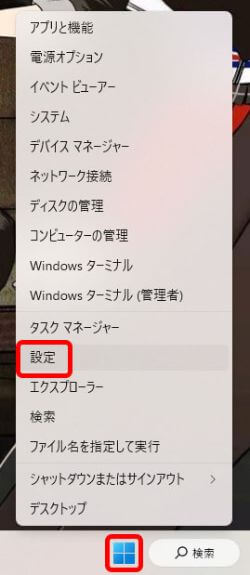
Windowsマークで右クリックして設定を選択します。
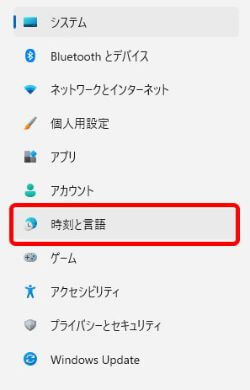
左メニューにある時刻と言語を選択します。
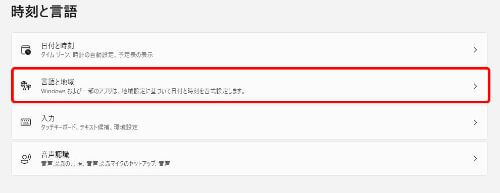
言語と地域を選択します。
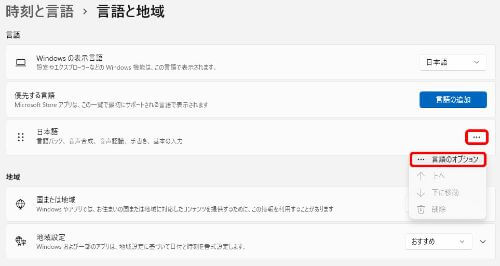
言語のオプションを選択します。
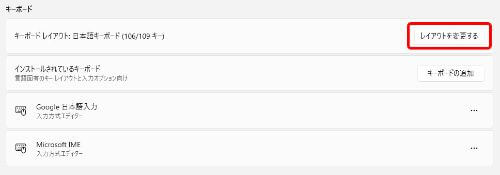
レイアウトを変更するを選択します。
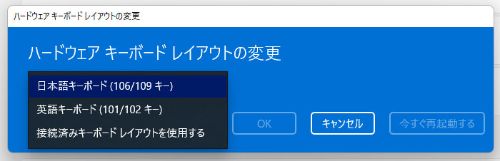
使用しているキーボードのレイアウトを選択してOKをクリックします。
パソコンを再起動することでキーボードの配列が直ります。
【Windows10】英語配列のキーボードに設定する方法
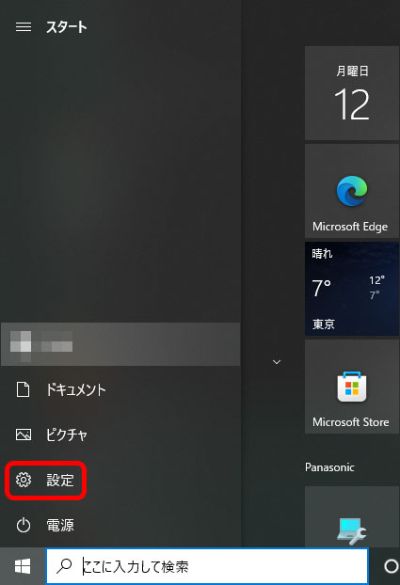
デスクトップ左下のWindowsマークから設定を選択します。
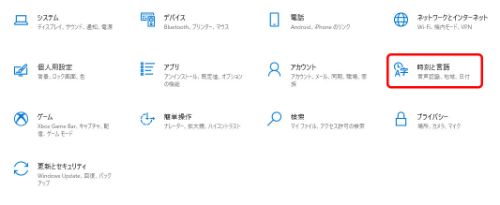
メニューから時刻と言語を選択します。
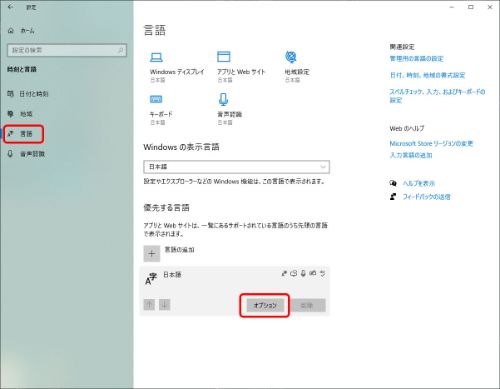
左メニューの言語を選択し、日本語をクリックします。
表示されたオプションを選択します。
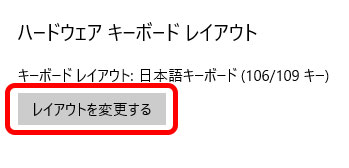
レイアウトを変更するを選択します。
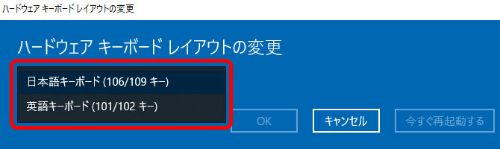
使用しているキーボードを選択しOKをクリックします。
パソコンを再起動することでキーボードの配列を英語配列に設定できます。
英語配列と日本語配列のキーボードの違い

日本語配列キーボードと英語配列キーボードの違いは3つあります。
- 英語配列には日本語変換のキーがない
- キーの数とキーの位置が違う
- キーのサイズや形状が違う
英語配列のキーボードは、日本語配列のキーボードと記号の位置が違うので確認しておきましょう!

英語配列キーボードで覚えておきたい記号の入力方法
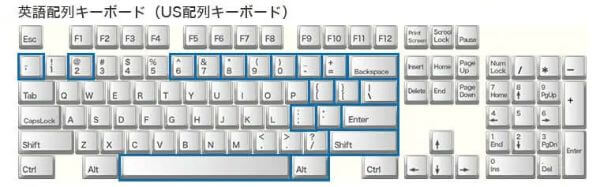
上記画像が、日本語配列と違うキーになります。
記号の場所が違うので、慣れるまでとまどう方が多いです。
よく使う記号を一覧にしてみたので、参考にしてください。
| 記号 | 入力方法 |
|---|---|
| *(アスタリスク) | 「SHIFT」+「 8 」 |
| _(アンダーバー) | 「SHIFT」+「 – 」 |
| =(イコール) | 「 = 」 |
| ¥(円マーク) | \ |
| :(コロン) | 「SHIFT」+「 ; 」 |
| |(縦棒) | 「SHIFT」+「 | 」 |
| “(ダブルクォーテーション) | 「SHIFT」+「 ’ 」 |
| ~(チルダ) | 「SHIFT」+「 ‘ 」 |
日本語配列と記号の位置は違いますが、どのような記号が入力できるのかは、キーに印字されているので、確認しながらタイプすれば大丈夫です。
確認しながらタイピングをしていたら、そのうち覚えていきます。


まとめ『キーボードを英語配列に設定する方法』
日本語配列のキーボードから英語配列のキーボードに変えた場合、パソコン側の設定を変更する必要があります。
パソコン側の設定を変更しないと、キーボードに印字されている通りに入力ができません。
設定を英語配列に変更する方法は、Windowsの「設定」から「キーボードレイアウトの変更」で変更できます。
英語配列のキーボードを接続したら、初めに設定の変更を済ませてしまいましょう!


