英語配列のキーボードでアンダーバー( _ )が打てない!
日本語配列と同じようにアンダーバー( _ )が打てない...。
英語配列のキーボードでアンダーバー( _ )の打ち方を教えて!
英語配列のキーボードで、アンダーバーが打てなくて困っている方は多いのではないでしょうか!?
日本語配列と記号の位置が違うので、最初は戸惑いますよね。
日本語配列のキーボードを使っていると、英語配列のキーボードの慣れるまで少し時間がかかります。
そこで、今回は英語配列のキーボードで、アンダーバーの打ち方を解説していきたいと思います。
アンダーバー以外にもわかりにくい記号があるので、この機会に英語配列のキーボードに慣れておきましょう!
英語配列でアンダーバーが打てない原因とは?

「英語配列 アンダーバー 打てない」という悩みは、意外と多くの人が直面するトラブルです。
とくにパソコンを買い替えた直後や、キーボードの設定を誤って変更してしまった場合によく起こります。
その原因を理解するには、まず「英語配列キーボードとは何か?」という基本から押さえておくことが大切です。
そもそも英語配列(USキーボード)とは?
英語配列キーボード(USキーボード)とは、主に英語圏で使用されるキーボードの形式で、日本語配列とはキーの配置や記号の位置が異なります。
たとえば、日本語配列では「変換」や「無変換」といったキーがありますが、英語配列にはそれらは存在しません。
その代わり、英語でよく使われる記号やレイアウトに最適化されています。
日本語配列と英語配列の違い
英語配列と日本語配列では、以下のような違いがあります。
| 項目 | 日本語配列(JIS) | 英語配列(US) |
|---|---|---|
| エンターキーの形 | L字型で大きい | 横長で小さめ |
| アンダーバー(_)の位置 | 「ろ」キー | Shift + マイナス(-)キー |
| スペースキー | 短め(変換・無変換に挟まれる) | 長めで中央に配置 |
| 記号の配置 | 日本語に最適化 | 英語に最適化 |
このように、同じように見えるキーボードでも、物理的なキー配置や割り当てがまったく異なるため、普段通りに打とうとしてもうまくいきません。
日本語配列と英語配列のキーボードの違いは、以下の記事で詳しく解説しているので参考にしてみてください。

アンダーバーが見つからない理由
アンダーバー(_)が打てない最大の理由は、日本語配列と英語配列でアンダーバーの位置が異なることにあります。
日本語配列の場合
「ろ」キー(Enterの左隣)にアンダーバーが割り当てられています。
英語配列の場合
Shiftキーを押しながら、マイナス(-)キーを押すことでアンダーバーが入力できます。
つまり、キーに「_」と印字されていないため、「どこにあるのかわからない」と感じてしまうのです。
また、OS側でキーボード設定が日本語配列になっている状態で、物理的には英語配列キーボードを使っていると、キー配置がズレて入力ミスが多発します。
英語配列キーボードでアンダーバーを入力する方法
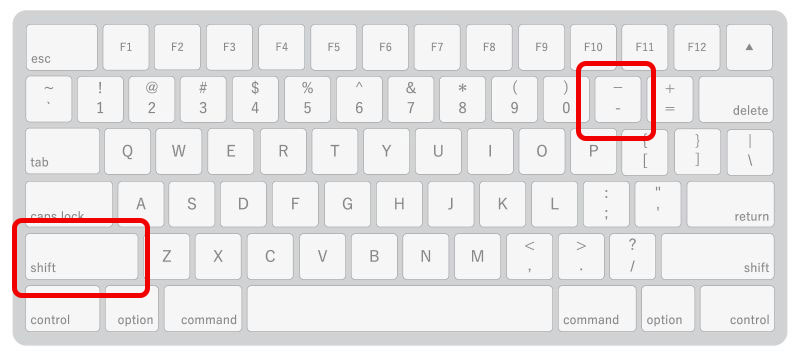
「Shift」+「ー」
英語配列キーボードで、アンダーバーは「Shift」+「ー」の同時押しで打つことができます。
「Shift」は左右にあるので、どちらの「Shift」を使ってもアンダーバーを打てます。
Windows・Macともに、アンダーバーの打ち方は変わりません。
【Windows/Mac】アンダーバーが打てないときの対処法

「Shift」+「ー」の同時押しでアンダーバーが打てないときは、キーボードの設定を間違っている可能性があります。
パソコン側の設定が合っているか確認をしてみましょう!
Windowsでアンダーバーが入力できないとき
「Shift」+「ー」の同時押ししているのに、アンダーバーがでないときはパソコン側の設定が間違っている可能性が高いです。
英語配列のキーボードを使っているのに、パソコン側では日本語配列のキーボードと認識している可能性があります。
英語配列のキーボードを使っていることをパソコン側で設定する必要があります。
キーボードの設定方法
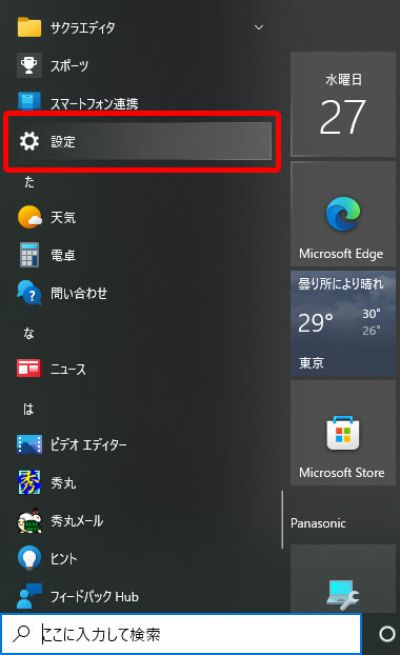
①Windowsスタートメニューから「設定」を選択します
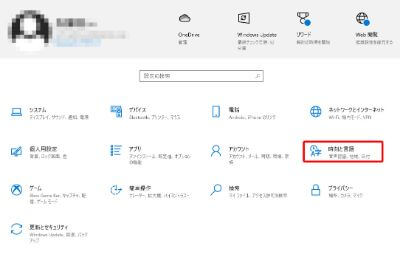
②時刻と言語を選択します
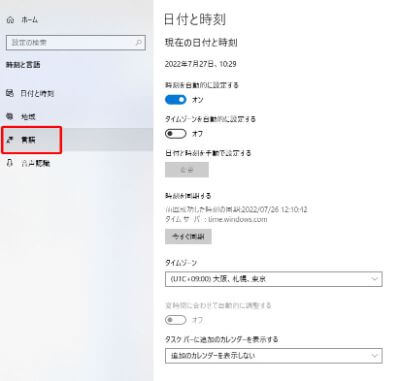
③「言語」を選択します
※バージョンによっては「地域と言語」
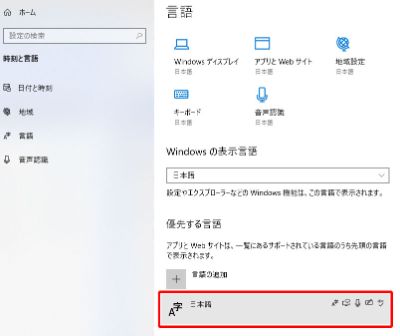
④言語のページで「日本語」を選択します
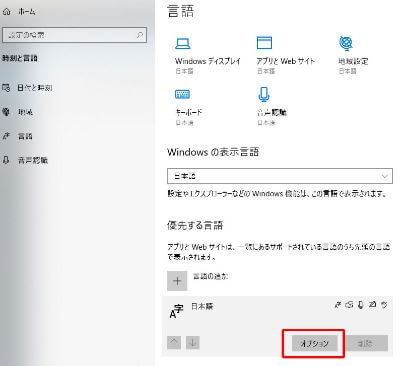
⑤「オプション」を選択します
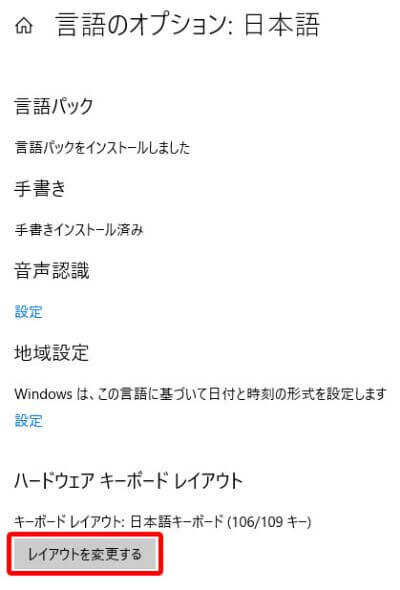
⑥「レイアウトを変更する」を選択します
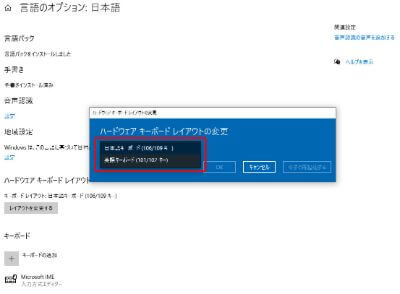
⑦英語キーボード(101/102キー)を選択し再起動します

Macでアンダーバーが入力できないとき
「Shift」+「ー」の同時押しして、アットマークが表示されないときは、マック側で英語配列のキーボードと認識されていない可能性が高いです。
英語配列のキーボードとして再設定してみましょう!
キーボードの設定方法
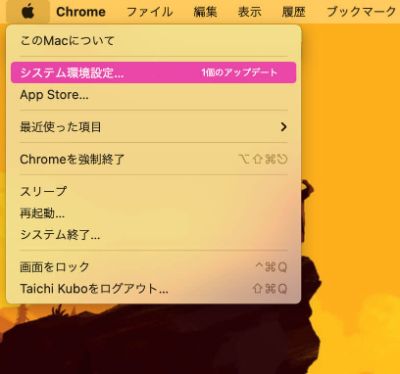
①システム環境設定を開きます
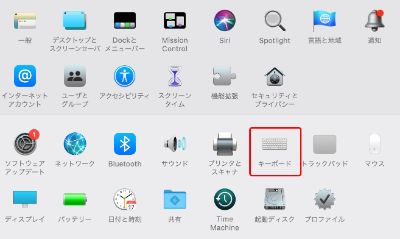
②「キーボード」を選択します
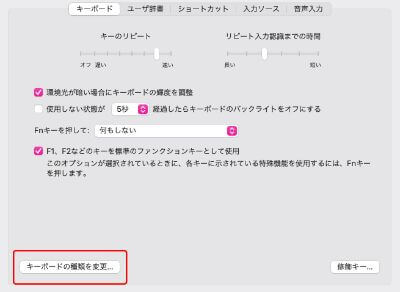
③キーボードの種類を変更を選択します
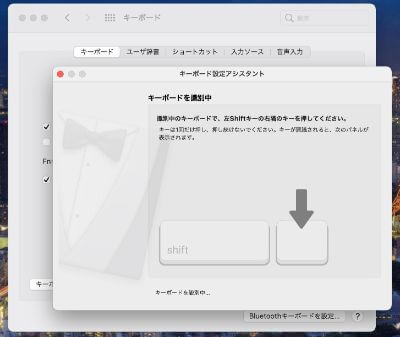
④指示に従って操作します
最後のキーボードの種類を選択する画面が出てくるので、使っているキーボードと同じ配列を選びましょう!
参考:株式会社アーキサイト
その他英語配列キーボードでわかりにくい記号
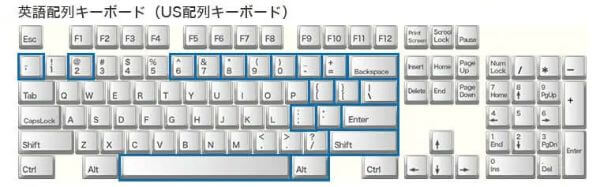
上記画像が、日本語配列と違うキーになります。
記号の場所が違うので、慣れるまでとまどう方が多いです。
よく使う記号を一覧にしてみたので、参考にしてください。
| 記号 | 入力方法 |
|---|---|
| *(アスタリスク) | 「SHIFT」+「 8 」 |
| _(アンダーバー) | 「SHIFT」+「 – 」 |
| =(イコール) | 「 = 」 |
| ¥(円マーク) | \ |
| :(コロン) | 「SHIFT」+「 ; 」 |
| |(縦棒) | 「SHIFT」+「 | 」 |
| “(ダブルクォーテーション) | 「SHIFT」+「 ’ 」 |
| ~(チルダ) | 「SHIFT」+「 ‘ 」 |
日本語配列と記号の位置は違いますが、どのような記号が入力できるのかは、キーに印字されているので、確認しながらタイプすれば大丈夫です。
確認しながらタイピングをしていたら、そのうち覚えていきます。


よくある質問(FAQ)
まとめ
英語配列キーボードで、アンダーバーは「Shift」+「ー」の同時押しで入力できます。
「Shift」+「ー」の同時押しでアンダーバーが打てないときは、パソコン側の設定が間違っている可能性があります。
パソコン側で、英語配列キーボードの設定をしましょう!
英語配列キーボードは、記号キーの並び方やスペースキーが大きいため、英語の入力やプログラミングで使いやすいキーボードです。
