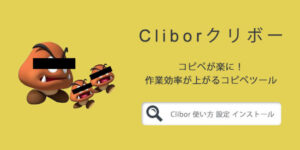PCのファイルを間違って削除してしまった!
重要なファイルを間違ってゴミ箱に入れて削除しちゃった!
ゴミ箱の中から完全に削除したファイルを復元する方法ってないの?
重要なファイルを間違って、完全に削除してしまいお悩みではないでしょうか?
PCのゴミ箱にファイル入れただけなら簡単に復元できますが、完全に削除してしまうと復元が難しいです。
完全に削除したファイルを復元するには、データ復旧ソフトが必要です。
精度の高いデータ復旧ソフトを使えば、完全に削除してしまったファイルを復元できる可能性があります。
そこで、今回はゴミ箱の中に捨てたファイルを完全に削除してしまったときに、復元させる方法を解説していきます。
復元させるファイルの容量が大きくなければ、無料で復元ができるのでぜひ試してみてください!
※提供EaseUS
PCのゴミ箱から完全に削除したファイルを復元させる方法
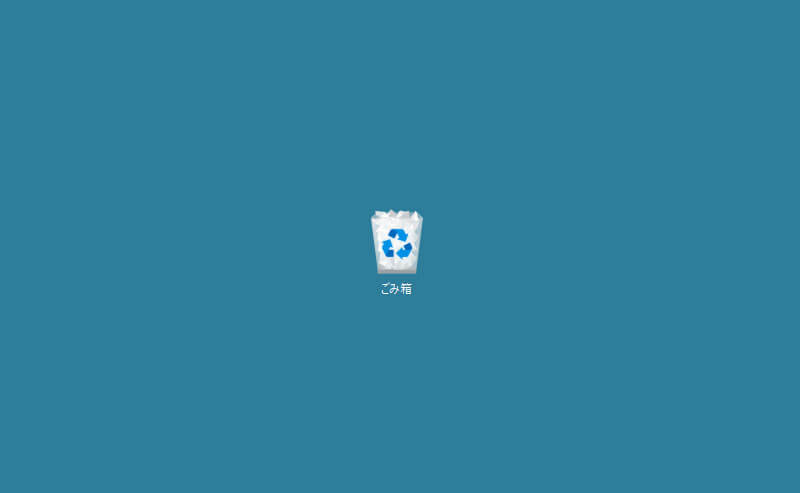
PCのゴミ箱の中に入っているファイルを間違って完全に削除してしまった場合は、データ復旧ソフトを使う必要があります。
Windowsの機能で完全に削除したファイルを復元する方法は、現在ありません...。(厳密にはあるが難しい)
データ復旧ソフトを使えば、復元できる可能性は高いですが、時間が経てば経つほど復元できる可能性が低くなっていきます。
というのも、新しいファイルを保存することで以前のファイル情報を上書きしてしまうと復元できなくなってしまいます。
重要なファイルを完全削除してしまった場合は、早めにデータ復旧ソフトを使って復元させましょう!
そこで、今回はEaseUSから発売されている「EaseUS Data Recovery Wizard Pro」を使い、削除してしまったファイルを復元してみたいと思います。
EaseUS Data Recovery Wizard Proは、データの復旧率が97.3%を誇るデータ復旧ソフトです。2GB以下のファイルを復元する場合、無料で使用できます。急を要する方はぜひ使ってみてください!
EaseUS Data Recovery Wizard Proを使ってファイルを復元してみた!
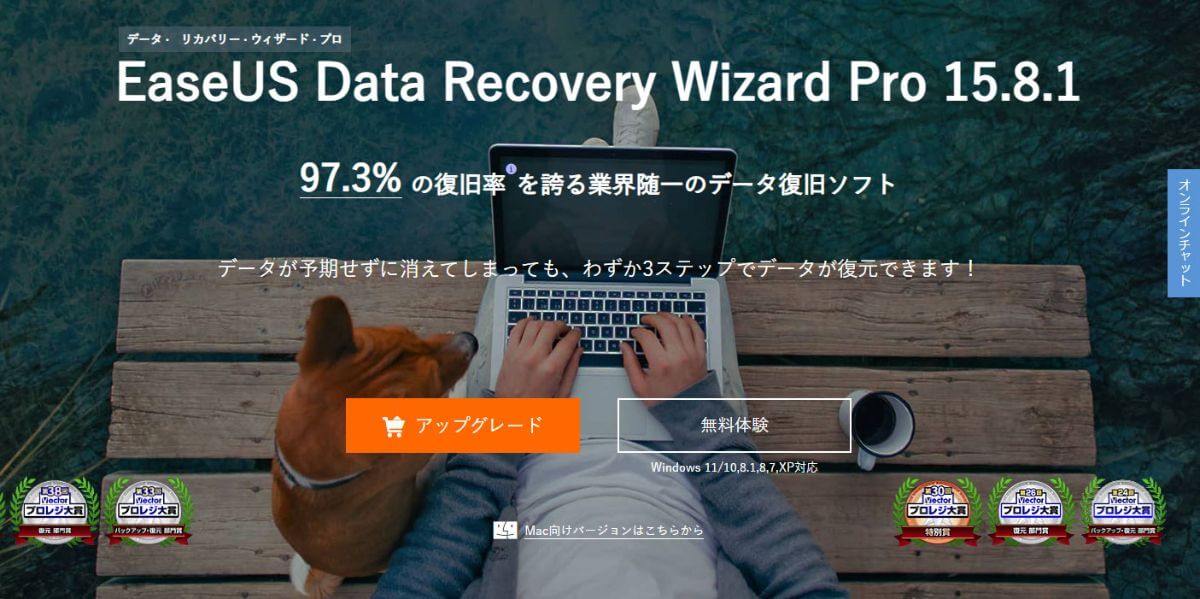
「EaseUS Data Recovery Wizard Pro」のページに行って、「無料体験」をクリックします。
ファイルがダウンロードされるので、インストールしましょう!
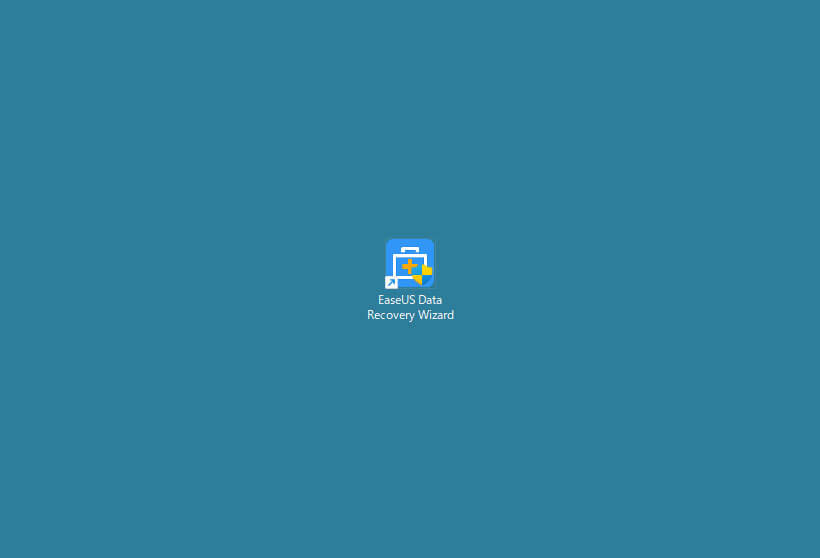
インストールが終わったら、デスクトップにアイコンが表示されるのでダブルクリックして起動させます。
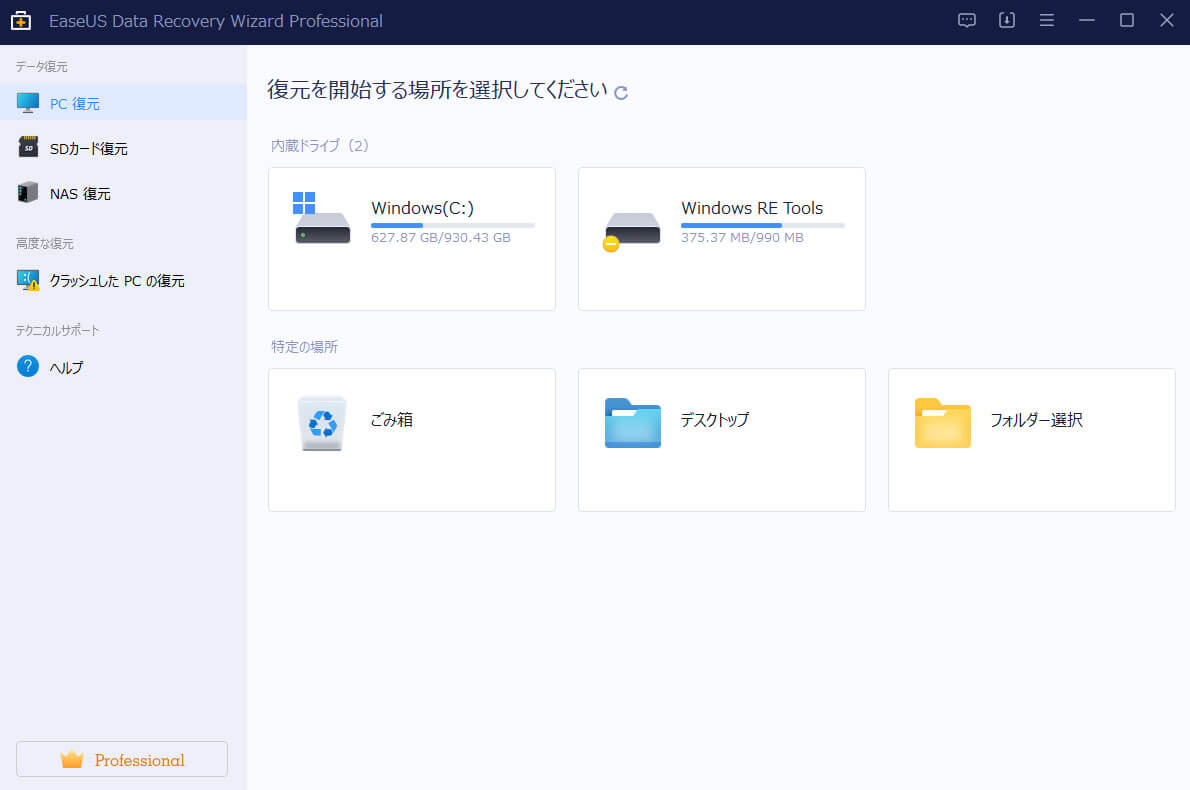
Data Recovery Wizard Proを起動させるとメイン画面が表示されます。
シンプルでわかりやすいので、使い方は迷いません。
では、実際にファイルを復元していきます!
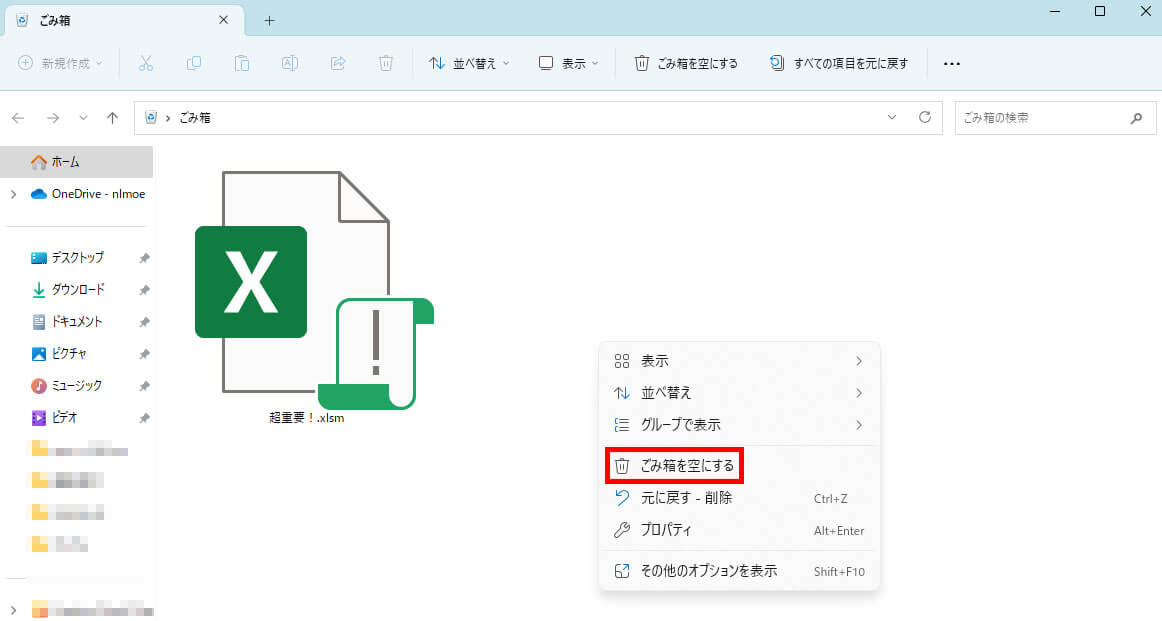
ゴミ箱に入れた「超重要!.xlsm」ファイルをあえて完全に削除してみたいと思います。
「ごみ箱を空にする」をクリックしてファイルを削除します!
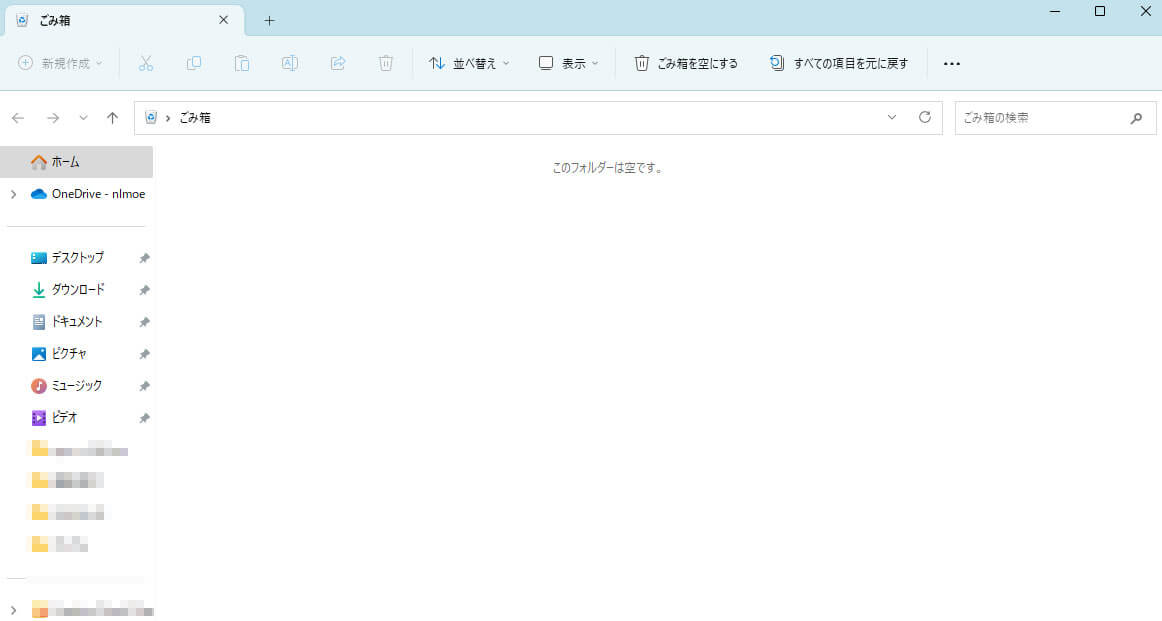
ごみ箱の中が完全に空になりました...。
本来ならお腹の真ん中あたりが痛くなる超絶望するときです。
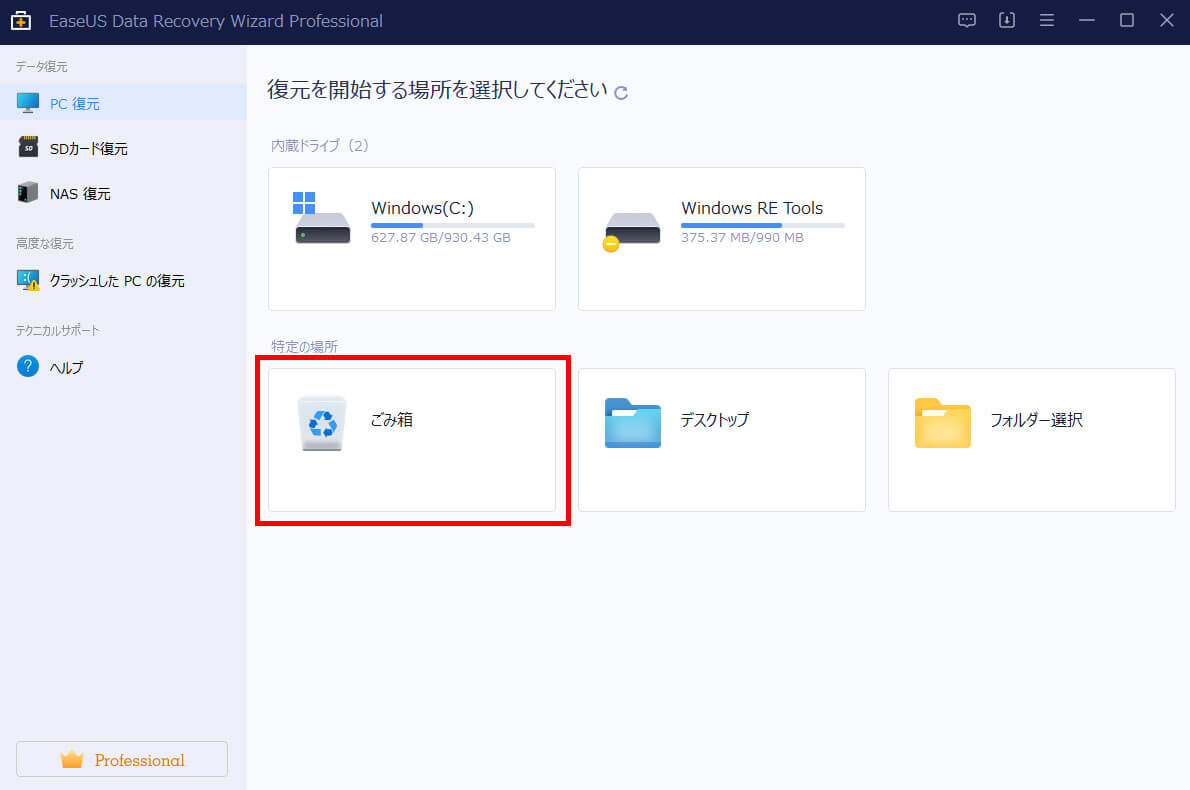
Data Recovery Wizard Proのメイン画面に戻って「ごみ箱」を選択してスキャンをクリックします。
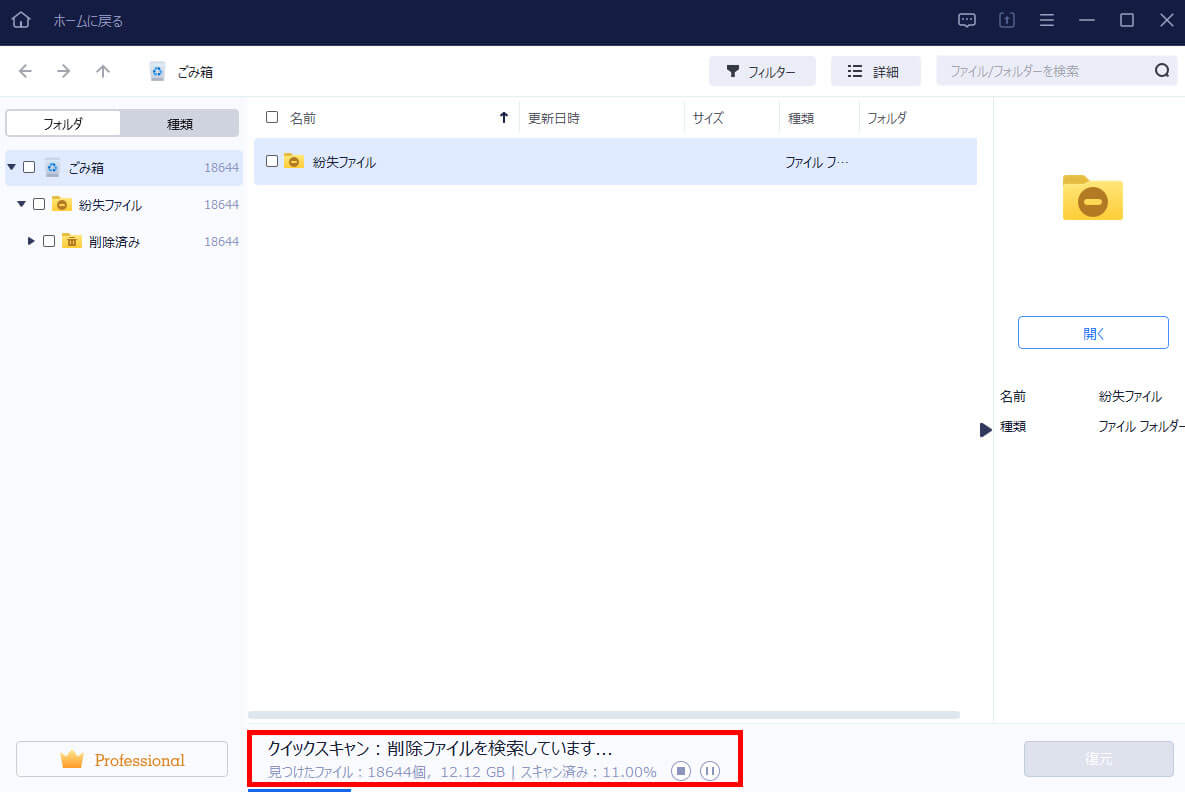
ごみ箱の中のスキャンが始まります!
見つけたファイルが18,644個で、データ容量が12.12GB!?
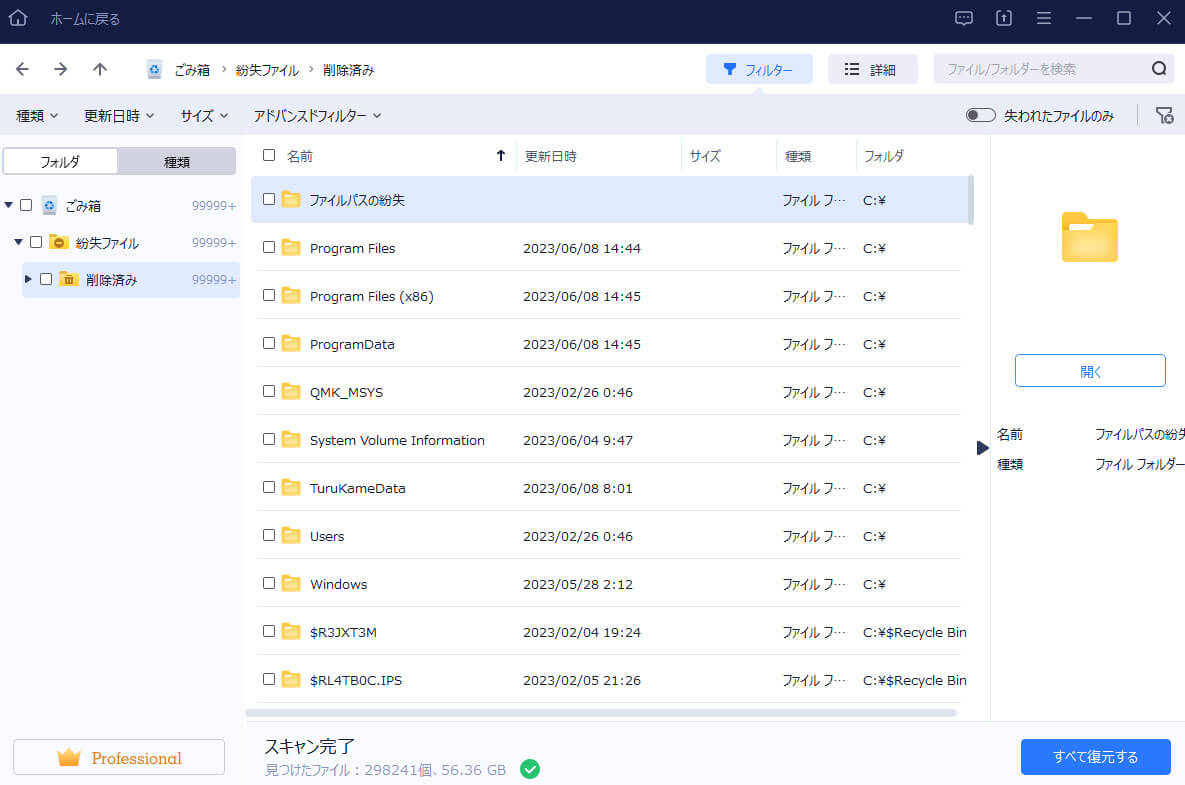
復元可能なファイルの一覧が表示されました。
データ容量が12.12GBもあったので、時間がかかるかと思ってましたが、そこまでかかりませんでした。
そして復元された大量のファイルを見てみると、4年ぐらい前のファイルまであります。
こんなに過去までさかのぼって、復元できるなんて予想もしてなかったです。(古いファイルなので復元できるかどうかは別)
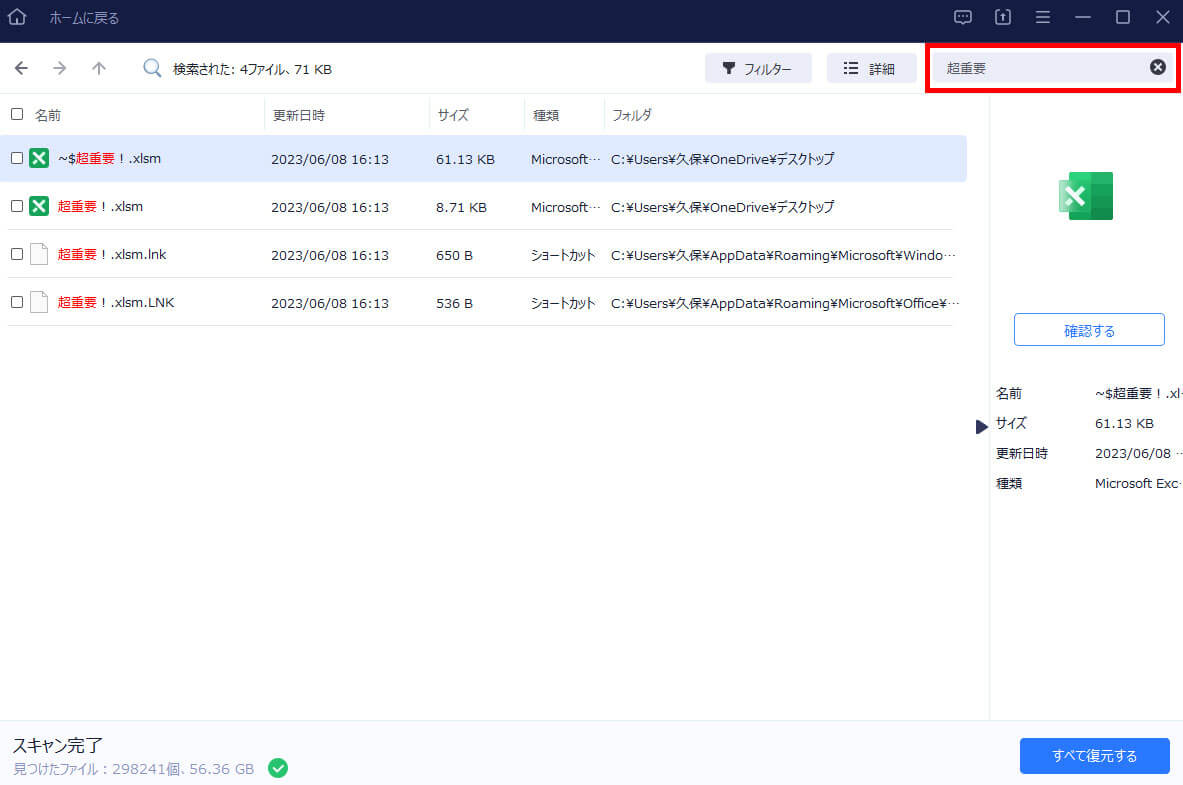
ファイルの数が多すぎるので、検索窓に「超重要」と入力したら、先程削除したファイルが表示されました!
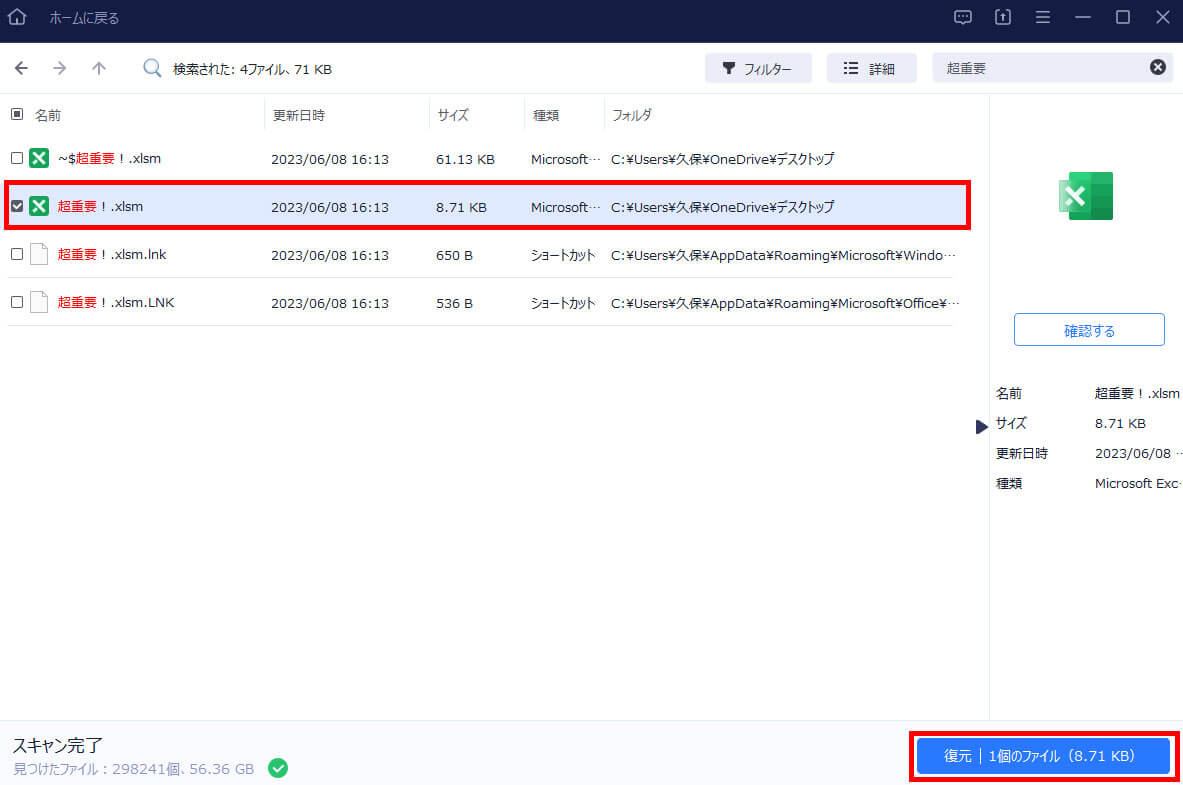
復元したいファイルにチェックを入れて、右下の「復元ボタン」をクリックします。
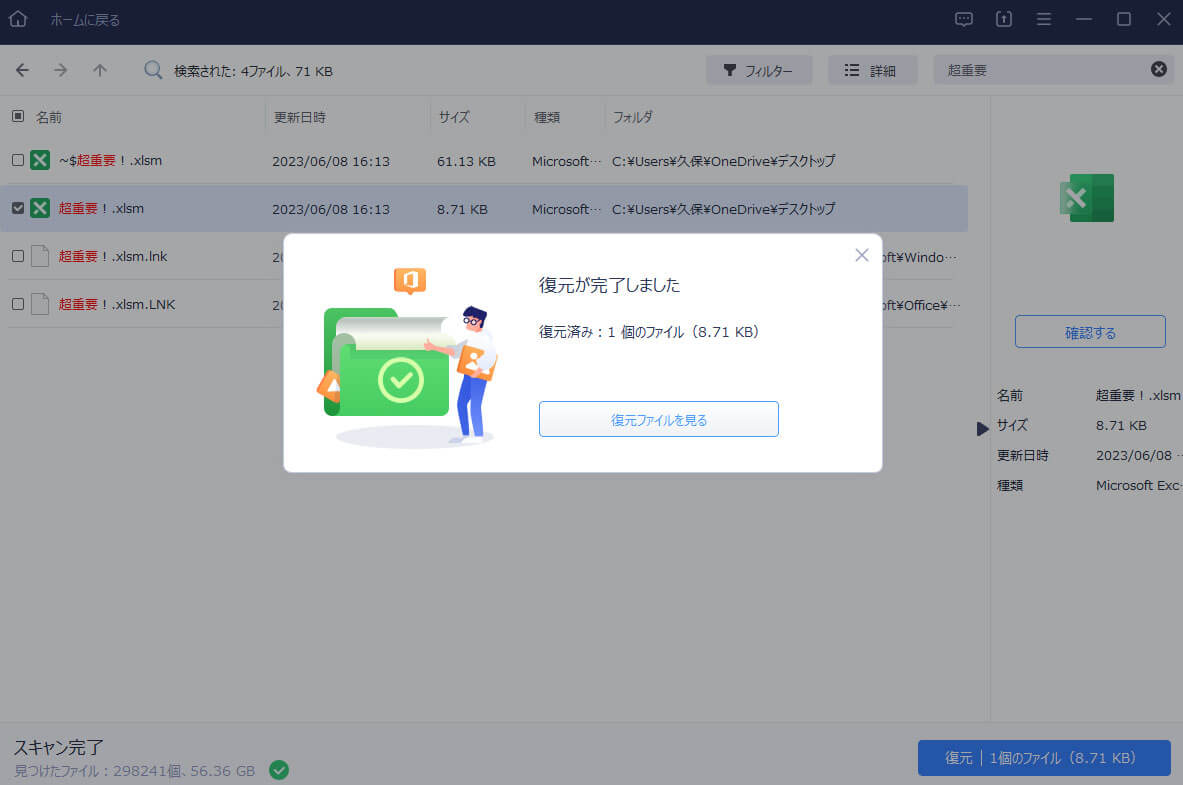
クリックしてすぐに「復元が完了しました」の表示が出ました。
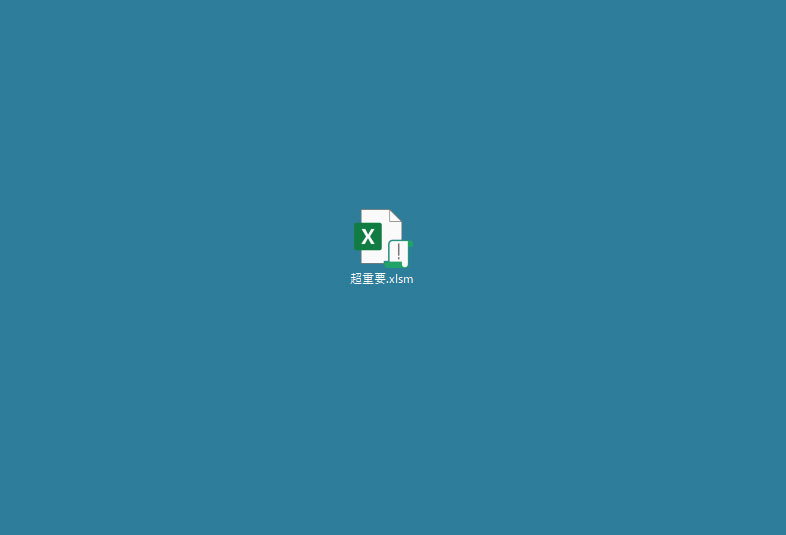
削除したファイルが復元しました。
思ってたより時間がかからなかったので感動です!
EaseUS Data Recovery Wizard Proの特徴
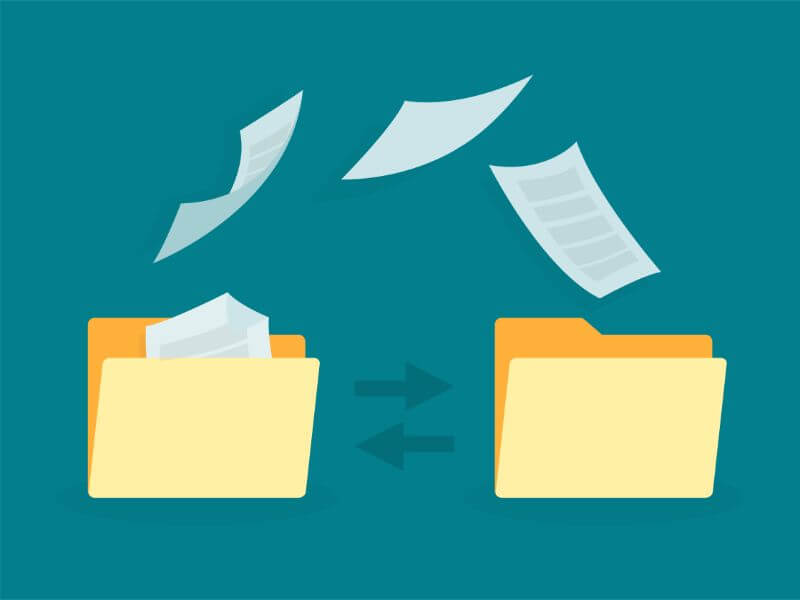
EaseUS Data Recovery Wizard Proの特徴は大きく5つあります。
- 復元できるファイルの種類
- さまざまなデータ紛失に対応
- 2GBまでなら無料で使える
- サポートが充実している
EaseUS Data Recovery Wizard Proの特徴を理解してから、まずは体験版を試してみましょう!
復元できるファイルの種類
EaseUS Data Recovery Wizard Proでは、さまざまな形式のファイルを復元可能です。
復元可能なファイル形式
写真 JPG/JPEG, TIFF/TIF, PNG, BMP, GIF, PSD, CRW, CR2, NEF, ORF, RAF, SR2, MRW, DCR, DNG, WMF, RAW, SWF, SVG, RAF, DWGなど
音声
AIF/AIFF、M4A、MP3、WAV、WMA、APE、MID/MIDI、OGG、AAC、RealAudio、VQFなど
動画
AVI、MOV、MP4、M4V、3GP、3G2、WMV、MKV、ASF、FLV、SWF、MPG、RM/RMVB、MPEGなど
ドキュメント
DOC/DOCX、XLS/XLSX、PPT/PPTX、PDF、CWK、HTML/HTM、INDD、EPSなど
上記位以外にもOutlook、Outlook Expressなどのローカルメール(PST, DBX, EMLX, etc.)や圧縮ファイル(ZIP, RAR, SIT, ISO etc.)、exeファイルなどの復元にも対応しています。
これだけ対応していれば、困ることはありません。
さまざまなデータ紛失ケースに対応
EaseUS Data Recovery Wizard Proは、さまざまなデータ紛失ケースに対応しています。
下記のような場合は、効率的にファイルを復元してくれます。
- ハードディスク復元
- ごみ箱復元
- 削除復元
- フォーマット復元
- ウィルス攻撃復元
- パーティション復旧
- 外付けデバイス復元
- システムクラッシュ復元
今まではあきらめていたケースも、EaseUS Data Recovery Wizard Proを使えば復元できる可能性が高いです。
2GBまでなら無料で使える
2GBまでは体験版で使えるので、大きいファイルを復元させない場合は体験版を使えば問題ないです。
今回、僕がしたようなExcelファイルを復元するぐらいなら、2GBも必要ありません。
ただ、過去にさかのぼってさまざまなファイルを復元させる場合は、2GBだとまったく足りないので、そのときは有料版を検討したほうがいいでしょう。
環境によっては、データを復元ができない可能性もあるので、まずは体験版で復元できるか試してからのほうがいいです。
サポートが充実している
EaseUS Data Recovery Wizard Proは、チャットを使ってすぐに問い合わせができます。
また、日本語で対応してくれるので安心です。(24時間のライブチャットの場合は英語での対応)
ファイルを復元するのは、トラブルがつきものです。
今回、記事で書いたExcelファイル以外にもいくつかファイルを復元してみたのですが、復元したファイルが開かなかったり、画像が開かなかったりすることが何回かありました。
そういったトラブルがあったときに、気軽に問い合わせできるサポート体制だと助かります。
体験版と有料版の違い

体験版と有料版の違いは下記になります。
体験版は復元可能データが2GBまでですが、ProとTechはデータ量が無制限になります。
Proは1台のPCでしか使えませんが、Techは複数のPCで利用可能です。
まずは無料版を使ってみてから、ProかTechを検討してみましょう。
Free(体験版) 価格:無料
- 最大2GBまでデータ復元可能
- 削除・フォーマットした、アクセスできないデータを復元
- 削除・非表示・紛失したり、Rawになったりしたパーティションからファイルを復元
Pro 価格:8,900円
- 復元できるデータ量の制限なし
- 削除・フォーマットした、アクセスできないデータを復元
- 削除・非表示・紛失したり、Rawになったりしたパーティションからファイルを復元
- 年中無休のテクニカルサポート
- 期間中に無料アップグレード
- 1 PC用のライセンス
Tech 価格:35,580円
- 復元できるデータ量の制限なし
- 削除・フォーマットした、アクセスできないデータを復元
- 削除・非表示・紛失したり、Rawになったりしたパーティションからファイルを復元
- 年中無休のテクニカルサポート
- 期間中に無料アップグレード
- 複数のPCで認証可能
- 商用利用可能
EaseUS Data Recovery Wizard Proを実際に使ってみて
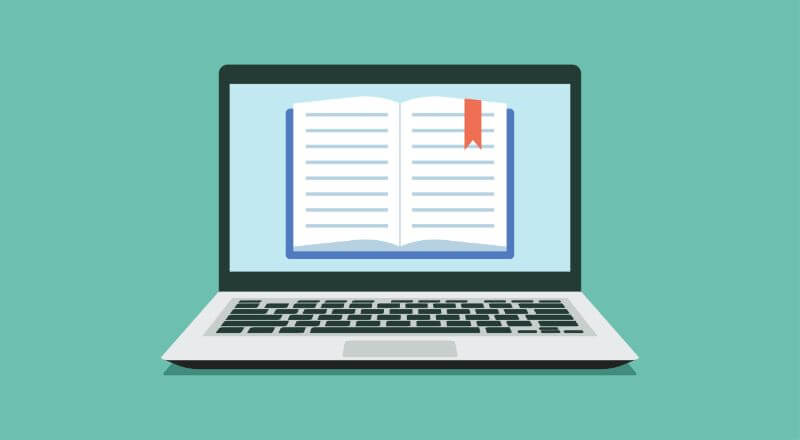
EaseUS Data Recovery Wizard Proを実際に使ってみて、良かったところと残念だったところを紹介します。
インストールする前の参考にしてみてください。
良かったところ
良かったところは3つです。
- 操作がシンプルでわかりやすい
- ファイルを復元できた
- パソコンに入れておくだけで安心感がある
ソフトの操作・デザインがシンプルなのでわかりやすいのは嬉しいです。
何よりファイルを復元できたので、誤ってファイルを削除したときに希望が持てます!
パソコンに入れておけば、いざというときに使えるので安心です。
残念だったところ
残念だったところは2つです。
- 復元できないこともある
- 長時間待って復元できないときの絶望感は高い
やはりなんでもかんでも復元することは難しいです。
僕もいくつか復元できないファイルがありました。(復元したあとにファイルや画像が開けない)
復元できないときは、ディープスキャンという機能で1時間ぐらいファイルを探してもらうのですが、それでも復元できないときはどっと疲れます(笑)
古いファイルなどは復元できない可能性が高いのでしかたないですが...。
なので、過度に期待しすぎないので、ファイルの管理は日々気をつけるようにしたほうがいいでしょう。
ごみ箱を空にする前に確認をしよう
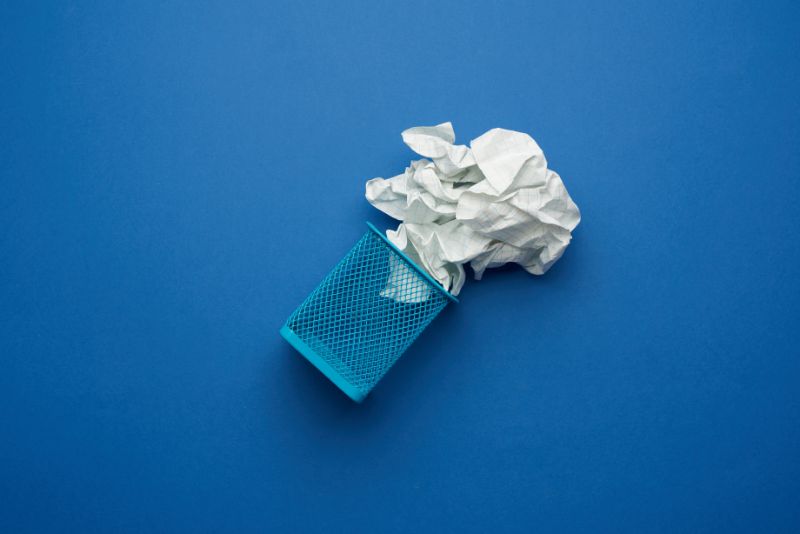
ファイルの復元は最終手段なので、その前に誤ってファイルを削除しないように気をつけておきましょう。
ごみ箱を空にするときは、念のためファイルをチェックします。
僕はこのチェックで何回も助かったことがあるので、マジでオススメです。
ただ、パソコンがクラッシュするなど、不可抗力のときは復元に頼るしかありません。
誤ってデータを削除するのはこんなとき

僕の経験上、重要なファイルをゴミ箱に入れてしまうのは下記のときです。
- 削除するファイルが複数ある
- Shiftを押しながらクリックで複数ファイルを選択する
- 複数ファイルを削除
とくに問題ないように思えますが、実はファイルを複数選択したときに選択したくないファイルまで選択されてしまっていることがあります。
たとえば、デスクストップ画面で左側のアイコンを選択したはずなのに、実は右側のアイコンも選択されていたなどです。
僕はこのパターンで何回かやらかしました。
この記事を読んだ方は、同じようなことがないように気をつけてください。
まとめ
PCのごみ箱から完全に削除したファイルを復元する方法は、EaseUS Data Recovery Wizard Proを使えば簡単に復元できます。
EaseUS Data Recovery Wizard Proは、シンプルな操作でわかりやすいので誰でも使えます。
体験版もあるので、まずは体験版を使ってファイルを復旧できるか試してみてください。
使っていくうちに、容量が足りなくなったら有料版にアップグレードしましょう。
この記事を参考に、ピンチを乗り切れることを願っています!