MacとWindowsのキーボードの違いってなに?
MacとWindowsのキーボードどっちが使いやすい?
WindowsのキーボードをMacって使えるの?
MacとWindowsのキーボードの違いが知りたくて、調べている方は多いのではないでしょうか?
Macを購入予定の方は、Windowsと同じようにキーボードが使えるか不安になりますよね。
Windowsのキーボードを使ったことがある人は多いと思いますが、Macのキーボードは使う機会がほとんどない人も多いと思います。
実際、MacのキーボードとWindowsのキーボードは配列が若干違います。
日本語に変換する方法も違うので最初は戸惑うかもしれません。
ただ、慣れればMacのキーボードはとても使いやすいキーボードになるので安心してください。
そこで、今回はMacとWindowsのキーボードの違いをわかりやすく解説していきます。
Macのキーボード使ったことがなくて違いを知っておきたい人は、ぜひ参考にしてみてください!
MacとWindowsキーボードの違い
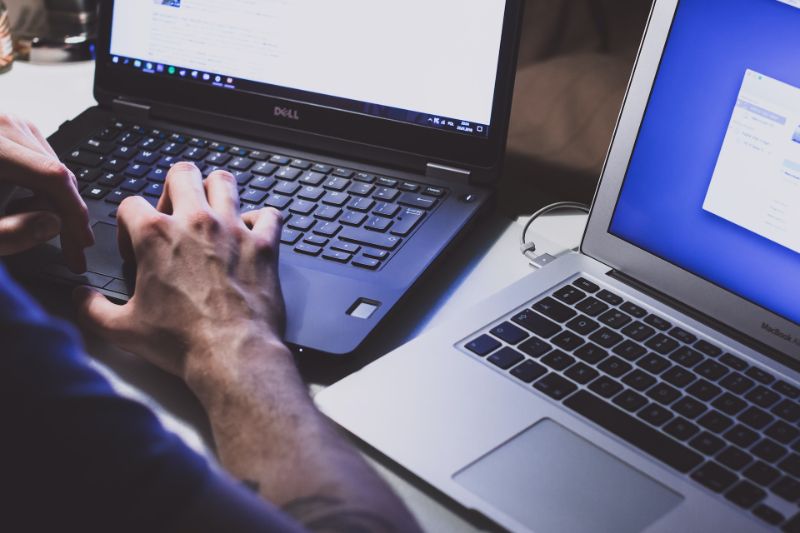
MacとWindowsキーボードの違いは主に3つあります。
- キー配列の違い
- 打鍵感の違い
- キーボードの種類の違い
とくにキー配列の違いについては、しっかり確認しておきましょう!
キー配列の違い
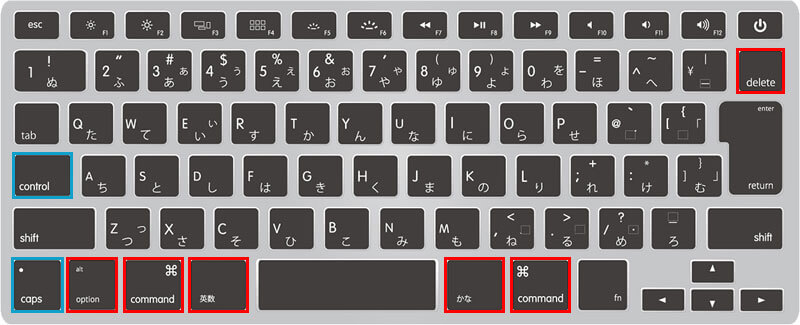
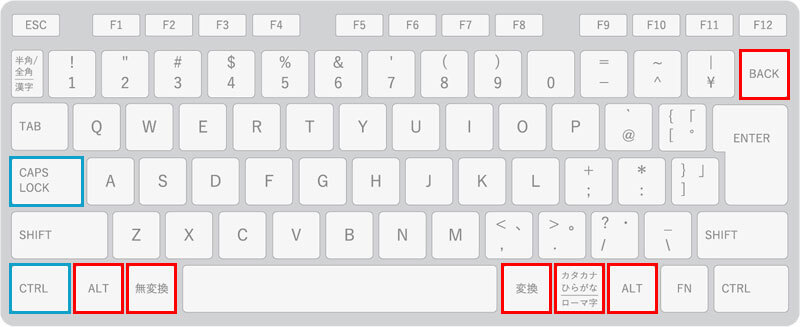
配置が逆のキー
WindowsとMacでは、上記画像の青で囲まれたキーの「CTRL」と「CAPS」が逆の配置になっています。
Macの「CTRL」は、Windowsと同じような使い方もできますが、主に他のキーと組み合わせてショートカットキーとして使うことが多いです。
独自のキー
赤で囲まれたキーが、Windows、Macの独自キーとなります。
- Windowsの独自キーは、「ALT」「無変換」「変換」「カタカナ・ひらがな・ローマ字」キー
- Macの独自キーは、「option」「commond」「英数」「かな」キー
各キーの主な使い方は、下記になります。
- Windowsの「ALT」は、Macでは「option」
- Windowsの「CTRL」は、Macでは「commond」
※例:「commond」+「C」でコピー - Windowsの「無変換」「変換」は、Macにはないので変換する場合はスペースキーを使用
- Mac「英数」「かな」は、Windowsの「半角/全角」
※英語入力にする場合は、「英数」を押す。ローマ字入力にする場合は「かな」を押す。
Macのキーボードを使っていて、最初戸惑うのが英語入力と日本語入力の切り替えです。
Windowsは、キーボード左上にある「半角/全角」で切り替えますが、Macは親指で「英数」「かな」を押して切り替えます。
最初は戸惑いますが、慣れればMacの「英数」「かな」で切り替えるほうが便利です。
 たいち
たいち親指で変換したほうが楽だから、僕はWindowsのキー配列をMacと同じ配列にしてるよ♪
打鍵感の違い
MacのキーボードとWindowsのキーボードでは、打鍵感(タイピングしたときの感触)が大きく違います。
Macのキーボードは、パチパチとしたMac独特の打鍵感です。
タイピングしていて気持ちいいのですが、Macは薄いキーボードなので、もっと深く押せるキーボードを使いたいと思う人も多いでしょう。
Windowsは、自分好みのキーボードを使ってタイピングができます。(※Macも純正にこだわらなければ可能)
キーボードの種類の違い
Macを使う場合は、純正品を使用している人がほとんどです。
というのも、Mac配列のキーボードは他社からほぼ発売されていないため純正品を使うしかありません。
Windowsなら、さまざまなキーボードが発売されているので、自分が使いやすいキーボードを選べます。


Macキーボードのメリット・デメリット
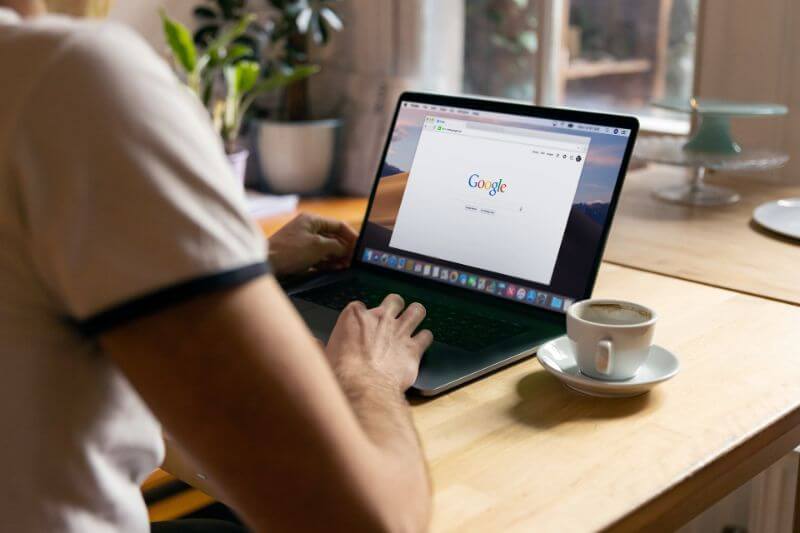
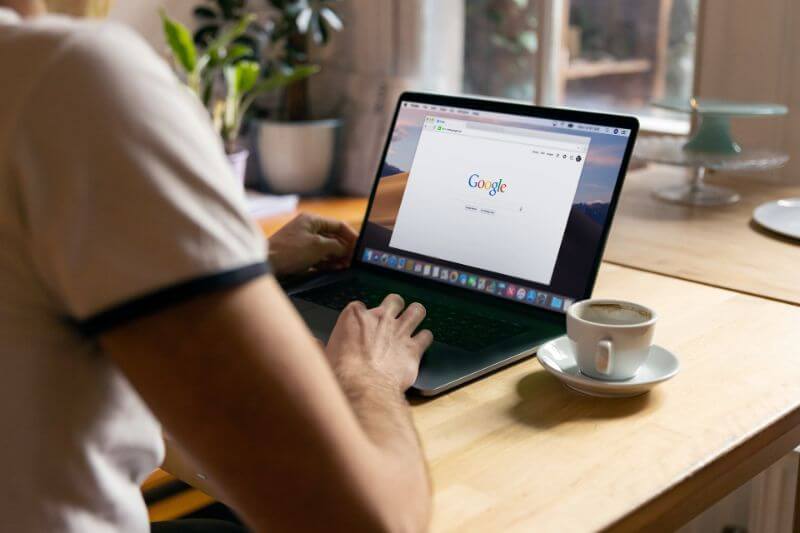
Macキーボードのメリットとデメリットを紹介します。
これからMacのキーボードを使う方は、参考にしてみてください。
Macキーボードのメリット
Macキーボードのメリットは3つです。
- デザインがキレイ
- シンプルなキー配列でタイピングに無駄がない
- Macキーボード独特の気持ちいい打鍵感
Macのキーボードは、やっぱりキレイですね!
タイピング音も気持ちいいので、使っていて気持ちよくなります。
また、Macのキー配列は、シンプルでタイピングをしやすいのが特徴です。
ショートカットキーを覚えれば、より効率的に作業ができます。
Macキーボードのデメリット
Macキーボードのデリットは3つです。
- 価格が高い
- キーボードの選択肢がない
- 慣れるまで時間がかかる
Macの純正キーボードは、価格が高い!
壊れたときに、保証に入っていれば安心ですが、入っていない場合再度購入する必要があります。(修理も高い!)
キーボードの選択肢がほとんどないのが痛いところです。
また、初めてMacのキーボードを使う人は、慣れるまで少し時間がかかります。
Windowsキーボードのメリット・デメリット


Windowsキーボードのメリット・デメリットを紹介していきます。
使い慣れているWindowsキーボードですが、使い慣れている分メリットとデメリットに気づきにくくなっています。
一度使っているWindowsキーボードが本当に使いやすいか見直してみましょう!
Windowsキーボードのメリット
Windowsキーボードのメリットは3つです。
- Windowsキーボードを使っている会社がほとんど
- キーボードの選択肢が多い
- 細かいカスタマイズが可能
ほとんどの会社では、Windowsのキーボードが使われています。
なので、Windowsのキーボードに慣れておけば、仕事で困ることはありません。
また、キーボードの選択肢が多いので、自分の使いやすいキーボードを使えます。
キー配列を変更したり、マクロ機能が搭載されていたりするなど、細かいカスタマイズを行えるキーボードも多いです。
Windowsキーボードのデメリット
Windowsキーボードのデメリットは2つです。
- 邪魔なキーが多い
- 打鍵感が良くない
Windowsキーボードは、Macと比べて無駄にキーの数が多いです。
そのため、誤って変なところを押してしまい、変換がおかしくなったり、入力ができなくなったりするトラブルが起きやすいです。
また、パソコンを買ったときについてくる付属品のWindowsキーボードは、打鍵感が良くないのでタイピングしやすいキーボードを選ぶ必要があります。
長時間タイピングをする人は、キーボードの買い替えも検討しましょう。
MacのキーボードとWindowsのキーボードどっちが使いやすい?


MacとWindowsキーボードどっちが使いやすいかの答えは、どっちも使いやすいです(笑)
慣れてしまえば、どちらのキーボードでも問題ないです!
実際、僕は両方使っています。
ただ、個人的な意見を言うと、デスクトップはWindowsキーボードが使いやすくて、ノートパソコンはMacのキーボードが使いやすいです。(MacBook Proを使ってます)
デスクトップでガッツリ作業をするときは、自分好みのタイピングしやすいWindowsキーボードが作業しやすいです。
ノートパソコンの場合、Macのシンプルなキー配列と小さな画面で効率的に作業できるので好きです!


MacでWindowsキーボードを使う方法


MacでWindowsキーボードも問題なく使えます。
Windowsキーボード(日本語)を接続すると、Macの独自キーが自動で割り当てられます。
| Windowsキーボード | Mac独自キー |
|---|---|
| Windows | command |
| Alt | option |
| BackSpace | delete |
ただ、「半角/全角」・「変換」・「無変換」・「カタカナ ひらがな」キーは反応しません。
日本語入力に切り替えるには、「Ctrl」+「スペース」で切り替えられます。
東プレから発売されているREALFORCE for Macは、MacでもWindowsでも使える数少ないキーボードです。
まとめ
MacとWindowsキーボードの違いを紹介しました!
MacとWindowsでは、独自のキーがあったり、配列が違ったりするので使い慣れていないと最初は戸惑います。
ただ、慣れてしまえばどちらも問題なく使えます。
Macを使っていて、キーボードに飽きてきた場合は、Windowsキーボードを接続して使えるので試してみてください。




